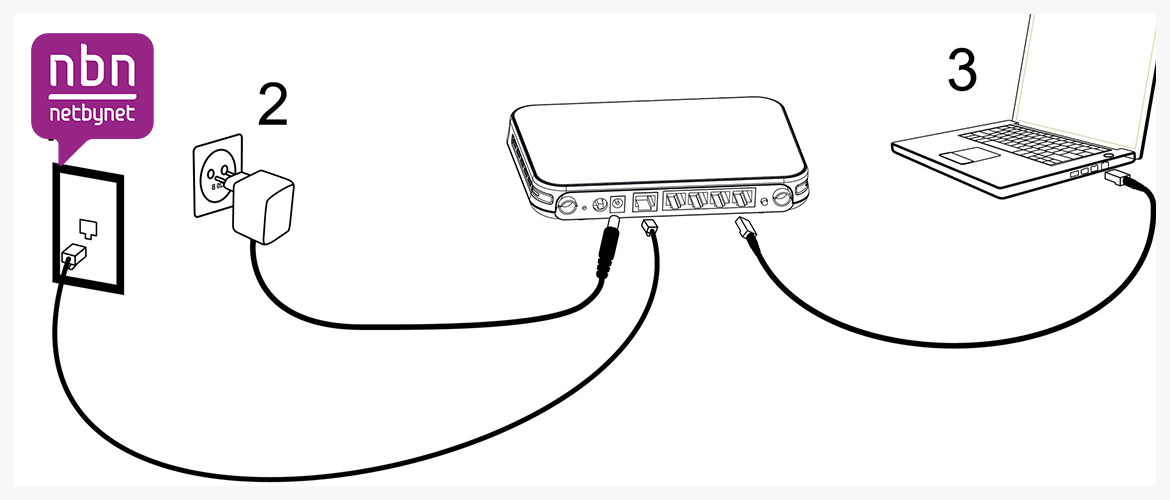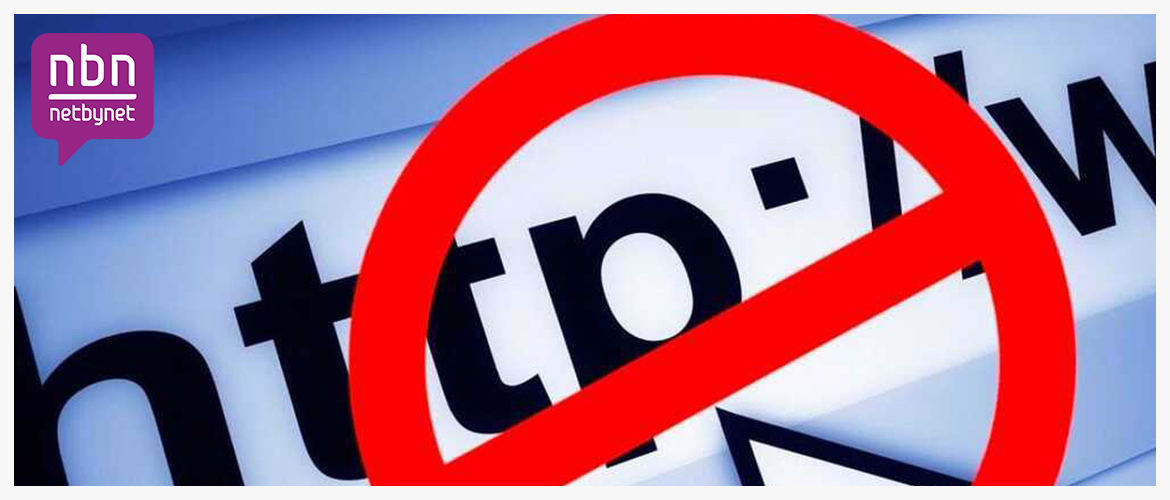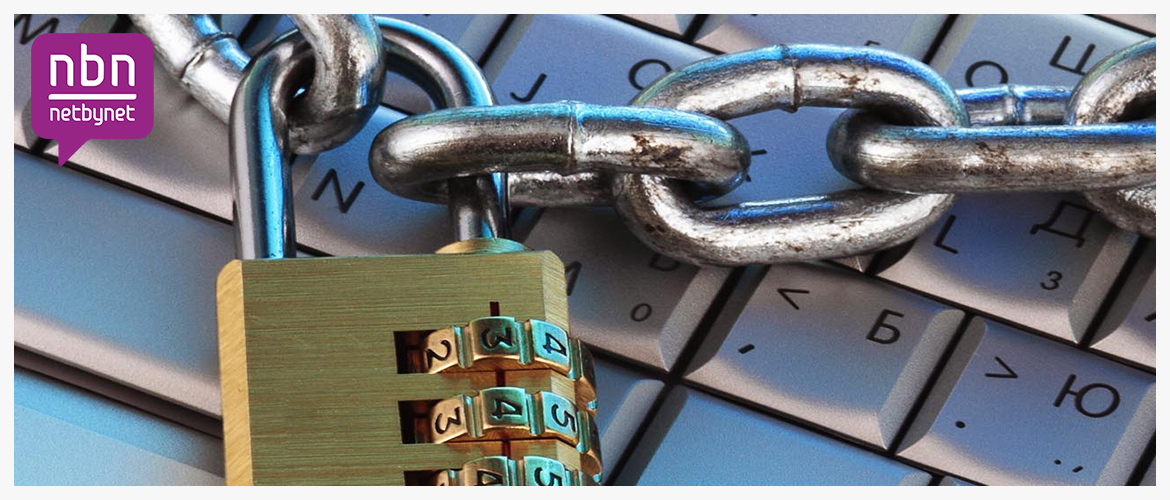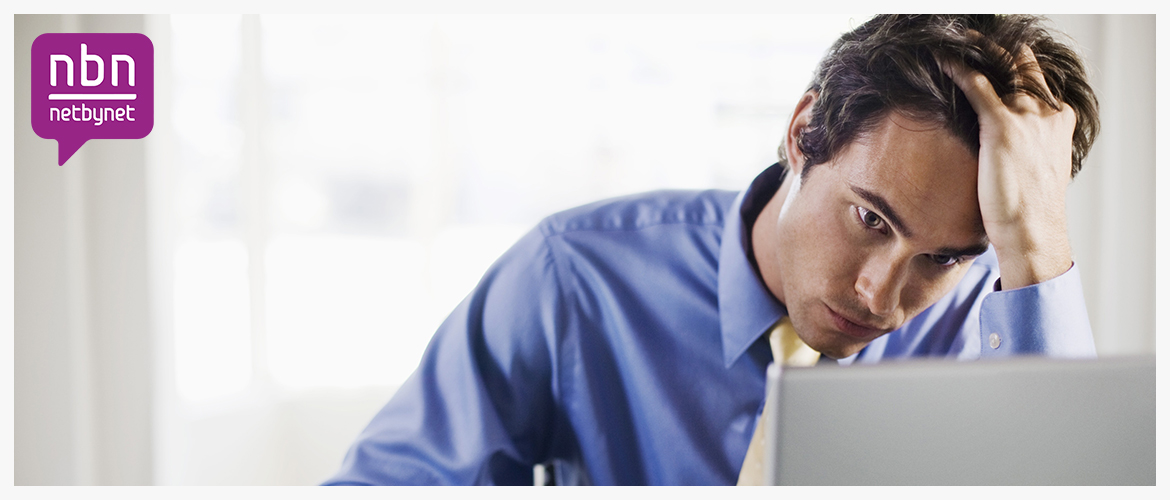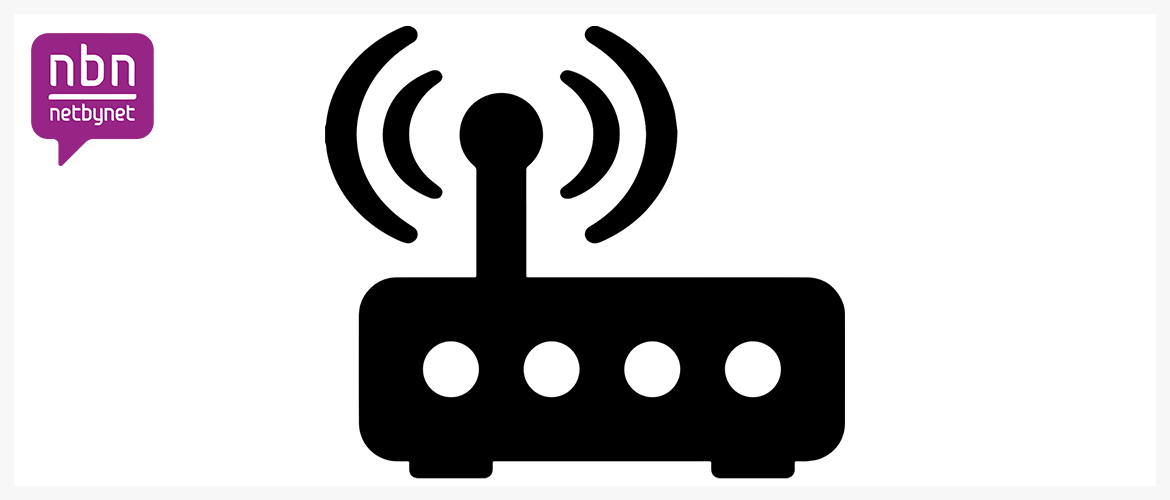Как настроить роутер для интернета от провайдера Netbynet
Как настроить интернет от провайдера Netbynet
Компания Нетбайнет является дочерней организацией оператора связи ПАО “Мегафон” и относится к лидерам данной сферы услуг с клиентской базой свыше миллиона человек. Netbynet позволяет подключать выгодные тарифы не только для физических, но и для юридических лиц. К тому же вы можете использовать интернет-соединение для подключения интернета в частном секторе — у Нетбайнет для этих случаев есть специальные тарифы.
Настройка роутера от Netbynet
Настройка интернет-соединения Нетбайнет при подключении роутера проходит в несколько шагов и подробно будет изложена в нашей статье. Подключаясь к этому провайдеру вам предложат выбрать роутер, исходя из площади вашей квартиры и поставленных задач. На своем официальном сайте Netbynet предлагает на выбор 2 роутера:
Первый роутер хорошо подойдет для стандартных квартир с площадью помещения примерно в 50 квадратных метров. Но если в вашей квартире будет много стен и перекрытий, которые будут мешать проходить сигналу Wi-Fi, то его мощность упадет. В идеальных условиях, с минимумом преград, такой роутер сможет иметь зону покрытия до 70 квадратных метров. В этом ему помогают встроенные антенны, которые здесь имеются в количестве четырех штук.
Второй роутер имеет более мощный сигнал, не в последнюю очередь за счет четырех внешних антенн. При идеальных условиях он сможет обеспечить интернетом устройства на площади более 70 квадратных метров. Настроить роутер и подключить его к интернету Netbynet довольно просто, но если вы сталкиваетесь с этим впервые, то мы расскажем, как именно это нужно делать на примере моделей D-Link DIR-825 и Wifire Fastbox One.
Настроить роутер Wifire Fastbox One
При подключении к Нетбайнет вы можете выбрать данный роутер в качестве основного. Он имеет следующие преимущества:
- Работа в диапазонах 2,4 и 5 ГГЦ.
- Количество встроенных антенн — 4 шт.
- Поддержка стандартов 802.11 b/g/n/ac.
При желании вы можете купить устройство за полную стоимость, которую можете посмотреть на официальном сайте или взять его в рассрочку. Для начала настройки потребуется включить роутер и соединить его разъем WAN с аналогичным разъемом, который должен находиться на компьютере, через который вы будете производить настройку. Для этого понадобится провод, который идет в комплекте, напоминающий телефонный.
Затем, вам нужно зайти в веб-браузер, который вы используете по умолчанию, и ввести в адресную строку следующие цифры — 192.168.1.1. После этого нажмите клавишу Enter. Затем, вы попадете в интерфейс, который поможет вам настроить ваше устройство. Для входа вам нужно будет ввести логин и пароль, они должны быть указаны на обратной стороне роутера. Очень часто в качестве логина и пароля используется слово — admin.
Зайдя в веб-интерфейс роутера, в случае с Wifire Fastbox One, нужно найти категорию “Wi-Fi” и вкладку “Общие”. В этой вкладке будет содержаться важная основная информация, которую вы сможете поменять для повышения безопасности пользования интернет-соединением от Нетбайнет:
- Имя Wi-Fi — здесь потребуется придумать название сети, которое вы увидите при поиске доступных к подключению беспроводных сетей.
- Ключ сети — это пароль, который нужно будет вводить, чтобы подключиться к вашему роутеру.
Пароль должен состоять из восьми символов. Измените эти данные и нажмите кнопку “Сохранить”. Затем переходите к вкладке “Параметры” и выбирайте слева категорию “WAN” — найдите строку с упоминанием “Internet IPoE” и нажмите на значок шестеренки. В открывшемся меню вам нужно ввести “Имя пользователя” и “Пароль”, которые вам предоставили в Нетбайнет. Не забудьте сохранить изменения. Последний пункт — настройка IPTV. Нажмите слева на соответствующую категорию и включите только эти пункты:
- Порт LAN 4.
- Включить IGMP прокси.
Убедитесь что остальные параметры отключены и нажмите кнопку “Применить”. Теперь вы можете пользоваться интернетом от Нетбайнет, обезопасив себя от подключения к вашей сети незнакомцев и соседей.
Настройка роутера D-Link DIR-825 при подключении к сети Нетбайнет
Основные преимущества этого устройства:
- 4 внешние антенны.
- Передача данных на скорости до 1 Гб/с.
- Yandex DNS.
Как и первый роутер, вы можете приобрести D-Link DIR-825 сразу или в рассрочку. Для настройки вам нужно также подключить сетевой провод в WAN-разъем роутера, а обратной стороной подключиться к компьютеру или ноутбуку. В поисковую строку браузера вам следует ввести эти цифры и нажать “Enter” — 192.168.1.1. После этого вы попадете в веб-интерфейс роутера. В верхнем правом углу будет находиться выпадающий список, где вам нужно будет выбрать русский язык или другой интересующий вас. Далее выполните следующие шаги:
- Справа внизу будет располагаться раздел “Расширенные настройки”, который нужно нажать.
- Найдите строчку “Пароль администратора” и нажмите на нее.
- Введите новый пароль и ниже повторите его. Затем, нажмите “Сохранить”.
Данная процедура позволит вам полностью контролировать устройство, так как теперь только вы будете знать пароль для входа в настройки системы роутера. После установки пароля вам нужно снова зайти в настройки и выбрать в нижнем правом углу “Быстрые настройки”, перейти в категорию “Мастер настройки беспроводной сети”. Здесь требуется установить галочку для активации беспроводного подключения и нажать “Далее”.
- Выберите SSID, то есть имя вашей сети, которая будет видна при поиске доступных беспроводных сетей. Нажмите “Далее”.
- Сетевая аутентификация — выберите пункт WPA2-PSK.
- Ключ шифрования — придумайте пароль для подключения к вашей сети. Если оставить эту строчку пустой, то к вашей сети смогут подключиться даже ваши соседи. Пароль должен быть не короче 8 символов. Нажмите “Далее” и “Сохранить”.
Теперь вам нужно снова вернуться в расширенные настройки. Выберите категорию WAN:
- Нажмите кнопку “Добавить”. Тип соединения — PPPoE.
- В разделе “Ethernet” нажмите на кнопку с двумя стрелками.
- Ниже в качестве имени пользователя и пароля используйте данные из договора провайдера. Нажмите “Сохранить”.
После этого повторите пункт 1, но тип соединения необходимо выбрать “Динамический IP”, а в пункте “Ethernet” нужно снова нажать на кнопку с двумя стрелками. Сохраните настройки. Теперь в расширенных настройках выберете раздел “Конфигурация” и нажмите “Сохранить”, чтобы текущая конфигурация была сохранена как основная. Теперь ваш роутер настроен и готов к работе. Если вам нужна настройка роутера другой марки или модели, то вы можете попробовать найти инструкцию к его настройке по адресу: https://help.netbynet.ru. На данный момент вы можете найти инструкции от Нетбайнет по настройке роутера для следующих моделей:
- D-Link dir-615 и другие модели.
- TP-Link — различные варианты.
- Zyxel Keenetic.
- Wifire (роутер от Netbynet).
- Asus.
- TEW и другие.
Если у вас возникли вопросы при настройке или вы не можете найти инструкцию к своему роутеру, то вы можете связаться с нашим оператором call-центра для решения этого вопроса.
Из данной статьи вы узнали какие роутеры вам может предложить компания Нетбайнет при подключении к ее сети. В статье подробно рассказано, каким образом можно настроить 2 роутера и приведена ссылка на инструкции для других популярных роутеров — теперь вы сможете самостоятельно настраивать эти устройства под себя.
Что делать, если появились проблемы с интернетом Netbynet
Что делать, если появились проблемы с интернетом Netbynet
Подключаясь к данному провайдеру, вы получаете возможность пользоваться стабильным интернетом и другими услугами. Нетбайнет является дочерней компанией ПАО “Мегафон”, имеет множество наград и ведет приемлемую ценовую политику в отношении своих клиентов. Современные технологии позволяют провайдеру предлагать качественные услуги и дополнительные опции для вашего удобства. Но иногда даже у лучших случаются ошибки, например, интернет может пропасть по неизвестной вам причине. В этой статье мы разберемся с тем, что нужно делать при возникновении таких проблем.
Проблемы с интернетом Нетбайнет
Если у вас нет доступа к интернету Netbynet — не стоит паниковать и сразу же звонить техподдержке с жалобами на провайдера. Разрывы связи происходят абсолютно у всех интернет-операторов, но не всегда это их вина. К проблемам в работе интернета могут привести:
- Проблемы на одном или нескольких узлах связи.
- Поломка Wi-Fi-роутера или сетевой карты компьютера.
- Порча кабеля в коридоре за дверью.
- Отсутствие электричества в вашем доме.
- Абонент забыл внести ежемесячную плату.
- Большая нагрузка на беспроводную сеть Wi-Fi.
- Использование роутера на стандартной частоте.
- Медленная работа компьютера, наличие на нем вирусов и т.д.
Все приведенные варианты мы разберем ниже.
Отсутствие интернета Netbynet
Отсутствие интернета может произойти по причине разрывов на одном из узлов связи, то есть по пути следования информации возникают разрывы, которые не позволяют сигналу добраться до вашего компьютера. Интернет-провайдеры следят за тем, чтобы таких проблем не возникало, но как только они появляются, то его задачей становится максимально быстрое устранение этих разрывов. В большинстве случаев такие проблемы решаются довольно быстро, и вы сможете зайти в сеть через полчаса после обнаружения проблем с сетью.
Если интернет Нетбайнет пропал резко, то вам стоит проверить, нет ли повреждений провода у вас в квартире. Если у вас есть домашние животные, то они вполне легко могут перегрызть провод в незаметном месте. Также не лишним будет выполнить попытку повторного подключения к сети. Если это не помогло, то с большой вероятностью провод пережат или поврежден. Также кабель могут повредить в коридоре за вашей входной дверью в электрощите.
Если у вас есть к нему доступ, то вы можете проверить целостность провода. Некоторые люди, особенно пенсионеры, считают что интернет сигнал негативно на них воздействует, поэтому перерезают провода, чтобы их не коснулось “излучение”. Убедитесь, что с проводом все в порядке. Также интернет может отсутствовать по причине поломки сетевой карты компьютера, например, в результате перепада напряжения в сети. Это может привести и к перегоранию остальных компонентов компьютера, но если вы заметили только отсутствие работы интернета, то вам нужно проверить сетевую карту. В обычном настольном компьютере это сделать проще, чем в ноутбуке, потому что сетевая карта может быть не встроена в материнскую плату и ее с легкостью можно будет заменить на аналогичную.
Если же сетевая карта встроена в материнскую плату, то здесь поможет только диагностика в компьютерном центре. Диагностику также стоит проводить, если у вас ноутбук или схожее устройство, которое сложно разобрать самостоятельно. Самыми банальными причинами, по которым абоненты не могут выйти в сеть бывают отключение электричества и отсутствие нужной ежемесячной платы в указанный период. Если вы не можете выйти в сеть, то попробуйте проверить наличие электричества, ели во всем доме оно отсутствует, то и интернета не будет. Если же электричество есть у всех, кроме вас, то возможно у вас произошел скачок напряжения и сработали предохранители в электросчетчике, которые отключили всю электроэнергию в квартире. Если вы открываете установленный по умолчанию браузер, а оплата не внесена в указанный период, то большинство провайдеров позволяют зайти на портал компании и в ваш личный кабинет, чтобы вы смогли внести деньги на счет. После этого обычно проходит не более 10 минут, затем, подключение восстанавливается.
Обычно роутеры работают на частоте 2,4 ГГЦ. Проблема может крыться в том, что ваш Wi-Fi-роутер и другие электронные устройства используют ту же частоту. Соответственно, сигналы накладываются друг на друга и вы не можете полноценно пользоваться сетью. Вам следует узнать, может ли ваш роутер поддерживать подключение с частотой 5 ГГЦ и перейти на него. В большинстве случаев это позволит вам получать более стабильный сигнал. Если у вас установлен роутер и есть много устройств, которые используют это подключение, то может произойти так, что интернета просто не хватает на всех в полной мере. В этом случае вам нужно уточнить вашу скорость интернета, например, на сайте https://www.speedtest.net/ru, и в случае большой разницы с изначально предлагаемой скоростью, выбрать более скоростной тариф. Также стоит проверить наличие пароля для подключения к сети. Если к вашему Wi-Fi-роутеру можно подключиться без пароля, то ваши соседи могут с легкостью пользоваться этим подключением и забивать ваш канал. Еще один вариант, который может значительно влиять на скорость интернета — быстродействие компьютера. Если он у вас довольно старый, то он может просто не “тянуть” еще и подключение к интернету на максимальной скорости. Также к таким последствиям могут приводить всевозможные вирусы, которые могут попасть на компьютер, если вы не пользуетесь антивирусом. Чтобы этого избежать, вы можете выбрать у провайдера Нетбайнет один из тарифов с установкой антивируса “ESET NOD32”.
Проблемы у провайдера Netbynet
При возникновении проблем с сетью провайдер старается уведомить своих клиентов об этом. Нередко это делается на заглавной странице сайта оператора, где указывается причина отсутствия интернета. Также вы можете позвонить по указанному номеру и узнать причину отключения интернета. Консультанты быстро отвечают и называют примерное время, когда сеть будет восстановлена. В любом случае при отсутствии интернета не стоит паниковать, так как причина отключения зачастую кроется в вашей квартире.
Из этой статьи вы узнали о том, что лучше всего делать, если интернет вдруг перестал работать. Так же вы узнали о частых причинах отключения интернета, которые могут быть абсолютно не связаны с деятельностью интернет-провайдера Нетбайнет.