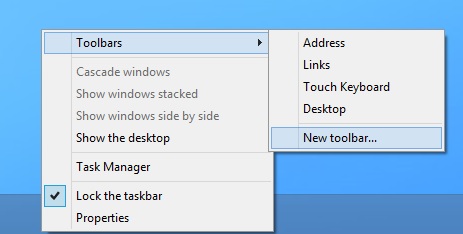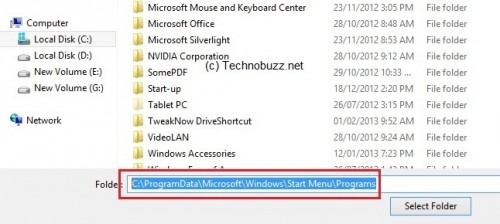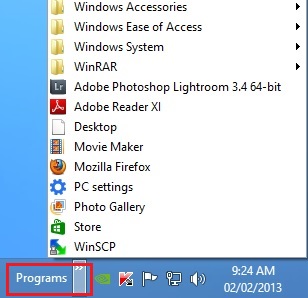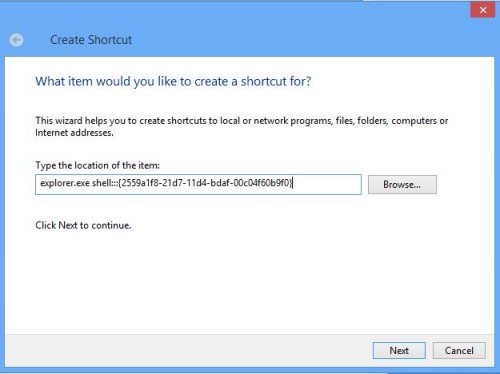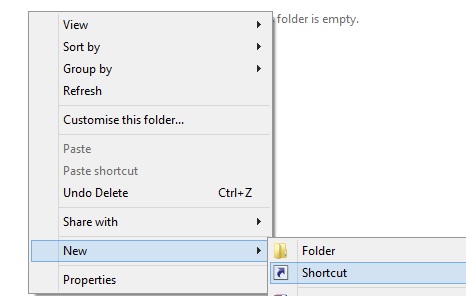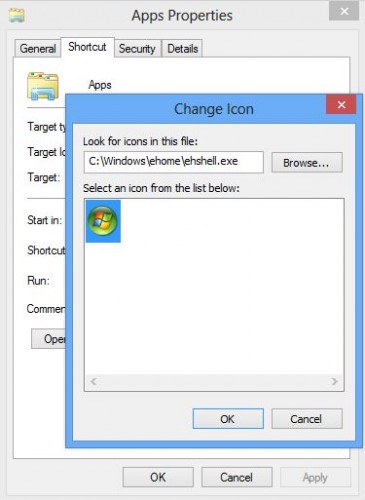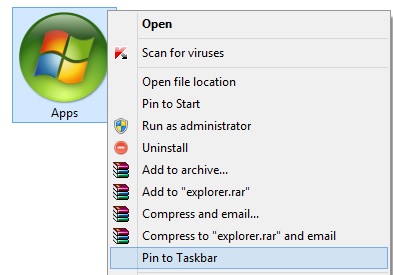4 способа вернуть кнопку «Пуск» в Windows 8
Windows 8 — довольно непохожая на предыдущие версии система. Изначально она позиционировалась разработчиками, как система для сенсорных и мобильных устройств. Поэтому очень многие, привычные нам вещи, были изменены. Например, удобное меню «Пуск» вы больше не найдете, ведь его полностью решили заменить всплывающей боковой панелью Charms. И все, же мы рассмотрим, как вернуть кнопку «Пуск», которой так не хватает в данной ОС.
Как вернуть меню «Пуск» в Виндовс 8
Вернуть данную кнопку можно несколькими способами: используя дополнительные программные средства или же только системные. Заранее предупредим, что средствами системы вы не вернете кнопку, а просто замените ее совершенно другой утилитой, которая имеет схожие функции. Что же касается дополнительных программ — да, они вернут вам «Пуск» именно таким, каким он и был.
Способ 1: Classic Shell
С помощью данной программы вы сможете вернуть кнопку «Пуск» и полностью настроить данное меню: как внешний вид, так и его функционал. Так, например, вы сможете поставить «Пуск» с Windows 7 или Windows XP, а также выбрать просто классическое меню. Что по поводу функционала, то вы можете переназначить клавишу Win, указать, какое действие будет выполняться при нажатии правой кнопкой мыши по значку «Пуск» и многое другое.
Способ 2: Power 8
Еще одна довольно популярная программа из данной категории — Power 8. С ее помощью вы также вернете удобное меню «Пуск», но уже в несколько ином виде. Разработчики данного программного обеспечения не возвращают кнопку из предыдущих версий Виндовс, а предлагают собственную, сделанную специально для восьмерки. Power 8 обладает одной интересной особенностью — в поле «Поиск» можно искать не только по локальным дискам, но и в интернете — просто добавьте букву «g» перед запросом, чтобы обратиться к Google.
Способ 3: Win8StartButton
И последнее ПО в нашем списке — Win8StartButton. Эта программа создана для тех, кому нравится общий стиль Windows 8, но все же неудобно без меню «Пуск» на Рабочем столе. Установив данный продукт, вы получите необходимую кнопку, при нажатии на которую появляется часть элементов стартового меню восьмерки. Выглядит довольно непривычно, но зато полностью соответствует дизайну операционной системы.
Способ 4: Средства системы
Также вы можете сделать меню «Пуск» (а вернее — его замену) штатными средствами системы. Это менее удобно, чем использование дополнительного программного обеспечения, но все же данному методу тоже стоит уделить внимание.
- Правой кнопкой мыши кликните на «Панели задач» внизу экрана и выберите пункт «Панели…» ->«Создать панель инструментов». В поле, где предлагается выбрать папку, введите следующий текст:
Нажмите Enter. Теперь на «Панели задач» появилась новая кнопка с названием «Programs». Здесь будут отображены все программы, которые установлены на вашем устройстве.
На Рабочем столе кликните правой кнопкой мыши и создайте новый ярлык. В строке, где требуется указать расположение объекта, введите следующий текст:
Теперь можно изменить имя ярлыка, значок и закрепить его на «Панели задач». При нажатии на этот ярлык будет появляться стартовый экран Windows, а также вылетать панель Поиска.

Мы рассмотрели 4 способа, с помощью которых вы сможете пользоваться кнопкой «Пуск» и в Виндовс 8. Надеемся, мы смогли вам помочь, а вы узнали что-то новое и полезное.
Как в Windows 8 вернуть кнопку Пуск
Многие счастливые обладатели операционной системы Windows 8/Windows 8.1 заметили такую отличительную особенность операционных систем данного семейства — отсутствие кнопки «Пуск» . И тут начинается паника — мол, что я установил и как теперь дальше жить то. Не стоит отчаиваться — все поправимо. И так, для тех, кто не может жить без кнопки Пуск в Windows 8 данный материал под названием «Windows 8 вернуть кнопку Пуск«.
Существует множество способов в Windows 8 вернуть кнопку Пуск. Многие из них требуют установки дополнительного программного обеспечения. Мы же рассмотрим два способа как вернуть кнопку Пуск на Windows 8 без сторонних программ.
Способ №1 — позволяет создать практически идентичное старому и знакомому из предыдущих версий ОС меню Пуск.
Для этого необходимо выполнить следующее. Щелкнуть правой кнопкой мыши по Панели задач, далее Панели>Создать панель инструментов…
После этого Вам откроется окно для выбора папки. Можно в поле ввести следующий текст: «C:\ProgramData\Microsoft\Windows\Start Menu\Programs» (без кавычек) или переместиться туда вручную. Вуаля, кнопка создана! Она называется «Программы» и помещается на панели задач в правом углу.
Она практически по функционалу повторяет нашу старую, излюбленную кнопку Пуск. Таким образом очень удобно получать доступ к установленному ПО и Панели управления.
Способ №2 — создание кнопки запуска начального экрана. Данный способ является альтернативой для поклонников классического меню Пуск и нового в Windows 8. И в тот же момент предотвратит у Вас появление лихорадки при виду пустующего пространства в нижнем левом углу 🙂
1. Создайте в любом удобном для Вас месте ярлык (правая кнопка мыши по пустому пространству>Создать>Ярлык).
2. Далее появиться окошко «Для какого элемента нужно создать ярлык«. В поле ниже вводите следующее «explorer.exe shell. <2559a1f8-21d7-11d4-bdaf-00c04f60b9f0>» (без кавычек). Далее дайте ему имя, к примеру Пуск. Затем нажмите правой кнопкой мыши по ярлыку и выберите «Свойства«. Потом «Сменить значок».
По умолчанию появиться перечень некрасивых значков. Более лучшие Вы можете самостоятельно скачать из сети или выбрать из тех, которые есть в наличии.
3. Значок выбрали. И последний шаг. Снова щелкаем по созданному ярлыку правой кнопкой мыши и выбираем «Закрепить на панели задач». Готово. Кнопка создана! И, если нажать на нее, увидим следующее:
Лично я предпочитаю первый вариант. А Вам решать самим что больше нравиться. И так, эксперимент проведен. В Windows 8.1 вернуть кнопку пуск без сторонних программ оказалось проще простого.
Как вернуть кнопку Пуск на Windows 8 без сторонних программ
как сделать кнопку Пуск в Windows 8 с помощью встроенных в систему функций.
Разработчики программного обеспечения уже написали множество программ, которые возвращают кнопку Пуск в панель инструментов. Но есть системные средства в самой Windows 8, которые с легкостью заменяют «незаменимую кнопку».
Первый метод — меню запуска программ
1. Щелкните правой кнопкой мыши на панели задач и выберите Панели инструментов > Создать панель инструментов.
2. Перед вами появится окно выбора папки. В поле Папка введите следующую запись: C:\ProgramData\Microsoft\Windows\Start Menu\Programs. Нажмите кнопку Выбор папки.
3. Теперь вы увидите новую кнопку на панели задач, которая называется Программы. Щелчок по этой кнопке вызовет меню со списком всех установленных у вас приложений. Таким образом, вы можете использовать это меню для быстрого запуска любой нужной вам программы.
4. Если хотите отредактировать это меню, то просто щелкните по нужному элементу правой кнопкой мыши и сможете удалить или переименовать любую папку или ярлык.
Второй метод — кнопка запуска стартового экрана
Этот метод отлично подойдет тем пользователям, которые уже оценили преимущества нового стартового экрана Windows 8, но при этом все еще испытывают ломку при взгляде на пустое место в левом нижнем углу.
1. Создайте в любом удобном вам месте, например на Рабочем столе, новую папку. Откройте ее и создайте в ней новый ярлык.
2. В мастере создания нового ярлыка укажите следующий адрес — explorer.exe shell.
3. Присвойте ярлыку имя Пуск. Затем правой кнопкой мыши откройте свойства созданного ярлыка и перейдите на вкладку Ярлык. Нажимаем кнопку Сменить значок.
4. По умолчанию вам будет предложено поискать значок в explorer.exe. Однако интересующая нас иконка находится в другом месте. Вводим в строку адреса C:\Windows\ehome\ehshell.exe и выбираем значок любимой кнопки.
6. Теперь остается только щелкнуть по созданному ярлыку правой кнопкой и в контекстном меню выбрать пункт Закрепить на панели задач.
7. В заключение можно перетащить новую кнопку на ее привычное место. При ее нажатии перед вами появится стартовый экран Windows 8 с перечнем установленных в системе программ.
Получился вполне разумный компромисс между ностальгией по привычной кнопке Пуск и применением нового интерфейса Windows 8.