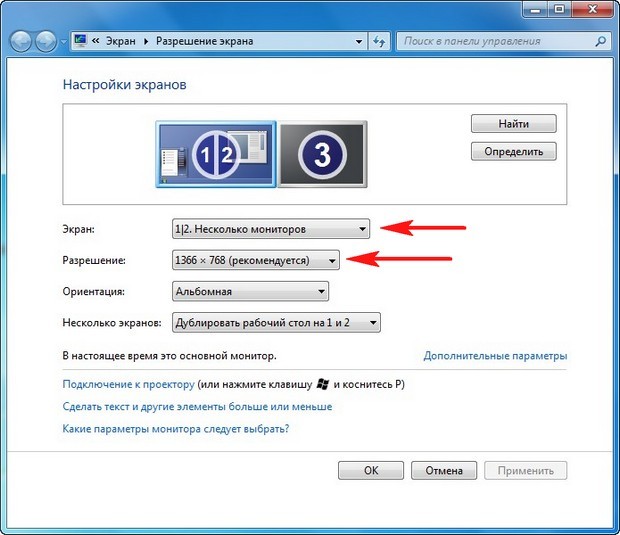Почему через HDMI кабель нет изображения на телевизоре с компьютера (ноутбука)
В некоторых случаях, после подключения телевизора к компьютеру, или ноутбуку по HDMI кабелю, на телевизоре просто не появляется изображение. Редко, но бывает и такое, что звук по HDMI есть, а изображения на телевизоре нет. Хотя, мне кажется, что чаще всего сталкиваются с обратной проблемой, когда изображение есть, а звука по HDMI нет.
В этой статье, мы постараемся разобраться исключительно с проблемой вывода изображения по HDMI кабелю. Вроде бы там все просто, соединили телевизор с компьютером, выбрали на телевизоре нужный вход, и если нужно, то на компьютере так же выбираем необходимый режим вывода картинки. И по идеи, все уже должно работать. А вместо этого видим надпись «Нет сигнала» на телевизоре.
Прежде чем перейти к каким-то советам, посмотрите инструкции по соединению телевизора с компьютером по HDMI:
Если вы все делаете по инструкции, но результата нет, и изображения на телевизоре так и не появилось, то сейчас будем разбираться.
По HDMI нет сигнала на телевизоре, и отсутствует изображение
1 Первым делом нужно проверить подключение кабеля, и запомнить номер HDMI входа на телевизоре, к которому подключен кабель. Проверьте, хорошо ли вставлен кабель в выход на ноутбуке, или стационарном компьютере. Затем, проверьте подключение кабеля на телевизоре, и обязательно посмотрите в какой HDMI вход вы подключили кабель. Они подписаны. Выглядит это вот так:
Я, например, подключил кабель к HDMI входу под номерном 3. Дело в том, что на телевизоре скорее всего несколько входов. И нам в настройках нужно будет выбрать тот, к которому мы подключили кабель.
2 Проверяем настройки на телевизоре. Выбираем соответствующий HDMI вход в настройках. Не всегда, после подключения кабеля на телевизоре сразу появляется изображение с компьютера. Скорее всего, вы увидите надпись «Нет сигнала», или «Кабель не подключен». На пульте дистанционного управления от вашего ТВ должна быть кнопка, которая открывает меню с выбором источника сигнала. На телевизорах Philips, например, эта кнопка подписана как SOURCES. Нажимаем на нее, и из списка выбираем HDMI вход с нужным номером.
На телевизорах LG, это кнопка INPUT. Нажимаем на нее, и выбираем необходимый источник. На новых телевизорах LG на Web OS, возможно уже как-то иначе сделали. Но, схема всегда одна и та же, на любом телевизоре (Samsung, SONY, LG) : открываем меню с выбором источника сигнала, и выбираем HDMI вход с нужным номером (к которому подключен кабель) .
3 Проверяем настройки на компьютере. Возможно, на компьютере отключен вывод изображения на проектор (телевизор, монитор) , поэтому картинка не появляется на телевизоре и нет сигнала. Проверить очень просто. В Windows 10, Windows 8 и Windows 10 достаточно нажать сочетание клавиш Win+P, и выбрать один из трех вариантов вывода изображения: Дублировать, Расширить, Только проектор.
Если у вас выбрано «Отключить проектор», то изображение по HDMI выводится не будет. В Windows 10 все примерно так же, только там меню сбоку экрана появляется.
4 Если так и не удалось подружить компьютер с телевизором, то хорошо бы выяснить в чем причина: в телевизоре, в компьютере, или в кабеле. Сделать это не сложно. Особенно, если у вас есть еще один ПК, телевизор, монитор с HDMI входом, или еще один кабель.
Попробуйте подключить свой ноутбук например к другому телевизору, или монитору. Если все заработает, то значит проблема в вашем телевизоре (что вряд ли) . Тем самым мы исключим проблемы с кабелем. Так же, можно просто взять другой ноутбук (даже у соседа одолжить) и подключить его к телевизору на который не выводится изображение. Если все заработает, то значит проблема в вашем ноутбуке (компьютере) . Что чаще всего и бывает.
5 Еще один совет. Попробуйте обновить драйвер видеокарты с подключенным по HDMI телевизором. Просто скачайте драйвер с сайта производителя ноутбука/видеокарты и установите его.
6 Обновление: в комментариях Андрей поделился одним интересным решением. После подключения телевизора к ноутбуку, на телевизоре была ошибка «Нет сигнала». Но ноутбук видел два монитора (встроенный и ТВ) . Помогла смена частоты для второго экрана (телевизора) . Решил добавить это решение в статью, и более подробно показать, как это сделать.
Windows 10
Открываем параметры экрана и смотрим, чтобы там было два дисплея.
Прокручиваем страницу с настройками и открываем «Дополнительные параметры дисплея».
Смотрим внимательно. Там будет «Дисплей 1» и «Дисплей 2». Возле одно из низ может быть название вашего телевизора. У меня сейчас один дисплей не активен, так как изображение выводится только на второй дисплей. Нажмите на «Свойства видеоадаптера для дисплея. «. Вам нужно открыть свойства телевизора.
В новом окне, на вкладке «Монитор» в меню «Частота обновления экрана» ставим 60 Гц. Нажимаем «Применить».
После этого ошибка «Нет сигнала» на телевизоре должна исчезнуть. Появится изображение с компьютера, подключенного по HDMI. У Андрея система почему-то установила для телевизора частоту 25 Гц.
Windows 7
Нажимаем правой кнопкой мыши на пустую область рабочего стола и открываем «Разрешение экрана». В меню «Экран» должен быть выбран телевизор. Напомню, что это способ можно применить только в том случае, когда Windows видит телевизор подключенный по HDMI, но не выводит изображение.
Перейдите в «Дополнительные параметры» и на вкладке «Монитор» выберите частоту 60 Гц. Примените настройки.
Если сработал этот способ – напишите об этом в комментариях.
7 Обновление: отключите от телевизора все лишнее. Например, AV кабель (тюльпан) . Другое устройство, которое может быть так же подключено по HDMI. В комментариях есть информация, что помогло отключение жесткого диска из USB-порта!
8 Обновление: если у вас телевизор LG (возможно, это применимо и к другим телевизорам) , то отключите в настройках «Быстрый старт» и функцию «SIMPLINK».
Есть отзывы, что это помогло.
9 Обновление: в комментариях Роман подсказал, что ему помогло отключение функции HDMI ULTRA HD Deep Colour в настройках телевизора LG.
Позже Олег подтвердил, что HDMI ULTRA HD Deep Colour действительно решает проблему с выводом изображения по HDMI на телевизор LG, но эту функцию отключать не желательно, так как это портит изображение и искажает его. И поделился своим решением. Нужно сменить некоторые параметры для второго дисплея (телевизора) в настройках приложения «Панель управления Nvidia», иконка которого обычно отображается в трее.
Если у вас графика от AMD, то приложение называется AMD Catalyst Control Center. Там тоже должны быть похожие настройки.
Что делать, если компьютер не выводит изображение по HDMI на телевизор?
Когда мы определили что проблема в компьютере, или ноутбуке.
Изображение у нас выводит видеокарта, к ней мы собственно и подключаемся. Значит, проблема может быть в ней. Да, возможно там что-то сгорело, и т. д. Но, как правило, проблема программного характера. Что-то с драйвером видеокарты, или с настройками, вот и не идет изображение по HDMI.
Поэтому, первым делом я советую обновить драйвер видеоадаптера. Если у вас ноутбук, то зайдите на официальный сайт производителя, через поиск найдите свою модель, выберите операционную система которая у вас установлена, и скачайте VGA драйвер. Затем, запустите его установку.
Если в вашем ноутбуке установлено два видеоадаптера, то обновите драйвера обоих. Может быть например nVidia Graphics Driver, и Intel Graphics Driver как на моем ноутбуке ASUS.
А если у вас стационарный компьютер, то скачайте драйвер с сайта производителя видеокарты. Какая видеокарта установлена, можно посмотреть в диспетчере устройств, или в характеристиках системного блока.
Если вы как то по-другому смогли решить проблему с выводом изображения на телевизор с помощью HDMI кабеля, то поделитесь советом в комментариях. Буду благодарен.
Ноутбук не видит телевизор через HDMI. Ремонт в СПб
Если ноутбук не видит телевизор через HDMI, то первым делом обратите внимание на физическое состояние кабеля и надежность соединения. Попробуйте использовать для подключения другой провод, чтобы убедиться, что проблема не в кабеле.
Если физически шнур исправен и соединение установлено корректно, то проверяйте настройки подключения.
Диагностика БЕСПЛАТНО.
+7 (812) 953-94-11, +7 (921) 984-75-12 (Каменноостровский пр-т, 42, м. Петроградская)
Не выбран источник сигнала
При подключении ноутбука через HDMI необходимо правильно указать на телевизоре источник сигнала, иначе изображение с рабочего стола ноута не будет передаваться. Найдите на пульте кнопку управления источниками.
Если у телевизора два порта HDMI, то выбирать следует разъем, к которому вы подключили лэптоп. Если ноутбук подключен в HDMI2, выбирайте HDMI2.
Не настроена система
Для передачи изображения на телевизор вам потребуется не только выбор источника, но и настройка экрана на самом ноутбуке:
- Щелкните правой кнопкой по рабочему столу. Откройте раздел «Разрешение экрана».
На некоторых моделях ноутбуков включение второго экрана осуществляется сочетанием клавиш Fn+F8 (вместо F8 может быть другая кнопка из ряда F1-F12). После такой настройки на экране телевизора должен появиться рабочий стол ноутбука. Если звук продолжает воспроизводиться через колонки ноута, проведите дополнительную настройку:
- Нажмите на значок громкости в трее и откройте «Устройства воспроизведения».
Если после выбора источника сигнала и настройки системы всё равно нет изображения, проверьте драйвера и параметры видеокарты.
Проблемы с видеокартой
Щелкните правой кнопкой по значку «Компьютер», откройте раздел «Управление» и перейдите в диспетчер устройств. Найдите видеокарту и убедитесь, что она работает нормально.
Загрузите с официального сайта производителя последнюю версию драйверов видеокарты для вашей модели ноутбука. После их установки зайдите в панель управления видеокартой, которая запускается из системного трея. Найдите раздел, позволяющий установить несколько мониторов, и через него выберите режим вывода изображения на экран.
Физическое повреждение порта
Если никакие манипуляции с настройками не помогают, и ноутбук не подключается к ТВ, то, возможно, на лэптопе не работает HDMI выход. Проблемы могут быть и на стороне телевизора, определить источник можно только опытным путем.
Кстати, подключать кабель стоит к выключенному оборудованию. В характеристиках стандарта HDMI указано, что он поддерживает «горячее подключение», но лучше перестраховаться и предварительно выключить ноутбук и телевизор.
Eugen
Здравствуйте,если я правильно вас понял то ноутбук никак не риагирует на кабель(от слова совсем).на некоторых устройствах нужно отдельной функцией включить вывод на экран.либо же это все таки драйвер еще вариант проблема в самом разьеме
Андрей
Добрый день , нужна диагностика вашего устройства .
Добрый день , нужна диагностика в данном случаи .
Здравствуйте
Проверьте драйвера
андрей
Добрый день , проблема скорее всего с настройками .
Сергей Владимирович
Добрый день ,первым делом нужно попробовать другой кабель HDMI
Добрый вечер , возможно проблема с кабелем или настройками в ноутбуке .
Анатолий
Здравствуйте! Сложно говорить, но возможно проблема и в самом телевизоре!
Александр
Добрый день ,проблема может быть в настройках или кабеле.
Задайте вопрос:



Нет сигнала на мониторе — что делать?
Нет сигнала на мониторе? Иногда при появлении подобной проблемы на экране можно увидеть соответствующее сообщение: «Отсутствует соединение», «Нет подключения» и прочие. В других случаях монитор вообще ничего не показывает — все, что может увидеть пользователь, это черный экран. Что может привести к отсутствию видеосигнала и как самостоятельно устранить эту неисправность? Рассмотрим основные причины возникновения этой проблемы и способы их устранения.
Сообщение «Нет сигнала на мониторе»
Если на экране появляется уведомление об отсутствии связи монитора с компьютером, проверьте следующие факторы:
- Подключение DVI, HDMI или VGA-кабеля. В зависимости от модели монитора и видеокарты, соединение с компьютером может производиться с использованием одного из этих интерфейсов. Если штекер в разъеме закреплен плохо, может отсутствовать контакт с монитором. Проверьте подключение кабеля в разъеме на системном блоке и мониторе. Для этого отключите и снова подключите штекер к разъему.
- Исправность DVI, HDMI или VGA-кабеля. Замените шнур на заведомо исправный. Если изображение появилось, значит оригинальный кабель перебит и нуждается в замене.
- Исправность DVI, HDMI или VGA-разъемов. Современные компьютеры оснащены несколькими интерфейсами для подключения монитора. Проверьте, не связано ли отсутствие видеосигнала с неисправностью гнезда на системном блоке или мониторе. Для этого подключите дисплей к компьютеру при помощи другого интерфейса.
Если монитор исправно работает с другим компьютером, скорее всего причина неисправности — видеокарта. Если есть возможность подключите другую совместимую видеокарту (для проверки можно переставить с другого компьютера). Для этого выполните следующие действия:
- Отключите компьютер от сети электропитания (обязательно).
- Открутите винты, удерживающие боковую панель системного блока.
- Снимите боковую панель.
- Открутите винты крепления видеокарты и извлеките ее из разъема.
- Продуйте разъем и используйте мягкую кисточку для очистки от пыли.
- Вставьте исправную видеокарту в разъем и закрутите винты.
- Установите боковую панель системного блока на место и подключите компьютер к сети.
- Включите компьютер. Обратите внимание, исчезло ли сообщение «Нет сигнала на мониторе»? Появилось ли изображение? В случае неисправности видеокарты, ее необходимо отнести в сервисный центр для дальнейшей диагностики.
На мониторе нет изображения
Если на дисплее не отображается никакой информации (черный экран), первым делом проверьте работоспособность монитора — от этого будут зависеть следующие действия. Для проверки подключите дисплей к другому компьютеру или ноутбуку.
Если неисправен монитор
Если изображение полностью отсутствует, значит из строя вышла матрица или микросхема питания на мониторе. В таком случае придется обратиться в сервисный центр для дальнейшей диагностики и выявления неисправностей. Чаще всего в ситуации, когда монитор никак не реагирует на подключение, придется подумать о покупке нового.
Если при подключении дисплея к компьютеру пользователь наблюдает тусклое размытое изображение, значит неисправна LED-подсветка или микросхема питания. При перегорании конденсаторов на плате или инжектора перестает формироваться высоковольтное напряжение. В таком случае LED-подсветка не будет исправно работать. Если пользователь не обладает достаточными знаниями для диагностики и ремонта монитора, лучшим решением будет обратиться в сервисный центр.
Осторожно! На плате управления электропитанием монитора присутствуют конденсаторы, сохраняющие напряжение 1000В даже после отключения кабеля питания.
Если неисправен компьютер
Отсутствие изображения на мониторе может указывать на проблемы с BIOS . Для устранения неисправности попробуйте сбросить BIOS до заводских настроек. Выполните следующие действия:
- Отключите кабель питания компьютера от электросети и снимите боковую панель.
- Переставьте перемычку CLRTC, расположенную на материнской плате, с положения 1-2 в положение 2-3.
- Через 15-20 секунд переставьте перемычку в стандартное положение.
- Установите боковую панель на место и подключите шнур питания.
- Проверьте изображение на мониторе.
Иногда отсутствие изображения связано с плохим контактом оперативной памяти. Чтобы проверить так ли это, выполните следующие действия.
- Отключите кабель питания от системного блока и электросети.
- Открутите крепежные винты и снимите боковую панель компьютера.
- Используя мягкую щетку, продуйте компьютер от пыли (лучше всего это делать на улице).
- Отодвиньте защелки удерживающие оперативную память и достаньте ее из разъема.
- При помощи ластика очистите контакты на планке.
- Сделайте то же самое для всех плат ОЗУ.
Если ничего из вышеперечисленного не помогает, значит неисправность гораздо серьезнее, и может быть связана с поломкой северного или южного моста на материнской плате. В сервисном центре специалисты смогут точнее определить причину возникшей проблемы. Если ремонт нецелесообразен, придется заменить материнскую плату на новую.












.jpg)