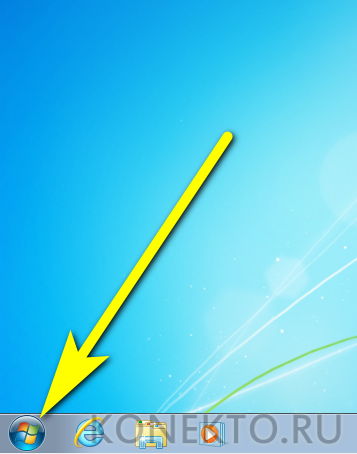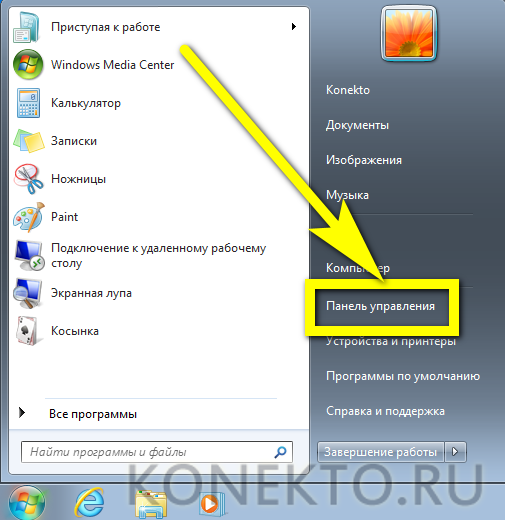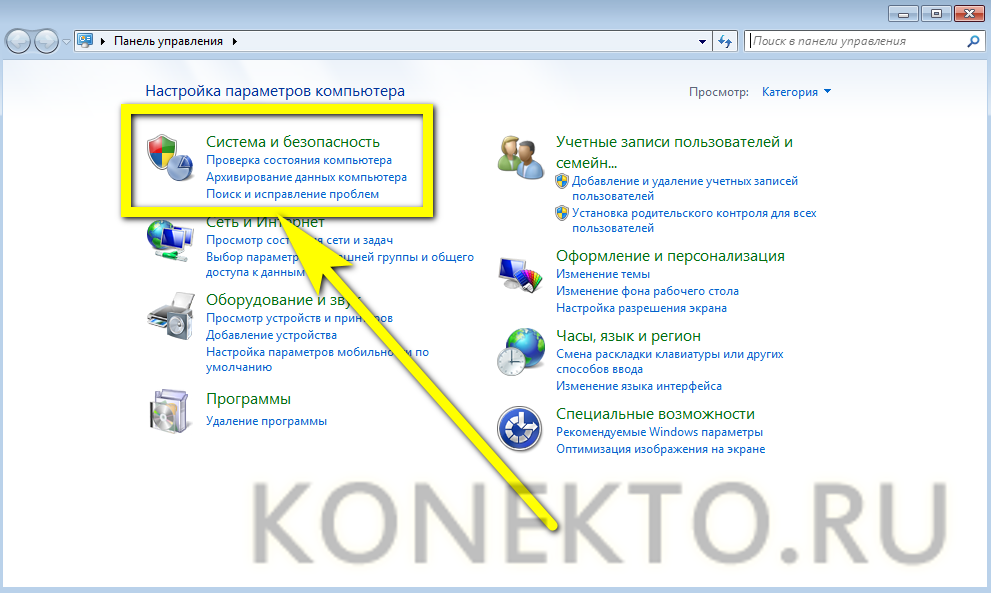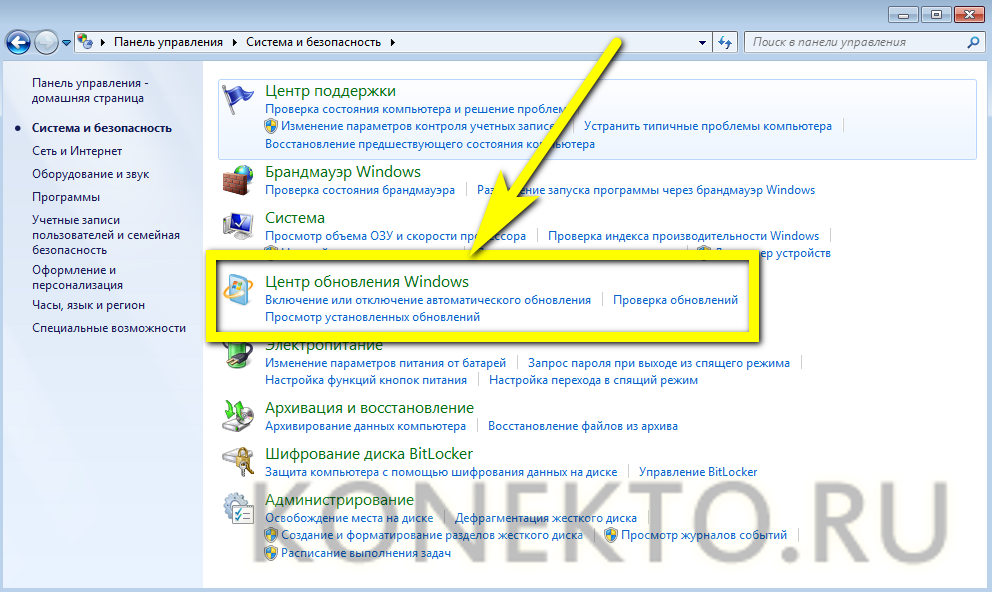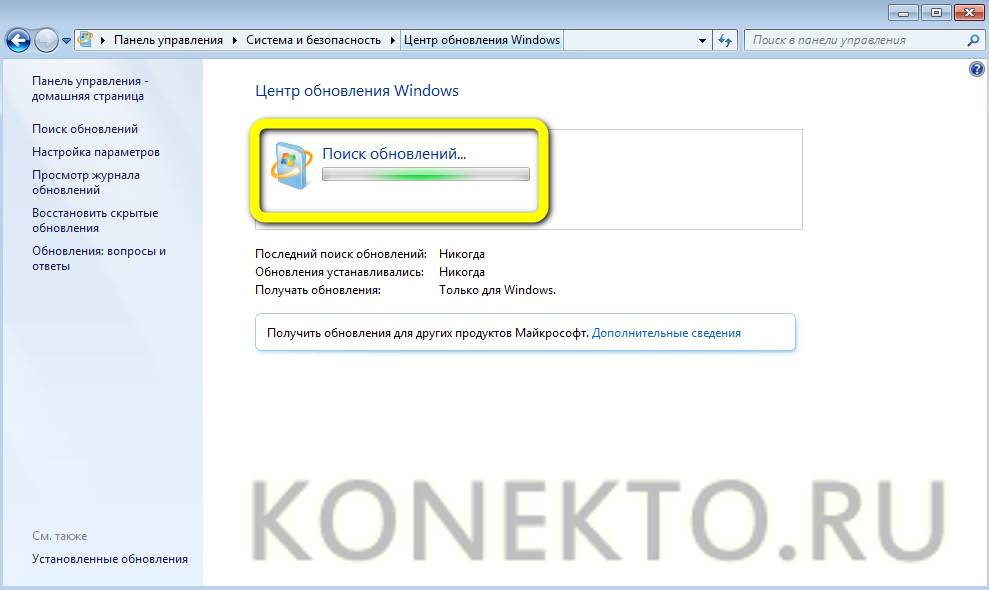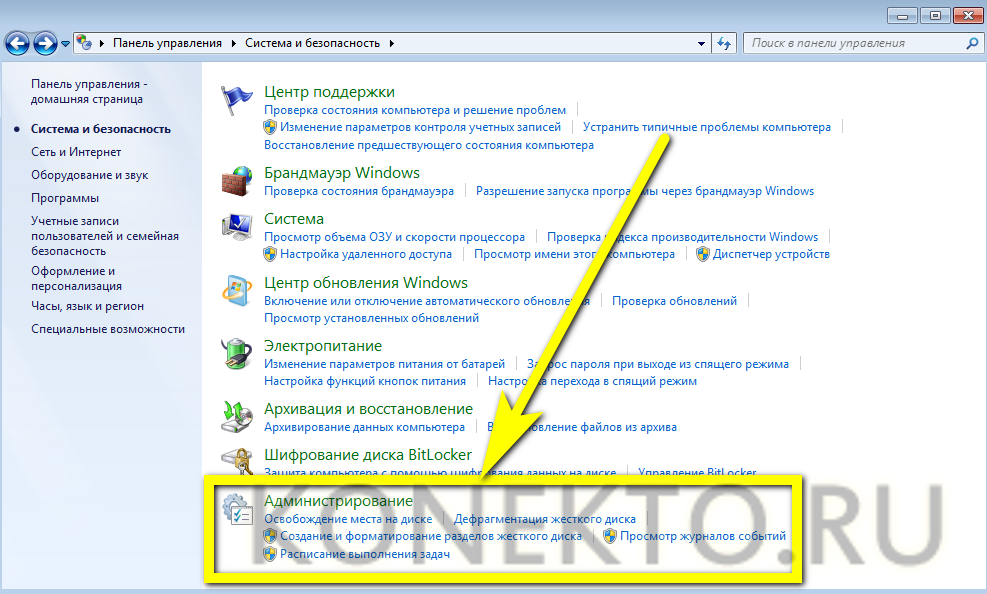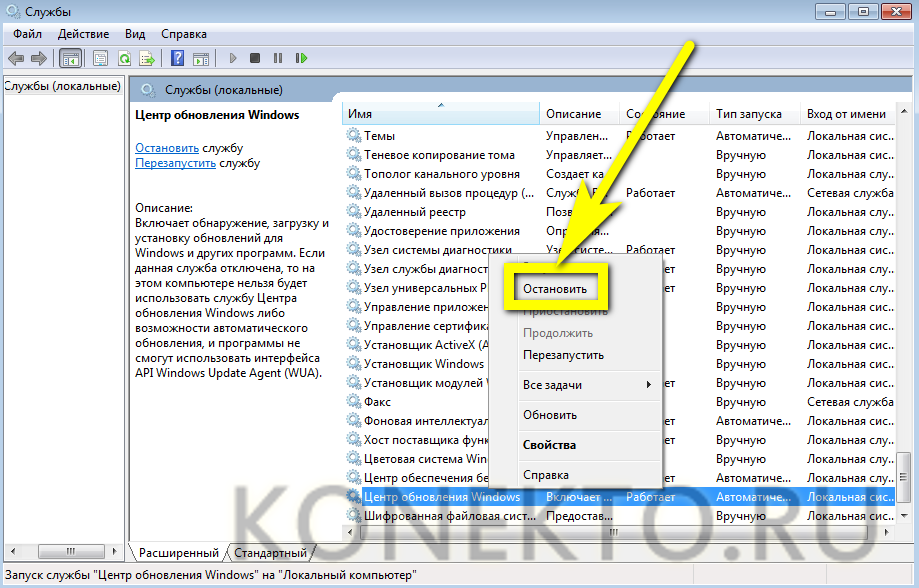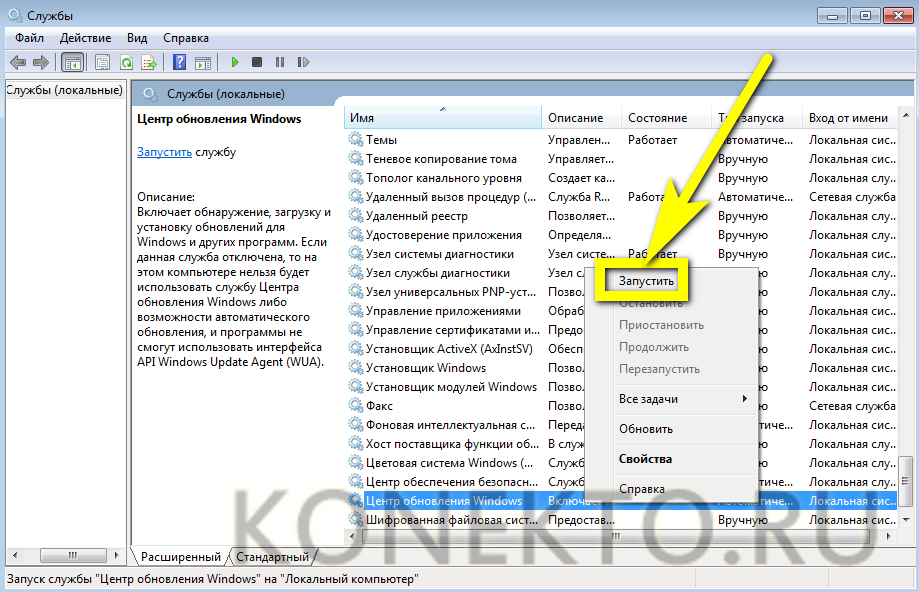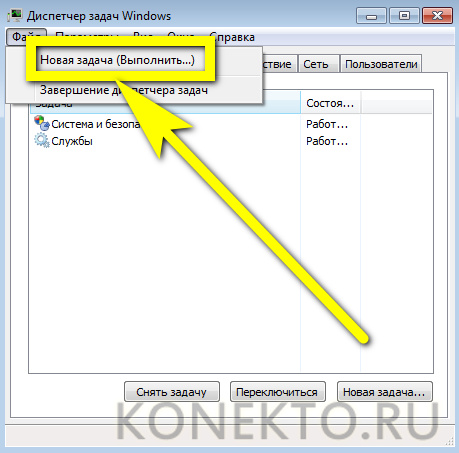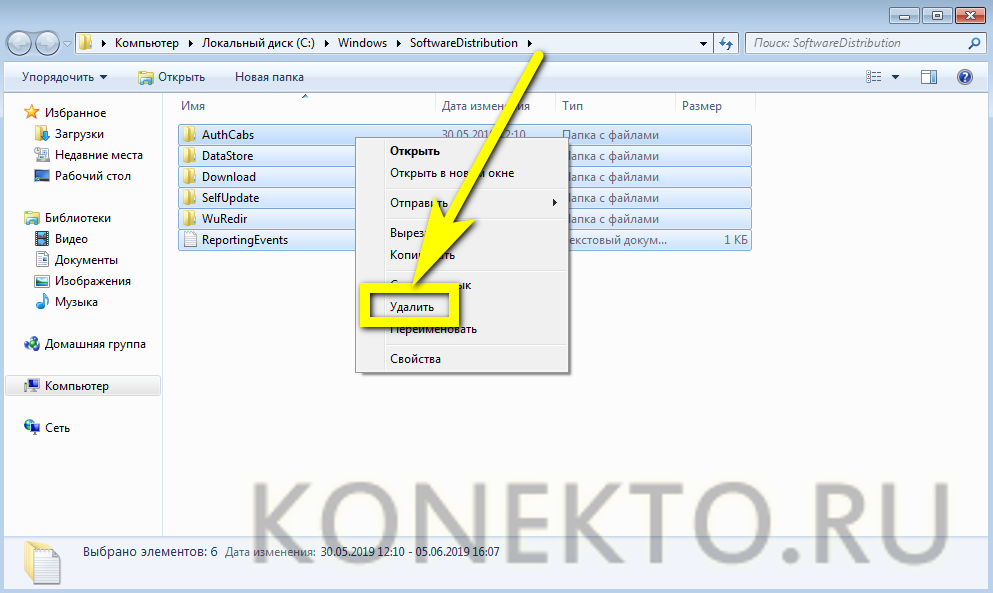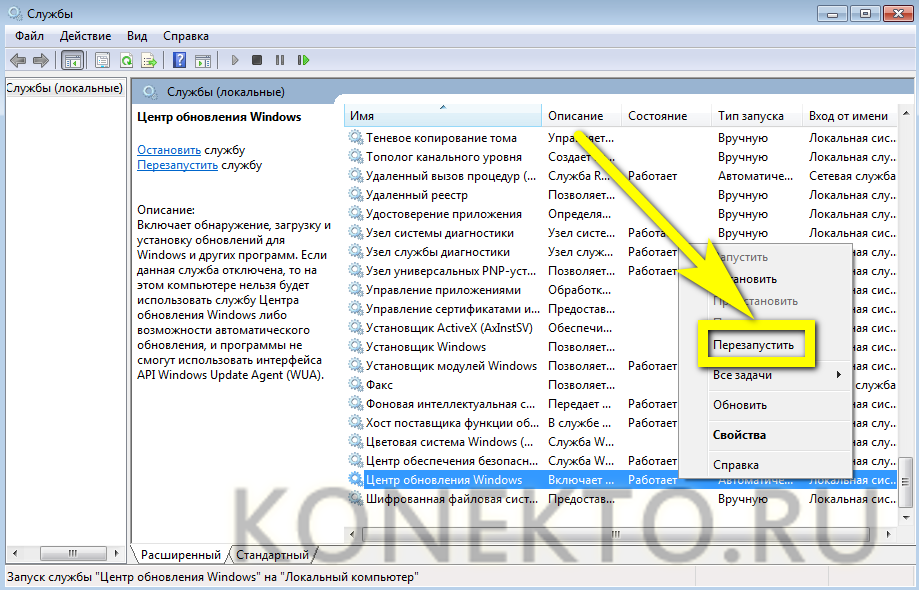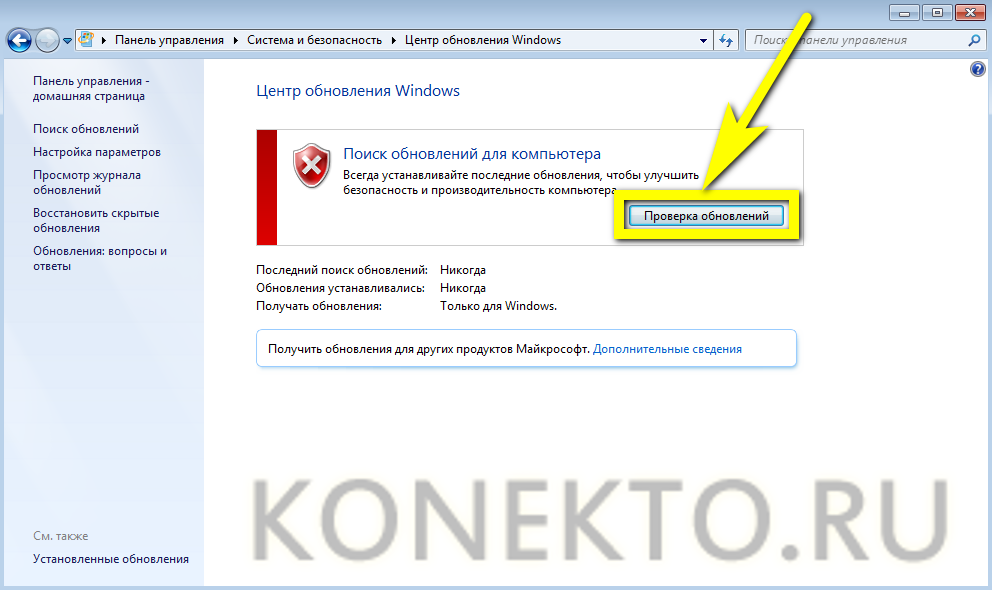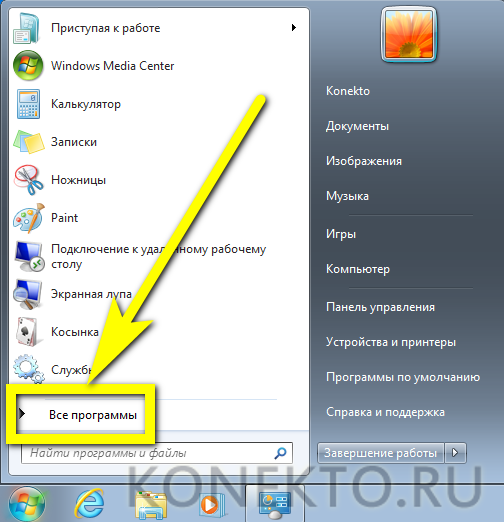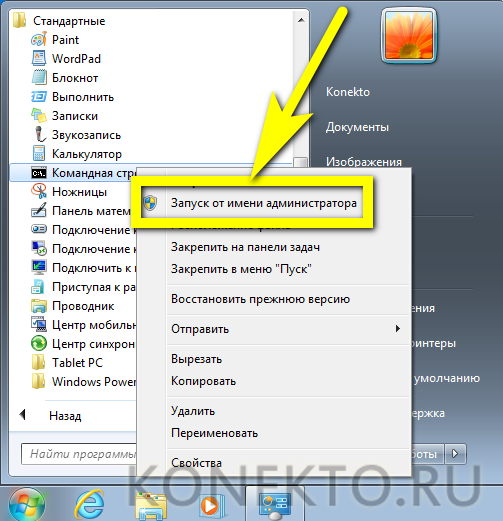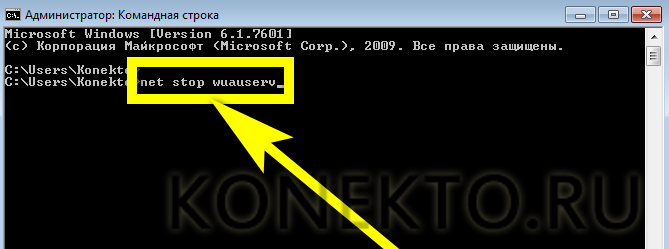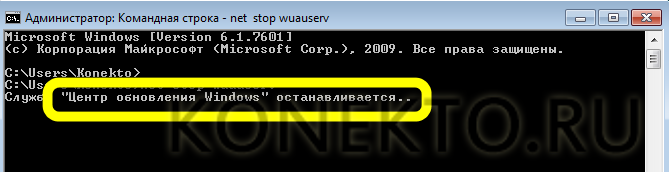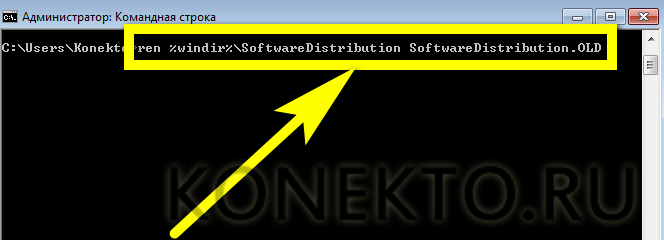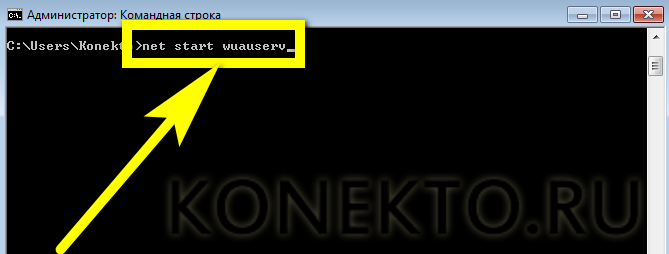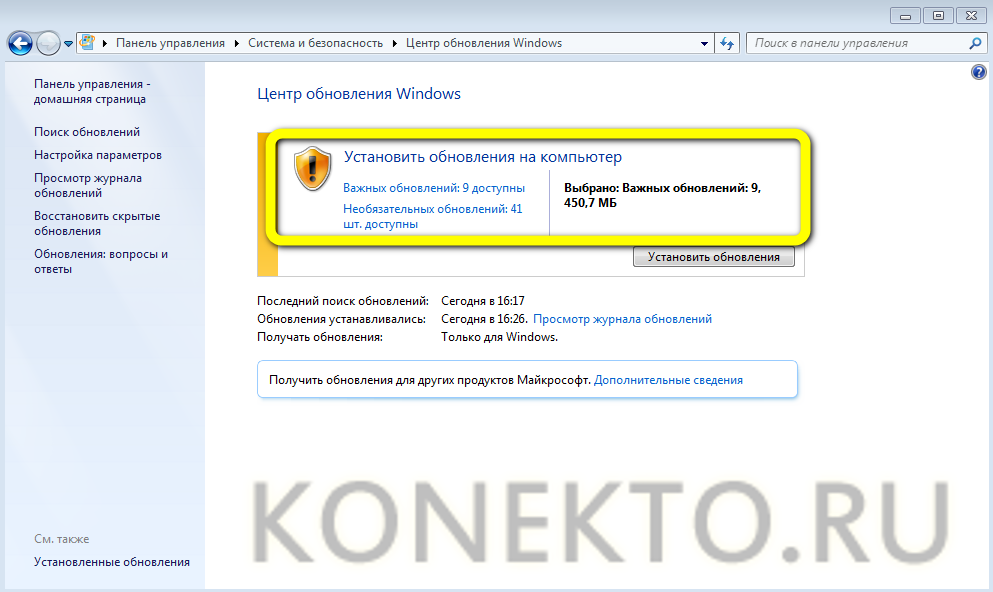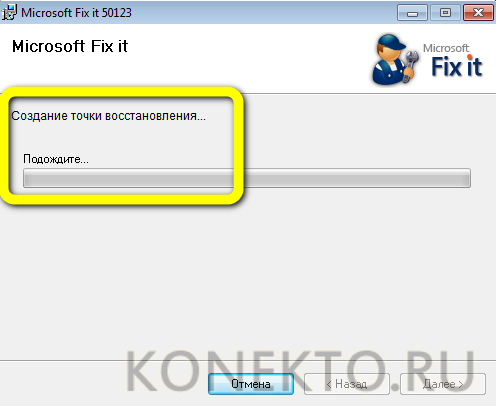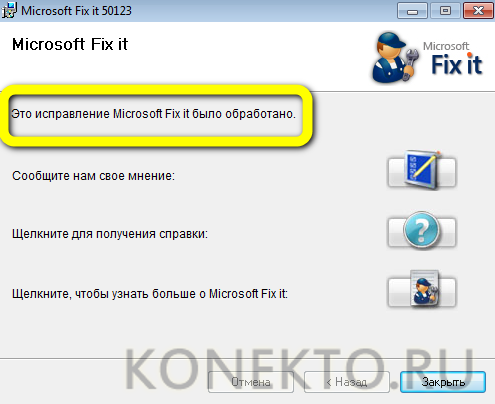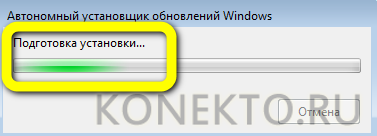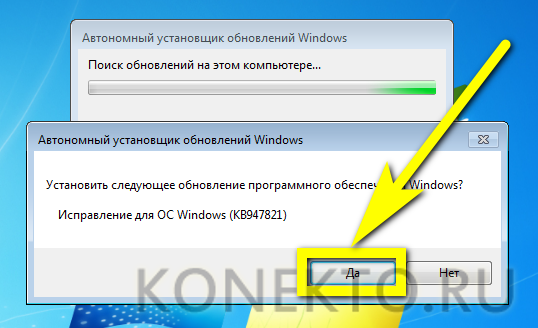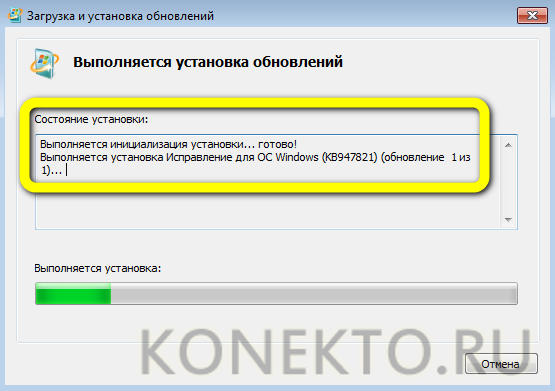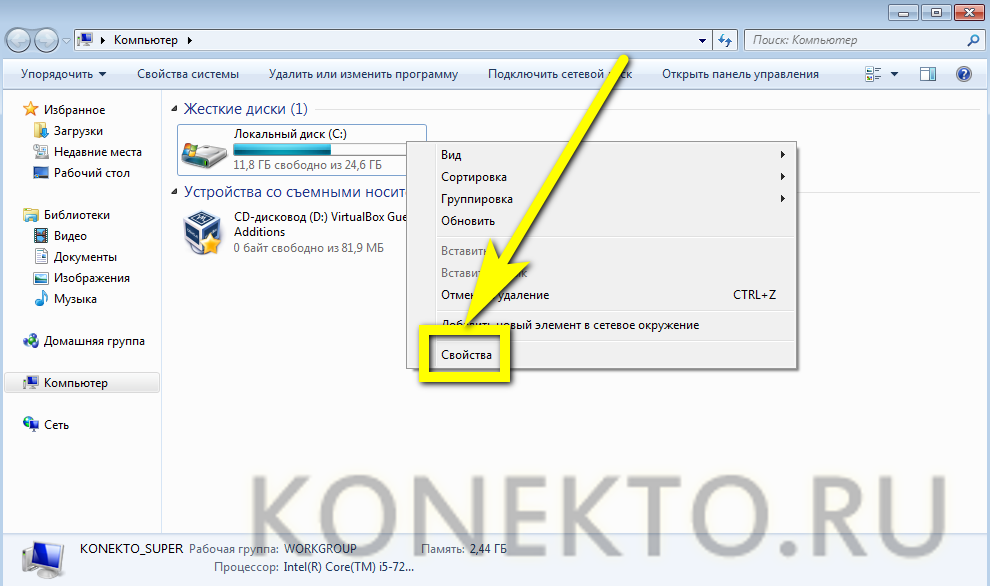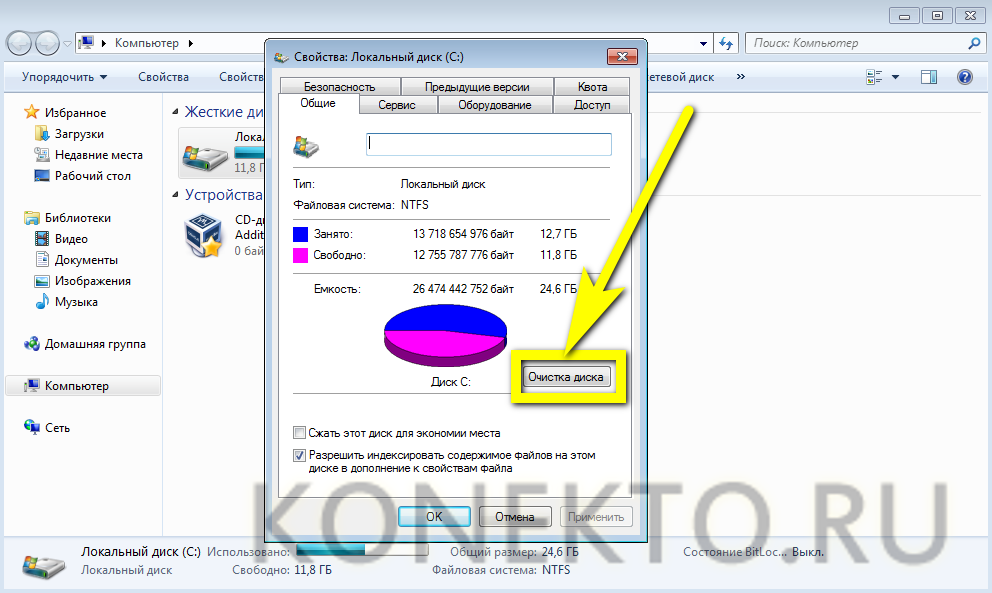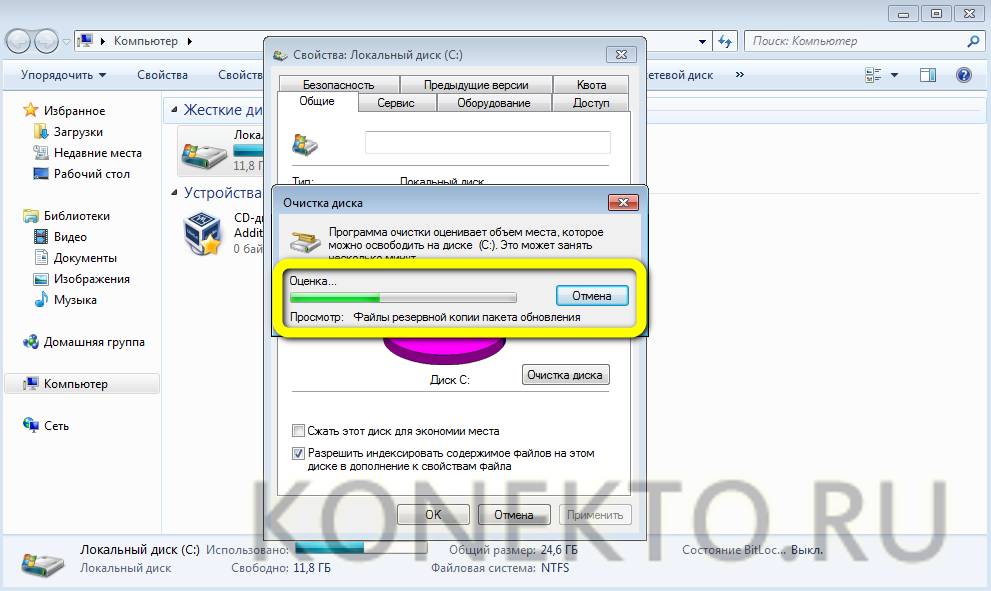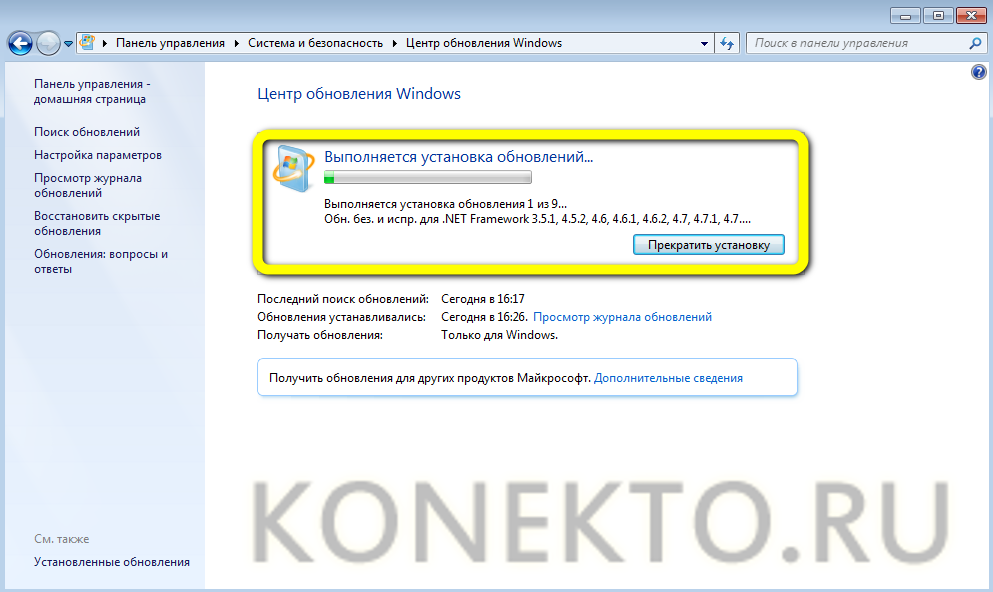Почему не устанавливаются обновления на Windows 7?
Установить Windows 7 с флешки или оптического диска не проблема; не станет для пользователя непреодолимым препятствием и настройка системы — с помощью «родных» или сторонних программных продуктов. А вот неожиданные сбои ОС (в частности, отказ работать в штатном режиме и загружать обновления) — проблема куда неприятнее и серьёзнее. Что делать, если Виндовс 7 не обновляется или слишком долго ищет новые системные пакеты — попробуем разобраться.
Мелкие сбои
Win x64, как и x86, может отказываться обновить системные данные просто потому, что пользователь не сделал соответствующего запроса вручную. Это самая простая и, пожалуй, даже приятная проблема; справиться с ней не сложнее, чем зайти в автозагрузку Windows 7.
Владельцу компьютера под управлением Виндовс 7 понадобится:
- Перейти в «Панель управления».
- Далее — в раздел «Система и безопасность».
- И в подраздел «Центр обновления Windows».
- Здесь нужно нажать на кнопку «Проверка обновлений» и посмотреть на реакцию компьютера: несмотря на простоту способа, система может тут же начать скачивать обновления и подготавливать их к установке.
В этом случае пользователю нужно лишь подождать, пока закончится загрузка, и выбрать подходящие компоненты — это быстрее, чем повысить производительность компьютера на Windows 7.
Остановка системной службы
Если первый способ испробован и не дал результатов (обновления Виндовс 7 по-прежнему не устанавливаются или грузятся бесконечно долго), стоит остановить текущий процесс и выполнить перезагрузку службы.
Юзеру, компьютер которого не может найти или вовсе не ищет обновления Windows 7, следует:
- В уже знакомом разделе «Система и безопасность» перейти в подраздел «Администрирование».
- Запустить утилиту Виндовс 7 «Службы», воспользовавшись соответствующим ярлыком.
- Отыскать внизу открывшегося окна службу «Центр управления Windows» — именно она не находит или чрезмерно долго грузит нужные данные.
- Кликнув по заголовку правой клавишей мыши, выбрать опцию «Остановить».
- А затем через несколько секунд — «Запустить».
- Перезагрузить компьютер и снова попробовать обновиться. Если поиск на Windows 7, как и раньше, не даёт результатов, нужно вызвать в «Диспетчере задач» утилиту «Выполнить».
- Ввести в единственном текстовом окне команду SoftwareDistribution и нажать на «ОК».
- В открывшемся каталоге удалить, пользуясь правами администратора, все файлы и каталоги.
- А затем перейти к «Службам» и повторить цикл «Остановить/Запустить» — или применить опцию «Перезапустить».
- Теперь пользователю снова нужно попытаться обновить Windows 7; если обновления качаются и ставятся в штатном режиме, проблема решена. Если же поиск опять не даёт плодов или продолжается непозволительно долго, нужно перейти к следующему способу решения проблемы.
Переполнение кэша
Очень часто обновления системы не устанавливаются по причине переполнения каталога SoftwareDistribution и невозможности очистить его обычным путём. В такой ситуации пользователю поможет командная строка — справиться с нею так же просто, как найти лучший бесплатный антивирус для Windows 7.
Владельцу компьютера, который, несмотря на все усилия, не обновляется, придётся:
- Открыть меню «Пуск» и перейти в каталог «Все программы».
- Отыскать в разделе «Стандартные» утилиту «Командная строка» и запустить её с правами администратора, щёлкнув по заголовку правой клавишей мыши и выбрав в контекстном меню соответствующую опцию.
- Ввести в открывшемся окне команду net stop wuauserv.
- Затем, подождав остановки «Центра обновлений Windows».
- Последовательно и не обращая внимания на ответные сообщения — команды ren %windir%\SoftwareDistribution SoftwareDistribution.OLD.
- Отлично! Кэш папок Виндовс 7 очищен; сделать это оказалось легче, чем провести восстановление системы Windows 7.
Важно: как правило, третьего способа исправить проблемы с обновлениями достаточно, чтобы восстановить работоспособность ОС — пользователь сможет убедиться в этом, снова попытавшись обновиться и получив наконец положительный результат.
Системные сбои
Если обновления Windows 7 по-прежнему не загружаются, стоит попробовать ещё один способ решения проблемы — программу Microsoft Fix It. Скачав её по ссылке — download.microsoft.com, юзер должен:
- Запустить исполняемый файл, согласиться с условиями использования и подождать, пока будет создана точка восстановления системы.
- По окончании автоматического исправления ошибок (оно может занимать до нескольких минут) закрыть утилиту и перезагрузить компьютер.
Ещё раз попробовав скачать и установить обновления для Windows 7, владелец компьютера с большой вероятностью добьётся успеха; в противном случае стоит перейти к пятому способу устранения неполадки.
Обновление KB947821
Как ни странно, случается, что вся система не обновляется или слишком долго ищет обновления из-за отсутствия этого пакета. Что ж, пользователь может самостоятельно найти его в Интернете и скачать на жёсткий диск, после чего:
- Запустить исполняемый файл и подождать, пока компоненты будут подготовлены к инсталляции.
- Согласиться с установкой.
- И потратить несколько минут, наблюдая за заполнением шкалы.
- Теперь, перезагрузив компьютер под Windows 7, нужно в очередной раз попытаться скачать обновления — с большой вероятностью система заработает.
Совет: кроме того, пользователь может найти в свободном доступе пакетные инсталляторы со всеми выпущенными до сего дня обновлениями Виндовс 7; возможно, он найдёт такой способ привести систему в актуальное состояние куда более оперативным и простым.
Переполнение системного диска
Бывает, что компьютер под Windows 7 не обновляется или слишком долго скачивает файлы только по причине нехватки места на диске С. В таком случае юзеру нужно высвободить немного места. Сделать это можно как с помощью сторонних приложений, так и используя системные возможности:
- Перейти в меню «Мой компьютер» и щёлкнуть по заголовку диска С правой клавишей мыши; затем — выбрать в контекстном меню пункт «Свойства».
- Нажать на кнопку «Очистка диска», расположенную на вкладке «Общие».
- Подождать завершения подготовки к удалению файлов, выбрать в списке ненужные и удалить их штатными средствами.
- Перезагрузив ПК после очистки диска, юзер может вновь попробовать закачать обновления — и увидеть долгожданную шкалу прогресса.
Антивирусы и блокировщики рекламы
Наконец, обновления Windows 7 могут не загружаться потому, что пакеты данных не проходят через фильтр установленного пользователем антивируса или блокировщика баннеров. Случается такое довольно редко, но исключать фактор стороннего ПО нельзя.
Как несложно догадаться, для того, чтобы обновить Виндовс 7, понадобится на время отключить ПО, напрямую фильтрующее интернет-трафик; сразу по окончании процесса его можно снова запустить — или подыскать приложение с меньшим количеством ложных срабатываний.
Подводим итоги
Windows 7 может не обновляться по нескольким причинам, в частности из-за переполнения кэша папок SoftwareDistribution или системного диска. Другие варианты — необходимость вручную запустить процесс обновления или скачать и самостоятельно установить пакет KB947821. Наконец, пользователь может попробовать на время загрузки данных отключить антивирусы и блокировщики рекламы — в некоторых случаях причина невозможности скачать обновления для Виндовс 7 заключается именно в них.
Решение проблем с установкой обновления Windows 7
Обновление системы до актуального состояния является очень важным фактором её корректной работы и безопасности. Рассмотрим причины, по которым возможны проблемы с установкой обновлений, а также способы их решения.
Способы устранения проблем
Причинами того, что на ПК не загружаются обновления, могут служить, как системные сбои, так и просто выставление настроек самим пользователем, которые мешают обновляться системе. Рассмотрим всевозможные варианты этой проблемы и её решений, начиная с самых простых случаев и заканчивая сложными сбоями.
Причина 1: отключение функции в «Центре обновления Windows»
Самой простой причиной, почему не загружаются и не устанавливаются новые компоненты в Виндовс 7, является отключение такой возможности в «Центре обновления Windows». Естественно, если пользователь желает, чтобы ОС находилась всегда в актуальном состоянии, то эту функцию необходимо включить.
- Если возможность обновляться была отключена именно таким способом, то в системном трее обязательно отобразится иконка «Центра поддержки» в форме флажка, около которого будет находиться белый крест, вписанный в красный круг. Щелкните по данному значку. Появится небольшое окошко. В нем кликайте по надписи «Изменение параметров Центра обновления Windows».
Но по каким-либо причинам даже при выключенной функции указанный выше значок может отсутствовать в системном трее. Тогда существует другая возможность решения проблемы.
Жмите «Система и безопасность».
В появившемся окне нажимайте «Включение или отключение автоматических обновлений».
Туда можно также попасть путем введения команды в окошко «Выполнить». Для многих данный путь кажется быстрее и удобнее. Наберите Win+R. Появится «Выполнить». Введите:
Откроется «Центр обновления». В боковом меню щелкните «Настройка параметров».
При любом из двух вышеописанных вариантов действий появится окно выбора способа установки новых компонентов. Если в поле «Важные обновления» установлен параметр «Не проверять наличие обновлений», то это и есть причина того, почему система не обновляется. Тогда компоненты не только не устанавливаются, но даже не скачиваются и не ищутся.
Необходимо щелкнуть по этой области. Откроется перечень из четырех режимов. Рекомендуется задать параметр «Устанавливать обновления автоматически». При выборе режимов «Искать обновления…» или «Загружать обновления…» их установку пользователю придется проводить вручную.
Причина 2: остановка службы
Причиной изучаемой проблемы, может являться и отключение соответствующей службы. Это может быть вызвано, как ручным её отключением кем-то из пользователей, так и системным сбоем. Необходимо её включить.
- Нажимайте «Пуск». Кликайте «Панель управления».
Жмите «Система и безопасность».
Войдите в «Администрирование».
Тут представлен широкий перечень системных утилит. Щелкайте «Службы».
В «Диспетчер служб» можете попасть и иным путем. Для этого вызовите «Выполнить» (Win+R) и введите:
Появляется окошко «Службы». Щелкните по наименованию поля «Имя», чтобы выстроить перечень служб в алфавитном порядке. Ищите наименование «Центр обновления Windows». Отметьте его. Если в поле «Состояние» не стоит значение «Работает», то это значит, что служба отключена. При этом, если в поле «Тип запуска» установлено любое значение, кроме «Отключена», то запуск службы можно выполнить, просто нажав по надписи «Запустить» в левой части окна.
Если же в поле «Тип запуска» стоит параметр «Отключена», то вышеуказанным способом запустить службу не получится, так как надпись «Запустить» попросту будет отсутствовать в положенном месте.
Если в поле «Тип запуска» установлен вариант «Вручную», то конечно произвести активацию описанным выше способом можно, но при этом каждый раз после запуска компьютера вам придется производить её вручную, в чем хорошего мало.
Итак, в случаях, если в поле «Тип запуска» установлено значение «Отключена» или «Вручную», нажимайте по названию службы дважды левой кнопкой мышки.
Появляется окно свойств. Щелкните по области «Тип запуска».
В открывшемся списке выберите «Автоматически (отложенный запуск)».
Затем щелкайте «Запустить» и «OK».
Но в некоторых ситуациях кнопка «Запустить» может быть неактивна. Это бывает тогда, когда в поле «Тип запуска» прежним значением было «Отключена». Устанавливайте в таком случае параметр «Автоматически (отложенный запуск)» и жмите «OK».
Возвращаемся в «Диспетчер служб». Выделите название службы и жмите «Запустить».
Причина 3: проблемы с работой службы
Но бывает ситуация, когда служба вроде бы запущена, но, тем не менее, работает неправильно. Конечно, проверить так ли это на самом деле не удастся, но если стандартные способы включения функции не помогли, то проделываем следующие манипуляции.
- Зайдите в «Диспетчер служб». Выделите «Центр обновления Windows». Нажмите «Остановить службу».
Теперь необходимо перейти в директорию «SoftwareDistribution», чтобы удалить все находящиеся там данные. Это можно сделать при помощи окна «Выполнить». Вызовите его, нажав Win+R. Введите:
Открывается папка «SoftwareDistribution» в окне «Проводника». Для того, чтобы выделить все её содержимое наберите Ctrl+A. После выделения для его удаления нажмите клавишу Delete.
Появляется окошко, в котором следует подтвердить свои намерения, нажав «Да».
После проведения удаления вернитесь в «Диспетчер служб» и произведите запуск службы по тому сценарию, который был уже расписан выше.
После этого перезагрузите компьютер и попробуйте обновить систему вручную, чтобы не ждать, когда она выполнит эту процедуру автоматически. Перейдите в «Центр обновления Windows» и нажмите «Проверка обновлений».
Система выполнит процедуру поиска.
После ее завершения, в случае обнаружения недостающих компонентов, в окошке будет предложено произвести их установку. Нажмите для этого «Установить обновления».
Если же данная рекомендация вам не помогла, это значит, что причина проблемы в другом. В этом случае следует использовать те рекомендации, которые приведены ниже.
Причина 4: отсутствие свободного пространства на диске
Причиной невозможности обновить систему может быть попросту тот факт, что на диске, на котором размещается Windows недостаточно свободного места. Тогда диск необходимо очистить от ненужной информации.
Конечно, легче всего просто удалить определенные файлы или переместить их на другой диск. После удаления не забывайте почистить «Корзину». В обратном случае, даже если файлы и пропадут, то они могут продолжать занимать место на диске. Но бывают и такие ситуации, когда вроде бы и удалять нечего или на диске C присутствует только важный контент, а переместить его на другие диски некуда, так как они тоже все «забиты» под завязку. В этом случае используйте следующий алгоритм действий.
- Щелкните «Пуск». В меню перейдите по наименованию «Компьютер».
Открывается окно с перечнем носителей информации, подключенных к данному компьютеру. Нас будет интересовать группа «Жесткие диски». В ней представлен список логических дисков, подключенных к компьютеру. Нам понадобится тот диск, на который установлена ОС Windows 7. Как правило, это диск C.
Под наименованием диска указано количество свободного места на нем. Если его меньше 1 Гб (а рекомендуется иметь 3 Гб и более свободного пространства), то это как раз и может служить причиной невозможности обновить систему. Также свидетельством переполненности диска служит индикатор красного цвета.
Щелкайте по наименованию диска правой кнопкой мышки (ПКМ). В списке выбирайте «Свойства».
Появляется окошко свойств. Во вкладке «Общие» нажимайте «Очистка диска».
После этого будут выполнена операция по оценке объема места, которое можно освободить.
После её завершения появится инструмент «Очистка диска». В нем будет указано, сколько места можно очистить путем удаления той или другой группы временных файлов. Путем установки галочек вы можете сами указать, какие файлы следует удалить, а какие необходимо оставить. Впрочем, можно данные настройки оставлять и по умолчанию. Если вас устраивает объем удаляемых данных, то жмите «OK», в обратном случае нажимайте «Очистить системные файлы».
В первом случае сразу же произойдет очистка, а во втором опять запустится инструмент сбора информации по оценке объема места, которое можно освободить. На этот раз он будет сканировать также и системные директории.
Опять откроется окно «Очистка диска». На этот раз в нем будет представлен больший объем удаляемых объектов, так как будут учтены и некоторые системные файлы. Опять расставьте галочки на свое усмотрение, в зависимости от того, что именно вы желаете удалять, а затем нажимайте «OK».
Появится окошко, в котором спрашивается, действительно ли пользователь готов необратимо удалить выбранные файлы. Если вы уверены в своих действиях, то жмите «Удалить файлы».
Затем стартует процедура очистки диска.
Причина 5: сбой при загрузке компонентов
Причиной того, что не удается обновить систему, может быть сбой при загрузке. Это может быть вызвано системной ошибкой или банальным обрывом интернета. Данная ситуация приводит к тому, что компонент полностью не загружается, а это в свою очередь ведет к невозможности установки других компонентов. В этом случае необходимо очистить кэш загрузок, чтобы компонент загрузился заново.
- Щелкайте «Пуск» и жмите «Все программы».
Переходите в папку «Стандартные» и ПКМ жмите по «Командная строка». В меню выбирайте «Запустить от имени администратора».
Чтобы остановить службу, введите в «Командную строку» выражение:
Для очистки кэша введите выражение:
ren %windir%\SoftwareDistribution SoftwareDistribution.OLD
Теперь нужно заново запустить службу, введя команду:
net start wuauserv
Причина 6: ошибки в реестре
Невозможность обновить систему может быть вызвана сбоями в системном реестре. В частности, об этом свидетельствует ошибка 80070308. Для решения этой проблемы выполните ряд действий. Перед началом манипуляций с реестром рекомендуется создать точку восстановления системы или сформировать её резервную копию.
- Чтобы перейти к редактору системного реестра, вызовите окно «Выполнить», набрав Win+R. Введите в него:
Происходит запуск окна реестра. Зайдите в нем в раздел «HKEY_LOCAL_MACHINE», а затем выберите «COMPONENTS». После этого обратите внимание на центральную часть окна реестра. Если там находится параметр «PendingRequired», то его следует удалить. Щелкните по нему ПКМ и выберите «Удалить».
Далее запустится окно, где требуется подтвердить свое намерение удалить параметр, нажав «Да».
Другие причины
Существует ещё целый ряд более общих причин, из-за которых невозможно обновить систему. Прежде всего, это могут быть сбои на самом сайте Microsoft или проблемы в работе провайдера. В первом случае остается только ждать, а во втором максимум, что можно предпринять, это сменить поставщика услуг интернета.
Кроме того, изучаемая нами проблема может возникнуть из-за проникновения вирусов. Поэтому в любом случае рекомендуется проверить компьютер антивирусной утилитой, например Dr.Web CureIt.
Редко, но бывают ещё и такие случаи, когда штатный антивирус блокирует возможность обновить Windows. Если вы не смогли найти причину возникновения проблемы, то временно отключите антивирус и попробуйте произвести загрузку. Если загрузка и установка компонентов была выполнена удачно, то в этом случае, либо произведите дополнительные настройки антивирусной утилиты, добавив сайт Microsoft в исключения, либо вообще смените антивирус.
Если перечисленные способы решения проблемы не помогли, то можно попытаться откатить систему к точке восстановления, созданной ещё в то время, когда обновления производились нормально. Это, если, конечно, такая точка восстановления на конкретном компьютере существует. В самом крайнем случае можно выполнить переустановку системы.
Как видим, существует довольно много причин, почему не удается обновлять систему. И у каждой из них есть вариант, а то и несколько вариантов возникшую ситуацию исправить. Тут главное не наломать дров и двигаться от самых простых способов к более радикальным, а не наоборот. Ведь причина может быть совсем пустяковая.