Нет кнопки Win на клавиатуре: что делать? Как можно нажать кнопку Windows альтернативным путем
Подскажите, как быть, если у меня на клавиатуре нет кнопки Win, а во многих случаях ее нужно нажимать.
Самый очевидный способ — заменить клавиатуру на полноценную (если, у вас, конечно, не ноутбук).
В прочем, кое-что можно сделать и программно. Представлю несколько вариантов решения проблемы ниже. 👌
Кнопка Win на клавиатуре : полезные сочетания клавиш с ней, и как можно ее отключить.
Как выглядит кнопка Win
Что можно сделать, если нет кнопки Win
Вариант 1: использовать сочетание Ctrl+Esc
Наиболее простой и доступный вариант замены кнопки «Win» при работе в Windows — использовать следующие сочетание кнопок:
Работают они как в 3D играх, так и просто при работе с проводником. Многим пользователям хватит даже этого. 👌
Кстати, если вам нужна кнопка «Win» для вызова окна «Выполнить» — то в Windows 10 для его вызова можно нажать правой кнопкой мышки по меню ПУСК. См. пример ниже 👇.
ПКМ по ПУСК — Выполнить
Также отмечу, что вместо окна «Выполнить» — можно использовать классический диспетчер задач (для его вызова нажмите Ctrl+Alt+Del). Перейдя в меню «Файл/создание новой задачи» — вы сможете запустить любые другие приложения (ту же командную строку).
Диспетчер задач (Windows 10)
Вариант 2: вызвать экранную клавиатуру
В некоторых случаях весьма удобно использовать виртуальную клавиатуру (и не только для нажатия кнопки Win) .
Чтобы открыть виртуальную клавиатуру — сначала необходимо перейти в 👉 панель управления Windows во вкладку «Специальные возможности/Центр спец. возможностей» .
Центр спец. возможностей
Далее включить экранную клавиатуру.
Включить экранную клавиатуру
После, у вас появится окно с клавиатурой — на любую кнопку из которой можно кликнуть курсором мышки. Есть все необходимые клавиши: Win, PrtScn, Home, Fn и т.д.
Экранная клавиатура содержит все самые необходимые клавиши
Вариант 3: переназначить клавишу «Win» на другую
С помощью спец. утилит можно клавишу «Win» переназначить на правый «Ctrl» (например). В результате, когда вы будете нажимать «Ctrl» — сработает «Win».
О том, как это всё настроить — расскажет моя предыдущая заметка (ссылка на нее ниже). В целом, всё сводится к установке утилиты MapKeyboard и указанию двух клавиш: что взамен чего (скрин ниже 👇).
👉 В помощь! Как переназначить одну клавишу на другую (тем, у кого не срабатывает нажатие кнопки на клавиатуре)
MapKeyboard: всего три действия для замены клавиши
Примечание : разумеется, при этом способе решения проблемы — клавиша «Win» будет срабатывать только в загруженной ОС Windows (в которой мы изменили параметры с помощью спец. утилиты).
При подключении клавиатуры к другому ПК (или при работе с другой ОС) — переназначенные клавиши не сработают!
Дополнения по теме — всегда приветствуются.
Как создать кнопку Win, если у вас её нет
Если вы предпочитаете использовать старую классическую клавиатуру, такую как IBM Model M, в которой нет физической клавиши Windows, есть удобный способ «добавить» её с помощью Windows 10, позаимствовав клавишу, которую вы нечасто используете. Эта инструкция расскажет, как это сделать.

Используя бесплатную утилиту PowerToys от Microsoft, вы можете легко переназначить любую клавишу, чтобы она работала как любая другая (или даже дать им новую функцию, например, отключение звука). В нашем случае мы назначим функцию клавиши Windows любой клавише по вашему выбору.
(По умолчанию клавиша Command на клавиатуре Mac работает как клавиша Win, если она подключена к компьютеру с Windows 10. Нет необходимости использовать этот трюк, когда вы используете клавиатуру Mac с Windows — просто используйте клавишу «Command» как вашу кнопку Win.)
Во-первых, если у вас ещё нет PowerToys для Windows 10, загрузите его бесплатно с веб-сайта Microsoft. После этого запустите PowerToys и выберите вкладку «Keyboard Manager» на боковой панели. В параметрах «Keyboard Manager» нажмите Remap A Key («Переназначить клавишу»).
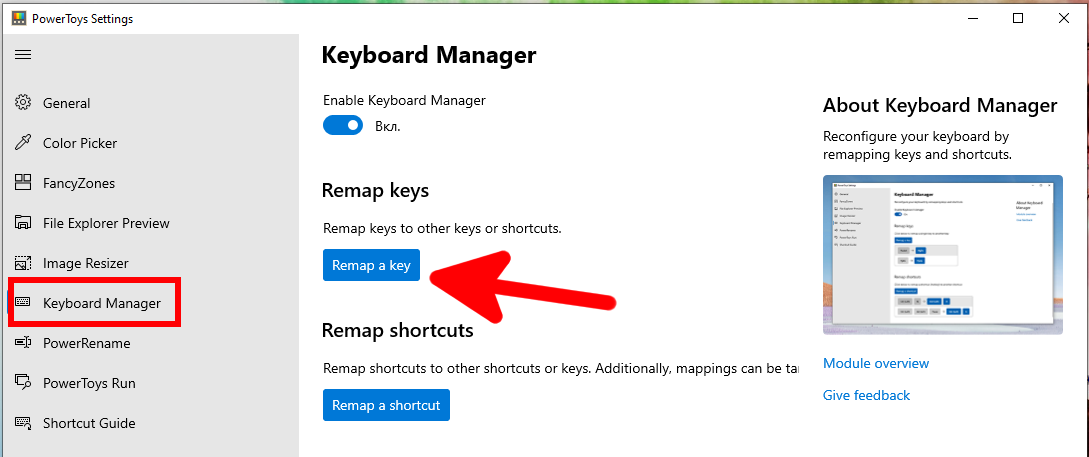
Во всплывающем окне «Remap Keys» щёлкните знак «плюс» (+), чтобы добавить сопоставление клавиш.

Теперь вам нужно решить, какую клавишу вы хотите использовать как клавишу Windows. Мы обнаружили, что правая клавиша Alt работает очень хорошо (если она у вас есть), потому что её легко использовать для сочетаний клавиш Windows одной рукой, и большинство людей чаще используют левую клавишу Alt. Вы также можете выбрать редко используемую клавишу, такую как Scroll Lock или правый Ctrl. Все зависит от вас.
При определении сопоставления в PowerToys используйте раскрывающееся меню под заголовком «Key:» слева, чтобы выбрать клавишу, которую вы хотите использовать в качестве клавиши Windows. В этом примере мы используем «Alt (Right)».
Либо кликните на кнопку Type и затем нажмите на клавиатуре кнопку Alt.
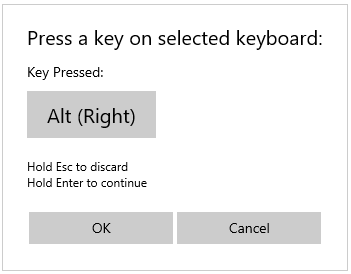
В разделе «Сопоставлено с» справа выберите «Win» (что представляет собой клавишу Windows) из раскрывающегося меню.
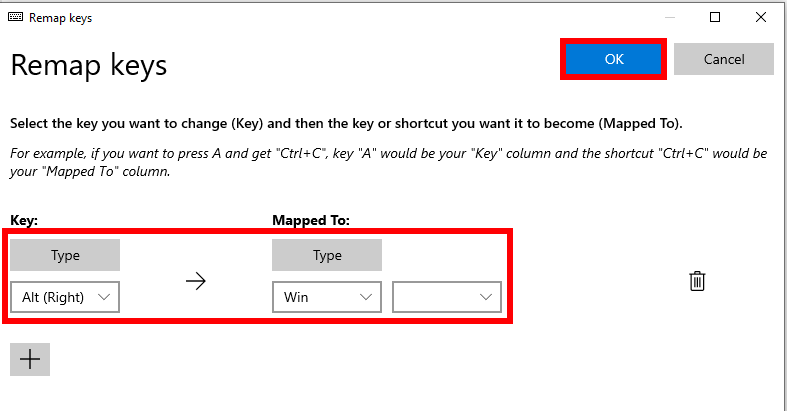
Нажмите «ОК». Windows, вероятно, предупредит вас, что кнопку, которую вы переназначаете, нельзя будет использовать, потому что вы назначили ей другую функцию. В этом случае нажмите Continue Anyway («Все равно продолжить»).
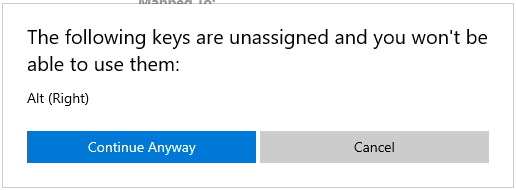
После этого новое сопоставление клавиш Win должно быть активным. Проверить это. Если вы нажмёте кнопку, назначенную Windows, должно появиться меню «Пуск». С этого момента вы также сможете использовать его для запуска удобных комбинаций клавиш, таких как Win+I, для открытия настроек.
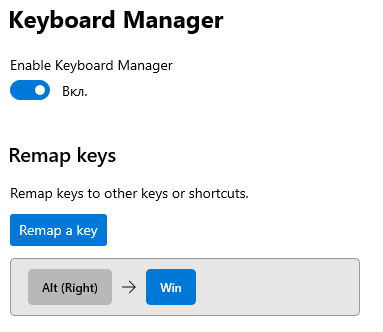
Когда будете готовы, закройте PowerToys, и вы сможете использовать компьютер как обычно. Вам не нужно выходить из системы или перезагружать компьютер; ваше изменение вступит в силу немедленно.
Как удалить новое сопоставление клавиши Win
Если вы передумали и хотите назначить другую клавишу для Win или восстановить функцию переназначенной клавиши, запустите PowerToys и перейдите в «Keyboard Manager» → Remap a Key («Переназначить клавишу»).
Найдите сопоставление, которое вы определили ранее, и щёлкните корзину, чтобы удалить его. Затем нажмите «ОК», чтобы закрыть окно. После этого вы можете создать новое сопоставление или просто закрыть Power Toys.
Не работает кнопка windows
Каждый из нас не раз обнаруживал, что одна из функций в компьютере или ноутбуке просто переставала работать. Достаточно распространенная проблема многих пользователей заключается в том, что даже при регулярном использовании устройства вдруг без видимой причины не работает кнопка Windows . Как мы знаем, без нее просто невозможна нормальная полноценная работа. Что же делать в таком случае?
Ниже представлено несколько вариантов самостоятельного решения этой проблемы.
Операционная система windows 10 — не работает кнопка windows, что делать?
Проверка целостности файлов
Первое, что рекомендуется в этом случае – это провести проверку для определения целостности файлов системы. Это займет у вас не более получаса.
Активируйте командную строку, нажав комбинацию кнопок Win+X. Если вдруг, клавиша win отвалилась полностью, то все описанное можно найти в панели «пуск».
Наберите «sfc /scannow». Таким образом вы активируете проверку. Если поврежденные файлы будут обнаружены, система постарается их поправить.
Средство восстановления
Так как такая проблема часто появляется у большого количество пользователей, компания Майкрософт написала достаточное количество программ для восстановления. Одна из них troubleshooter. Скачиваем, распаковываем, пользуемся.
Перезапуск Проводника
Еще один простой вариант, как можно решить проблему не работающей кнопки Windows — зажмите кнопки Ctrl + Shift + Esc. Так вы окажетесь в Диспетчере задач. Во вкладке «процессы» найдите Проводник и щелкните на клавишу перезапуска.
Отключение учетной записи
Этот метод используется не часто, но попробовать стоит.
Выберите пункт «Параметры», далее перейдите в раздел «Учетные записи», а затем в раздел «Параметры входа». Отключаем функцию использования личных данных для попадания в систему
Идентификация приложений
Для того, чтобы активировать зажмите одновременно Win + R (тулза «выполнить» в пуске), введите команду «services.msc»
Выберите пункт «Управление приложения», кликните одиночным нажатие правой кнопкой мыши и в появившемся меню выберите команду запуска.
Обязательно выполните перезагрузку вашего устройства
Переустановка меню
Заходим в систему под учетной записью администратора. Выбираем PowerShell и также от имени администратора проводим запуск. Заносим в командную строк вот эту команду:
Get-appxpackage -all *shellexperience* -packagetype bundle |%
Драйверы
Как выяснилось, некоторые пользователи регулярно говорили о том, что Dropbox вполне способен помешать работе системы, заблокировав определенные части учетных записей. Поэтому, для того, чтобы выяснить в нем ли заключается проблема, Dropbox рекомендуется удалить.
Также можно попробовать приостановить функции, которые связаны с работой видеокарты и посмотреть, будут ли изменения в работе кнопки Windows.
Вывод
С проблемами, связанными с работой ПК сталкиваются рано или поздно все пользователи. Мы перечислили основные варианты того, что можно сделать если в Windows10 не работает кнопка Windows. Если же ни один из этих способов не помог вашему устройству, то настоятельно рекомендуем не заниматься «самолечением», а обратиться в сертифицированный сервисный центр.











