Установка платформы .NET Framework в Windows 10 и Windows Server 2016 и более поздней версии Install the .NET Framework on Windows 10 and Windows Server 2016 and later
Для многих приложений, работающих в ОС Windows, требуется платформа .NET Framework. The .NET Framework is required to run many applications on Windows. В этой статье приводятся инструкции по установке необходимых версий .NET Framework. The instructions in this article should help you install the .NET Framework versions that you need. .NET Framework 4.8 является последней доступной версией. The .NET Framework 4.8 is the latest available version.
Вы могли попасть на эту страницу после попытки запуска приложения и отображения диалогового окна, аналогичного приведенному ниже: You may have arrived on this page after trying to run an application and seeing a dialog on your machine similar to the following one:
.NET Framework 4.8 .NET Framework 4.8
.NET Framework 4.8 входит в состав: The .NET Framework 4.8 is included with:
.NET Framework 4.8 можно использовать для запуска приложений, созданных для .NET Framework версий от 4.0 до 4.7.2. .NET Framework 4.8 can be used to run applications built for the .NET Framework 4.0 through 4.7.2.
Вы можете установить .NET Framework 4.8 в: You can install .NET Framework 4.8 on:
- обновлении Windows 10 за октябрь 2018 г. (версия 1809); Windows 10 October 2018 Update (version 1809)
- Windows 10, обновление за апрель 2018 г. (версия 1803) Windows 10 April 2018 Update (version 1803)
- Windows 10 Fall Creators Update (версия 1709) Windows 10 Fall Creators Update (version 1709)
- Обновление Windows 10 Creators Update (версия 1703) Windows 10 Creators Update (version 1703)
- Юбилейное обновление Windows 10 Anniversary Update (версия 1607) Windows 10 Anniversary Update (version 1607)
- Windows Server 2019 Windows Server 2019
- Windows Server, версия 1809 Windows Server, version 1809
- Windows Server, версия 1803 Windows Server, version 1803
- Windows Server 2016 Windows Server 2016
.NET Framework 4.8 не поддерживается в: The .NET Framework 4.8 is not supported on:
- Windows 10 1507 Windows 10 1507
- Windows 10 1511 Windows 10 1511
Если вы используете Windows 10 с версией сборки 1507 или 1511 и хотите установить .NET Framework 4.8, сначала выполните обновление до более поздней версии Windows 10. If you’re using Windows 10 1507 or 1511 and you want to install the .NET Framework 4.8, you first need to upgrade to a later Windows 10 version.
.NET Framework 4.6.2 .NET Framework 4.6.2
.NET Framework 4.6.2 является последней поддерживаемой версией платформы .NET Framework в Windows 10 1507 и 1511. The .NET Framework 4.6.2 is the latest supported .NET Framework version on Windows 10 1507 and 1511.
Платформа .NET Framework 4.6.2 поддерживает приложения, созданные для платформы .NET Framework версий с 4.0 по 4.6.2. The .NET Framework 4.6.2 supports apps built for the .NET Framework 4.0 through 4.6.2.
.NET Framework 3,5 .NET Framework 3.5
Следуйте инструкциям по установке .NET Framework 3.5 в Windows 10. Follow the instructions to install the .NET Framework 3.5 on Windows 10.
Платформа .NET Framework 3.5 поддерживает приложения, созданные для платформы .NET Framework версий с 1.0 по 3.5. The .NET Framework 3.5 supports apps built for the .NET Framework 1.0 through 3.5.
Дополнительные сведения Additional information
В версиях платформы .NET Framework 4.x существуют локальные обновления на более ранние версии. .NET Framework 4.x versions are in-place updates to earlier versions. Это означает следующее. That means the following:
На компьютере может быть установлена только одна версия платформы .NET Framework 4.x. You can only have one version of the .NET Framework 4.x installed on your machine.
Нельзя установить более раннюю версию .NET Framework, если уже установлена более поздняя версия. You cannot install an earlier version of the .NET Framework on your machine if a later version is already installed.
.NET Framework версий 4.x можно использовать для запуска приложений, созданных для .NET Framework версий с 4.0 до этой версии. 4.x versions of the .NET Framework can be used to run applications built for the .NET Framework 4.0 through that version. Например, .NET Framework 4.7 можно использовать для запуска приложений, созданных для .NET Framework версии с 4.0 до 4.7. For example, .NET Framework 4.7 can be used to run applications built for the .NET Framework 4.0 through 4.7. Последнюю версию (.NET Framework 4.8) можно использовать для запуска приложений, созданных для всех версий .NET Framework начиная с версии 4.0. The latest version (the .NET Framework 4.8) can be used to run applications built with all versions of the .NET Framework starting with 4.0.
Список всех версий платформы .NET Framework, доступных для скачивания, см. на странице скачиваемых файлов .NET. For a list of all the versions of the .NET Framework available to download, see the .NET Downloads page.
Справка Help
Вы можете обратиться за помощью в корпорацию Майкрософт, если не можете определить правильную версию установленной платформы .NET Framework. If you cannot get the correct version of the .NET Framework installed, you can contact Microsoft for help.
Microcoft .NET Framework 2.0, 3.5 и 4.5 для Windows 10
Скачать платформу .NET Framework последнюю версию с официального сайта Microsoft со с труктурой .NET Framework 2.0, 3.5, 4.5, 4.7 для Windows 10 и Windows 7 c 64 и 32 bit архитектурой .
Microsoft .NET Framework — представляет собой программную технологию, которая включает в себя несколько языков программирования, предоставляемые Microsoft.
Этот инструмент необходим после каждой установки Windows. Некоторые программы, требуют определенной версии этого инструмента и следовательно, что приложения не смогут работать в новых системах, как например Windows 10 без возможности установки старых версий .NET Framework. Многое программное обеспечение, без предоставления каких-либо конкретных сообщений об ошибках, может просто не работать.
Скачать и установить .NET Framework 3.5, 4.7 в Windows 10
Чтобы установить .NET Framework 3.5 (включает 2.0 и 3.0) и 4.7 средствами системы Windows 10, пройдите в Панель управления (читайте: Как открыть Панель управления в Windows10), откройте Программы и компоненты и в меню панели нажмите на ссылку Включение и отключение компонентов Windows.
Отметьте флажком .NET Framework 3.5 или 4.7, нажмите Ок. Windows 10 сама установит все необходимые компоненты включая 2.0 и 3.0.
Как скачать .NET Framework с официального сайта Microsoft
Много новых приложения для Windows требует последней версии платформы .NET Microsoft. На момент написания этого поста это версия .NET Framework 4.7. Если вы зайдете в центр загрузки Microsoft .NET, то можете скачать требуемую версию.
Microsoft .NET Framework последняя версия 32bit 64bit / X86 X64
Рамки .NET распространяются полностью бесплатно с открытым исходным кодом, разработанный корпорацией Microsoft. Инструменты играют важную роль в формировании и работоспособности программного обеспечении, и для любого вида программирования.
Особенности:
| Версия: | Все версии Windows |
| Лицензия: | Freeware |
| Framework Developer Center: | MSDN |
| Разработчик: | Microsoft |
| Операционные системы: | Windows 2000, Server 2003, Server 2008 R2, Windows XP SP3, Vista, 7, 8, 8,1, 10 |
| OS Поддержка: | 32-битный / 64-битный или x86 / x64 |
Скачать .NET Framework
Все представленные ниже ссылки ведут на сайт Microsoft, откуда можно скачать инсталлятор .NET Framework 4.5, 4.6, 4.7, 4.0, 3.5, версия 3.5 с пакетом обновления 1, 3.0 и 2.0.
- Скачать || Microsoft .NET Framework 4.7 (юбилейное обновление)
- Скачать || Microsoft .NET Framework 4.5 (обновление версии .NET Framework 4)
- Скачать || Microsoft .NET Framework 3.5 (новые функции, на основе платформы .NET 2.0 и 3.0)
- Скачать || Microsoft .NET Framework 2.0 с пакетом обновления 2 (SP2)
Скачивание и установка Net Framework в Windows 10
NET Framework – это программная платформа на базе среды исполнения CLR (Common Language Runtime), поддерживающей разные языки программирования. Первая версия Фреймворка вышла в 2002 году, разработчиком является Майкрософт, и считается, что это ответ корпорации платформе “Java” от Sun Microsystems (теперь – Oracle).
Довольно часто пользователи Windows 10 пытаются разобраться в том, как скачать и установить NET Framework на своем компьютере или ноутбуке. Поэтому давайте посмотрим, каким образом это делается, разберем способы решения возможных проблем, которые могут возникнуть в процессе инсталляции. Также мы остановимся на варианте установки, который не рекомендован разработчиком, и его следует использовать только в крайних случаях.
Установка NET Framework с помощью встроенных инструментов
Стандартных инструментов операционной системы, чаще всего, достаточно для инсталляции NET Framework, и необходимости в загрузке каких-либо файлов из внешних источников, в т.ч. интернета, нет. Порядок действий следующий:
- Заходим в Панель управления. Сделать это можно, например, воспользовавшись строкой Поиска.
- В открывшемся окне настраиваем просмотр в виде мелких или крупных значков, после чего щелкаем по разделу “Программы и компоненты”.
Примечание: Нередко в процессе установки версии платформы 3.5 могут возникнуть ошибки, вызванные тем, что на ПК не установлено обновление 3005628. Его можно скачать на официальном сайте Microsoft, ссылка на страницу представлена ниже:
https://support.microsoft.com/ru-ru/help/3005628/update-for-the-net-framework-3-5-on-windows-8-windows-8-1-windows-serv.
Обратите внимание, что для загрузки предлагаются разные пакеты – для 32 и 64-битных версий ОС (x86 и x64, соответственно).
Подробнее на других возможных проблемах мы остановимся в соответствующем разделе ниже.
Использование официального установщика NET Framework
У пользователей есть возможность скачать официальный установщик “.NET Framework” на случай автономной работы без интернета. Сделать это можно с официального сайта компании по ссылкам ниже:
- .NET Framework 3.5: https://www.microsoft.com/ru-ru/download/details.aspx?id=21.
- .NET Framework 4.5: https://www.microsoft.com/ru-ru/download/details.aspx?id=30653
- .NET Framework 4.6: https://www.microsoft.com/ru-ru/download/details.aspx?id=44927
- .NET Framework 4.7: https://www.microsoft.com/ru-RU/download/details.aspx?id=55167
- .NET Framework 4.8: https://support.microsoft.com/ru-ru/help/4503548/microsoft-net-framework-4-8-offline-installer-for-windows
Примечание: Если в перечне поддерживаемых систем нет Windows 10, установщик можно запустить в режиме совместимости, выбрав Windows 7.
Установка НЕТ Фреймворк с установочного диска
Данный способ не пользуется особой популярностью среди пользователей, однако, он также позволяет справиться с поставленной задачей.
- Для начала нам нужно вставить инсталляционный диск Windows 10 в дисковод (или встроить его образ с помощью специальных утилит, например, Daemon Tools).
- Запускаем Командную строку с правами администратора. Сделать это можно в контекстном меню Пуска (открывается щелчком правой кнопки мыши по значку Пуска или нажатием комбинации клавиш Win+X).
Если классической Командной строки в данном меню нет (заменена на оболочку PowerShell), запустить ее можно, воспользовавшись панелью Поиска. Для этого щелкаем правой кнопкой мыши по найденному варианту и выбираем требуемую команду в открывшемся списке или используем аналогичную функцию в правой части окна.
- В открывшемся окне пишем команду ниже и жмем Enter для ее выполнения:
Dism /online /enable-feature /featurename:NetFx3 /All /Source:D:\sources\sxs /LimitAccess .Примечание:D – это обозначение установочного диска или смонтированного образа. Меняем его на свой.
Альтернативный способ:
- Сперва копируем с инсталляционного диска (или его образа) в корневой каталог диска C: папку “\sources\sxs\”.
- Также запускаем Командную строку от имени администратора и выполняем команду:
Dism /online /enable-feature /featurename:NetFx3 /All /Source:C:\sources\sxs /LimitAccess .
Устранение проблем
В некоторых случаях, даже когда Фреймворк устанавливается посредством официального установщика или включается в компонентах системы, с этим могут возникнут проблемы, независимо от версии устанавливаемой платформы или, например, разрядности операционной системы. В таких ситуациях можно попробовать выполнить следующие рекомендации:
- Чтобы найти и устранить наиболее распространенные ошибки, возникающие при инсталляции платформы или ее обновлении, можно воспользоваться утилитой “Microsoft .NET Framework Repair Tool”, которая доступна на сайте разработчика по ссылке:
https://www.microsoft.com/en-us/download/details.aspx?id=30135. - Также можно воспользоваться полезной информацией, представленной на официальных страницах Майкрософт:
- об утилите “Microsoft .NET Framework Repair Tool”:
https://support.microsoft.com/ru-ru/help/2698555/microsoft-net-framework-repair-tool-is-available. - о сбоях и ошибках в процессе установки обновлений Windows:
https://support.microsoft.com/ru-ru/help/10164/fix-windows-update-errors.
- об утилите “Microsoft .NET Framework Repair Tool”:
Другие варианты инсталляции NET Framework (неофициальные)
В ситуациях, когда ни один из способов установки и решения проблем, описанных выше, не обеспечил желаемого результата, может помочь “Missed Features Installer 10” – образ диска (ISO), который включает в себя системные компоненты старых версий “десятки”. Чаще всего, это решает проблему, и процесс установки завершается успешно.
Примечание: официальный сайт, с которого раньше можно было скачать образ, к сожалению, больше не доступен. Поэтому придется его искать на различных тематических ресурсах (форумах и т.д.).
Алгоритм действие после скачивания образа следующий:
- Монтируем его в систему (в “десятке” это действие можно выполнить двойным щелчком мыши по файлу).
- Запускаем исполняемый файл “MFI10.exe”. Ознакомившись и приняв условия использования продукта (в случае согласия с ними) в открывшемся окне установщика останавливаемся на варианте “.NET Frameworks”.
- Далее выбираем версию, которую следует установить (принимаем во внимание тот факт, что последняя версия совместима с более ранними).
- Далее запустится процесс установки, после чего рекомендуется выполнить перезагрузку системы.
Заключение
Таким образом, существует несколько способов, с помощью которых можно скачать и установить платформу NET Framework в Windows 10. Самый простой – использование интегрированных в систему инструментов, которые позволяют включить необходимые компоненты. Также можно воспользоваться утилитами, которые представлены на официальном сайте разработчика. В редких случаях можно прибегнуть к неофициальной установке платформы, но стоит учитывать, что это метод не относится к рекомендуемым.

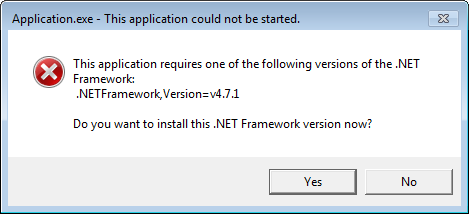




 Если классической Командной строки в данном меню нет (заменена на оболочку PowerShell), запустить ее можно, воспользовавшись панелью Поиска. Для этого щелкаем правой кнопкой мыши по найденному варианту и выбираем требуемую команду в открывшемся списке или используем аналогичную функцию в правой части окна.
Если классической Командной строки в данном меню нет (заменена на оболочку PowerShell), запустить ее можно, воспользовавшись панелью Поиска. Для этого щелкаем правой кнопкой мыши по найденному варианту и выбираем требуемую команду в открывшемся списке или используем аналогичную функцию в правой части окна.
 Примечание:D – это обозначение установочного диска или смонтированного образа. Меняем его на свой.
Примечание:D – это обозначение установочного диска или смонтированного образа. Меняем его на свой. 
