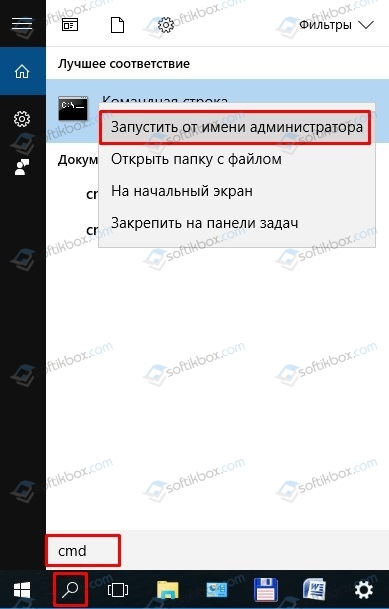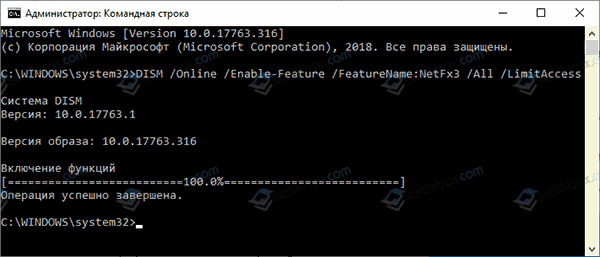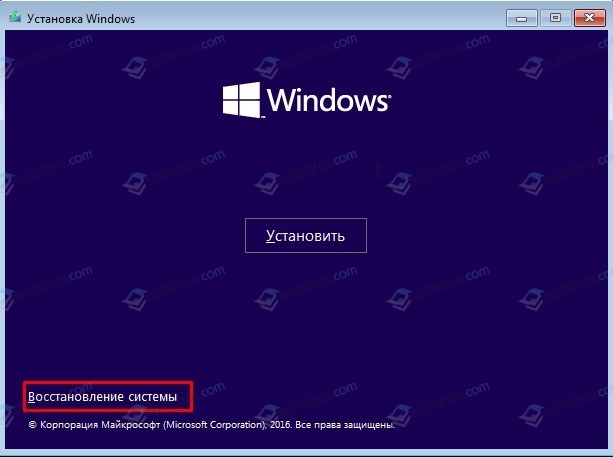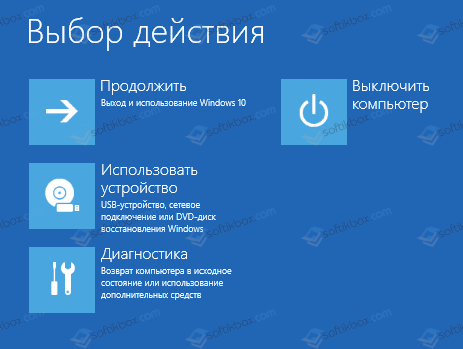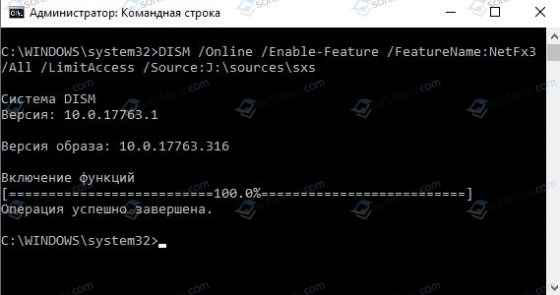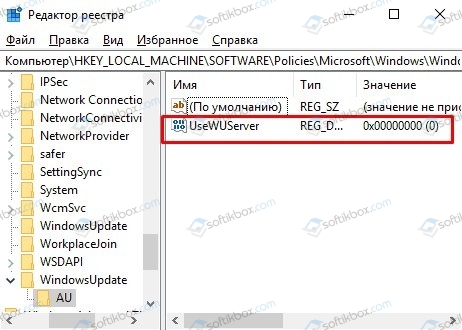Ошибка 0x800F081F и 0x800F0950 при установке .NET Framework 3.5 в Windows 10 — как исправить

В этой инструкции подробно о нескольких способах исправить ошибку 0x800F081F при установке компонента .NET Framework 3.5 в Windows 10, от более простых к более сложным. Сама установка описывается в отдельной статье Как установить .NET Framework 3.5 и 4.5 в Windows 10.
Прежде чем приступать, обратите внимание, что причиной ошибки, особенно 0x800F0950, может оказаться неработающий, отключенный Интернет или заблокированный доступ к серверам Майкрософт (например, если вы отключали слежку Windows 10). Также причиной иногда оказываются сторонние антивирусы и файрволлы (попробуйте временно их отключить и повторить установку).
Ручная установка .NET Framework 3.5 для исправления ошибки
Первое, что следует попробовать при ошибках во время установки .NET Framework 3.5 в Windows 10 в «Установке компонентов» — использовать командную строку для ручной установки.
Первый вариант предполагает использование внутреннего хранилища компонентов:
- Запустите командную строку от имени администратора. Для этого можно начать набирать «Командная строка» в поиске на панели задач, затем нажать правой кнопкой мыши по найденному результату и выбрать пункт «Запустить от имени администратора».
- Введите командуи нажмите Enter.
- Если всё прошло успешно, закройте командную строку и перезагрузите компьютер. .NET Framework5 будет установлен.
Если этот способ также сообщил об ошибке, попробуем использовать установку из дистрибутива системы.
Вам потребуется либо загрузить и смонтировать образ ISO с Windows 10 (обязательно в той же разрядности, что у вас установлена, для монтирования нажимаем правой кнопкой мыши по образу и выбираем «Подключить». См. Как скачать оригинальный ISO Windows 10), либо, при наличии, подключить флешку или диск с Windows 10 к компьютеру. После этого выполняем следующие шаги:
- Запустите командную строку от имени администратора.
- Введите командугде D: — буква смонтированного образа, диска или флешки с Windows 10 (на моем скриншоте буква J).
- Если команда была выполнена успешно, перезагрузите компьютер.
С большой вероятностью один из описанных выше методов поможет в решении проблемы и ошибка 0x800F081F или 0x800F0950 будет исправлена.
Исправление ошибок 0x800F081F и 0x800F0950 в редакторе реестра
Этот способ может оказаться полезным, когда установка .NET Framework 3.5 происходит на корпоративном компьютере, где для обновлений используется свой сервер.
- Нажмите клавиши Win+R на клавиатуре, введите regedit и нажмите Enter (Win — клавиша с эмблемой Windows). Откроется редактор реестра.
- В редактор реестра перейдите к разделуПри отсутствии такого раздела, создайте его.
- Измените значение параметра с именем UseWUServer на 0, закройте редактор реестра и перезагрузите компьютер.
- Попробуйте выполнить установку через «Включение и отключение компонентов Windows».
Если предложенный метод помог, то после установки компонента стоит изменить значение параметра на исходное (если он имел значение 1).
Дополнительная информация
Некоторые дополнительные сведения, которые могут оказаться полезными в контексте ошибок при установке .NET Framework 3.5:
Как исправить неполадку 0x800F081F при установке .NET Framework 3.5 на Windows 10?
Если перейти на официальный сайт Microsoft и ознакомиться с таблицей версий и зависимостей платформы .Net Framework, то можно увидеть, что Windows 10 совместима со всеми фреймфорками, начиная от версии 4.6. Однако, учитывая тот факт, что множество любимых игр и приложений пользователей требуют использование Microsoft .Net Framework 3.5, то юзеры все же устанавливают эти компоненты. При их инсталляции могут возникнуть две неполадки: ошибка 0x800F0950 и ошибка 0x800F081F. Обе они сопровождаются сообщением о том, что системе «не удалось найти файлы» или «не удалось применить изменения». Решаются они достаточно легко, а поэтому предлагаем рассмотреть основные способы.
Причины ошибок 0x800F0950 и 0x800F081F
Самыми распространенными причинами ошибок 0x800F0950 и 0x800F081F являются:
- Поврежденный файл самого установщика;
- Блокировка файла антивирусом или Защитником Windows;
- Проблемы с интернет подключением или его полное отсутствие;
- Заблокированный доступ к серверам Microsoft;
- Отключенная телеметрия (Windows 10 для активации фреймворков нужно включить данную опцию);
- Вирусы.
Прежде, чем решать данные ошибки, убедитесь, что у вас ПК подключен к интернету и в нем включена телеметрия (посте установки пакета её можно отключить).
Способы решения ошибки 0x800F081F при установке .NET Framework 3.5 на Windows 10
Если при установке .NET Framework 3.5 на Windows 10 вы столкнулись с ошибкой 0x800F081F или 0x800F0950, то нужно скачать с официального сайта Майкрософт повторно установщик .NET Framework 3.5 и выполнить его установку ручную. Для этого выполняем следующее:
- Запускаем Командную строку с правами Администратора. Для этого нужно нажать «Пуск» и в поисковую строку ввести нужный запрос. Далее нажимаем правой кнопкой мыши на выдаче и выбираем «Запустить от имени Администратора».
- Откроется консоль. Вводим «DISM /Online /Enable-Feature /FeatureName:NetFx3 /All /LimitAccess».
- Операция должна пройти успешно. После неё нужно перезагрузить ПК.
Если и во время выполнения ручной установки фреймворков у вас появилась одна из этих ошибок, то её нужно повторить, только для этого использовать ISO образ вашей Windows 10. Далее действия будут следующими.
- Подключаем к ПК флешку с установочными файлами системы.
- Загружаемся в BIOS. Выставляем приоритетность загрузки со съемного носителя.
- Загружаемся с образа. Выбираем «Восстановление системы».
- Попадем в новое меню на синем фоне. Здесь нужно выбрать «Диагностика», «Дополнительные параметры».
- А в «Дополнительных параметрах» нужно выбрать «Командная строка».
- В консоли нужно ввести команду «DISM /Online /Enable-Feature /FeatureName:NetFx3 /All /LimitAccess /Source:D:\sources\sxs», где вместо D вводим букву диска с вашим образом.
- Если команда выполнена успешно, то нужно загрузиться в Windows 10, не забыв, при этом, вернуть в BIOSе правильные настройки приоритетности загрузки.
Если же вы пытаетесь установить NET Framework 3.5 на корпоративную версию Windows 10, то проблема может крыться в реестре, который нужно отредактировать. Для этого выполняем следующее:
- Жмем «Win+R» и вводим «regedit».
- Откроется редактор реестра. Нужно перейти по ветке «HKEY_LOCAL_MACHINE\SOFTWARE\Policies\Microsoft\Windows\WindowsUpdate\AU». Здесь находим параметр «UseWUServer» и задаем ему значение «0».
- Перезагружаем систему, чтобы изменения вступили в силу.
ВАЖНО! Если такого раздела в реестре нет, то нужно его создать вручную.
В случае, если исправить ошибки не удалось, то нужно обновить операционную систему или включить обновление, если данная функция у вас выключена. Если же и обновление не помогло решить неполадку, то на официальном сайте Microsoft есть специальная утилита, которая предназначена для поиска и исправления проблем, связанных с данным системным компонентом. Её нужно скачать и применить на Windows 10 с правами Администратора. Проблема должна решиться. В ином случае, вам придется переустанавливать целую операционную систему.
Как исправить код ошибки 0x800F081F в Windows 10
Несмотря на значительные улучшения за последние пару лет, Windows все еще склонна выбрасывать случайный код ошибки. Ранее мы рассмотрели, как исправить критический процесс ( Critical Process Died Stop ) с кодом ошибки 0x000000EF. Теперь пришло время исследовать код ошибки 0x800F081F. Разберем, что вызывает и как исправить эту проблему.
Что вызывает код ошибки 0x800F081F?
Код ошибки 0x800F081F является одним из четырех возможных кодов ошибок, которые указывают на одну и ту же проблему. Остальные три — это код ошибки 0x800F0906, код ошибки 0x800F0907 и код ошибки 0x800F0922. Несовместимость Microsoft .NET Framework 3.5 вызывает все эти коды ошибок. Как правило, они будут возникать при включении .NET Framework, используя либо мастер установки, инструмент обслуживания изображений и управления развертыванием (DISM), либо команды Windows PowerShell.
Вы будете видеть эти коды только на Windows 10, Windows Server 2016, Windows Server версии 1709, Windows 8.1, Windows Server 2012 R2, Windows 8 и Windows Server 2012. В этих операционных системах Microsoft .NET Framework 3.5 не включен по умолчанию. Когда вы включаете эту функцию, Windows Update пытается захватить .NET-файлы вместе с другими необходимыми файлами. Если ваш компьютер настроен неправильно, то вы можете увидеть коды:
- 0x800F081F: Windows не смогла найти исходные файлы .NET для продолжения установки.
- 0x800F0906: Windows не смогла загрузить исходные файлы .NET и подключиться к Интернету, или установить роль службы или функцию.
- 0x800F0907: Сбой программы DISM, либо параметры сетевой политики не позволяют Windows подключаться к сети.
- 0x800F0922: Обработка .NET-инсталляторов или общих команд завершилась неудачно.
Как исправить коды ошибок 0x800F081F, 0x800F0906, 0x800F0907 или 0x800F0922 на Windows 10
К счастью, способы для исправления первых трех кодов ошибок одинаковы. Для кода ошибки 0x800F0922 вам нужно перейти прямо к способу 2.
Способ 1. Настройка групповой политики
Примечание. Редактор групповой политики доступен только в Windows 10 Pro, Enterprise и Education. К счастью, есть обходной путь. Вы можете ознакомиться с руководством по доступу к редактору групповой политики в Windows 10 Home .
1. Нажмите Windows + R, затем введите gpedit.msc и нажмите Enter. Команда откроет окно редактора групповой политики.
2. Далее перейдите Конфигурация компьютера > Административные шаблоны > Система. С правой стороны прокрутите немного вниз и найдите «Укажите параметры для установки необязательных компонентов и восстановления компонентов.»
3. Теперь нажмите по этому слову два раза мышкой, чтобы открыть «настройки». Далее в новом окне Вам нужно поставить точку на «Включено«. Если ошибка не устранена
Способ 2. Включение .NET Framework с помощью команды DISM
Примечание. Это единственный метод, который исправит код ошибки 0x800F0922, и требует для этого использование команды DISM для включения .NET Framework.
1. Прежде чем начать основной процесс, вам сначала нужно убедиться, что у вас есть образ ISO Windows 10. Версия ISO должна точно соответствовать вашей текущей операционной системе. Вы можете скачать Windows официально специальным средством. Скачали ISO образ? Тогда приступим.
2. Для начала вам нужно смонтировать недавно загруженный образ ISO. Откройте проводник (этот компьютер), найдите свой скачанный ISO образ и нажмите на нем правой кнопкой мыши, и выберите в меню «Подключить«. Таким образом мы создадим виртуальный диск с Windows 10.
3. Если процесс был успешным, вы увидите ISO Windopws 10 на виртуальном диске, открыв «Этот компьютер». Запомните имя диска, в моем случае это G.
4. Теперь откройте «меню пуск» и введите в поиск cmd. Когда вы увидите список результатов, щелкните правой кнопкой мыши Командная строка и выберите Запуск от имени администратора.
5. В окне командной строки задайте следующую команду dism /online /enable-feature /featurename:NetFx3 /All /Source:G:\sources\sxs /LimitAccess и нажмите Enter.
6. После окончания процесса с командной строкой, откройте «Этот компьютер» и нажмите правой кнопкой мыши на виртуальном созданном диске, и в меню выберите «Извлечь«. Таким образом мы удалим созданный ранее наш виртуальный диск с Windows 10, чтобы не мешал. Он нам больше не нужен. Перезагрузите ПК и проверьте, устранена ли ошибка.
Переустановить Microsoft .NET Framework 3.5
После того, как вы успешно выполнили инструкции, пришло время установить .NET Framework 3.5 , чтобы исправить ошибки 0x800F081F и связанных с ним кодов.
1. Нажмите Win + R и введите appwiz.cpl.
2. Нажмите слева «Включение и отключение компонентов«. В новом окне найдите в списке NET Framework 3.5 (включая .NET 2.0 и 3.0) и установите рядом с ним флажок, после чего нажмите OK. Процесс установки займет несколько минут, в зависимости от скорости вашего соединения. Проверьте устранена ли ошибка 0x800F081F.