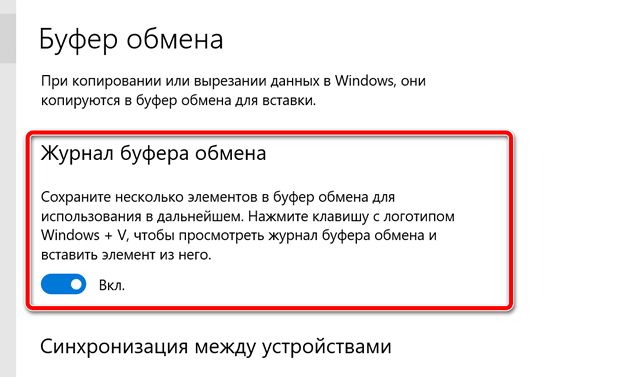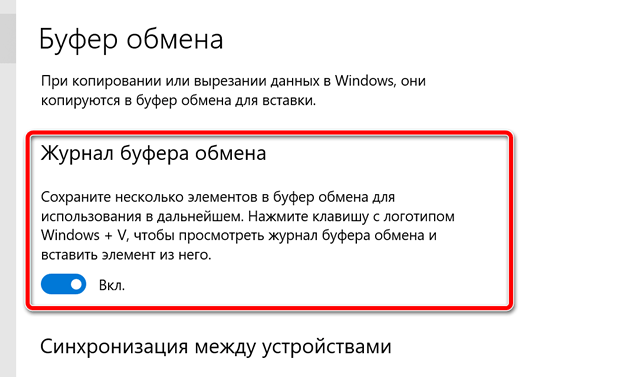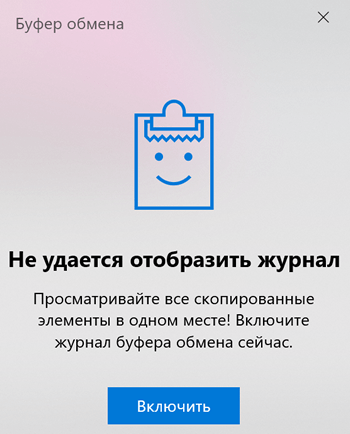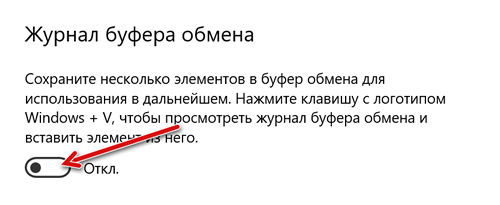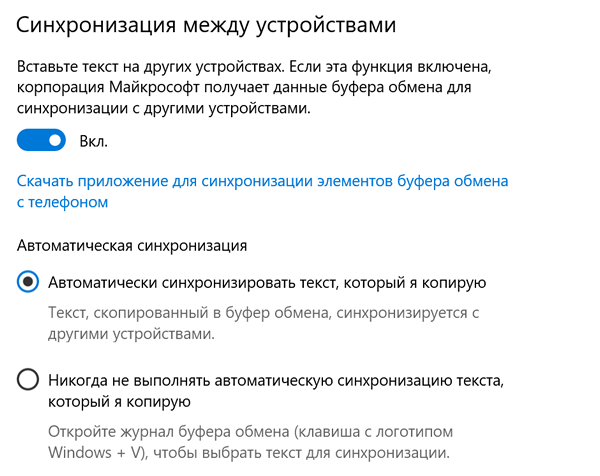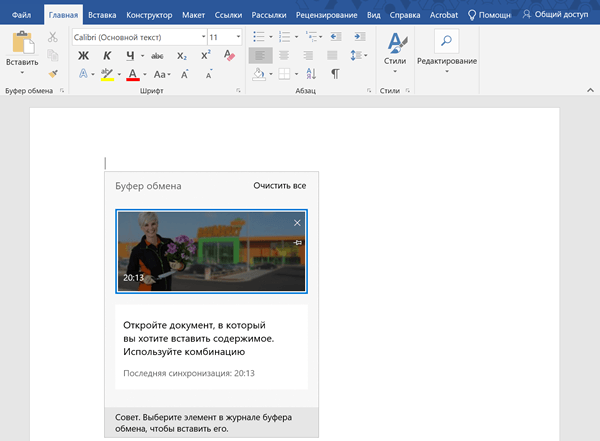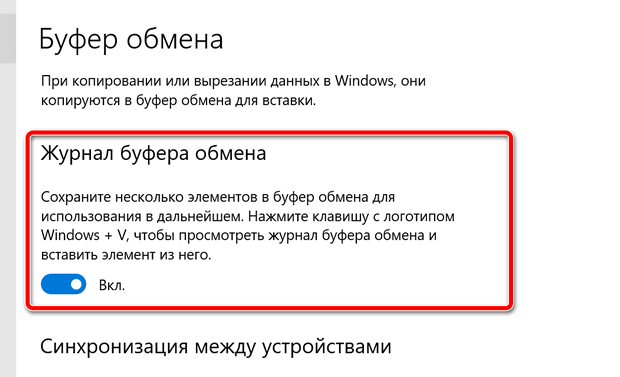Топ-8 утилит для управления буфером обмена
Ежедневно общаться с буфером обмена через «копировать — вставить» не каждому удобно. Подчас необходима история действий, повторное использование данных, их восстановление или вставка текста без форматирования. Есть немало средств для облегчения работы, о них сейчас и скажу.
Clipdiary
Clipdiary — легкий, быстрый и бесплатный менеджер буфера обмена. Благодаря этой программе вам не придется многократно копировать одну и ту же информацию и файлы. По нажатию на горячую клавишу появляется окно программы со всеми данными, которые вы когда-либо копировали.
Clipdiary я пользуюсь уже много лет, и это — одна из незаменимых утилит для меня. Даже сейчас, чтобы написать этот пост, я каждые полминуты использую Clipdiary. А уже через пару дней после первого знакомства с программой у меня появилась лицензия на нее.
Copy Contents
Copy Contents — маленькая утилита, после установки которой вы сможете скопировать содержимое файлов через контекстное меню:
Утилита поддерживает текстовые файлы в формате txt и файлы изображений в форматах jpg, pcx, png, bmp, tga, gif, tif.
Greenshot
Скриншот можно сделать нажатием Prt Scr, а можно нажатием Prt Scr с программой Greenshot. Мне эта утилита очень нравится тем, что она позволяет задать действия, которые будут выполнены после снятия скриншота.
Я настроил сохранение скриншота на диск, открытие в приложении Paint.net и копирование в буфер обмена. Таким образом, я получаю копию скриншота на диске, могу быстро отредактировать его. Если редактуры не требуется, я сразу же его вставляю в пункт назначения.
PhraseExpress
PhraseExpress — мощнейшая утилита для автонабора текста и выполнения различных макросов. Она позволяет в разы сократить время написания текстов.
Сама по себе утилита может послужить аналогом Clipdiary, так как у нее есть точно такая же функциональность слежения за буфером обмена. Кроме этого, вы можете создать множество макросов с использованием буфера. Например, я могу вставить путь к файлу в зависимости от заголовка окна.
Pushbullet
Pushbullet — кроссплатформенная утилита для синхронизации Push-уведомлений между всеми устройствами. Одна из её фишек — синхронизация буфера обмена. Все, что вы скопировали на одном устройстве, тут же становится доступно на всех остальных.
Punto Switcher
Punto Switcher славится тем, что она позволяет менять раскладку клавиатуры «на лету». Однако, многие её пользователи хорошо знакомы с функцией дневника, в который можно сохранять все тексты, введенные с клавиатуры, а так же весь буфер обмена. Или вы можете быстро изменить раскладку текста в буфере.
TeraCopy
TeraCopy — менеджер копирования файлов. Программа копирует быстрее стандартного менеджера Windows, плюс в ней встроена проверка на целостность файлов после копирования. Еще у вас появляется возможность практически в один клик копировать файлы в часто используемые папки. Для этого просто добавьте их в избранные.
Tynt — инструмент веб-аналитики для издателей и SEO. Сервис позволяет отслеживать скопированный контент вашего сайта и ключевые слова. Как это относится к буферу обмена? Очень просто. Посетители постоянно делятся контентом сайта. Если им понравилась какая-то статья или картинка, они обязательно захотят этим поделиться.
Для того, чтобы посетителям было удобнее, веб-разработчики встраивают кнопки «Поделиться» к себе на сайт. При этом никто не задумывается, что люди иногда делятся какой-то частью контента: цитатой или картинкой. Они выделяют текст, копируют его и отсылают своим друзьям в ЛС во «ВКонтакте» или ещё куда-то. Tynt служит для отслеживания именно такого контента.

Кликните для увеличения
Важное
Обзор ActionDash: статистика использования Android в красках, но без смысла
Как отправлять несжатые изображения через WhatsApp
Как пользоваться обновленным буфером обмена в Windows 10
В Windows 10 вы могли копировать и вставлять текст и изображения в течение долгого времени, но опыт был несколько ограничен, поскольку поддерживал копирование только одного фрагмента контента за раз, и не было интерфейса для просмотра скопированных объектов.
Чтобы преодолеть эти ограничения и сделать работу более полезной, начиная с обновления октября 2018 года Windows 10 представляет новый буфер обмена, который отслеживает скопированные текст и изображения (до 4 МБ). Кроме того, вы можете просматривать и вставлять содержимое из истории буфера обмена и даже закреплять элементы, которые вы копируете и вставляете чаще.
Кроме того, используя ту же облачную технологию, которая используется для синхронизации содержимого временной шкалы, история буфера обмена теперь может синхронизироваться и быть доступной на всех ваших устройствах.
В этом руководстве по Windows 10 мы расскажем, как настроить и использовать новый облачный буфер обмена, включенный в обновление за октябрь 2018 года.
Как включить буфер обмена в Windows 10
В Windows 10 версии 1809 вы можете включить новый интерфейс буфера обмена с помощью приложения «Параметры» и нового сочетания клавиш.
Включение буфера обмена с помощью настроек
Чтобы включить буфер обмена в приложении «Параметры», выполните следующие действия.
- Откройте Параметры.
- Нажмите на Система.
- Нажмите на Буфер обмена.
Включение буфера обмена с помощью ярлыка
Чтобы включить новый буфер обмена с помощью сочетания клавиш, выполните следующие действия:
- Используйте сочетание клавиш Win + V .
После выполнения этих шагов вы можете начать использовать буфер обмена и управлять многими другими настройками.
Отключение буфера обмена в Windows 10
Устройство истории буфера обмена, использующее SIS, по умолчанию отключено, но вы можете проверить или отключить его, если функция включена, выполнив следующие действия:
- Откройте Параметры.
- Нажмите вкладку Система.
- Нажмите на Буфер обмена.
После того, как вы выполнили эти шаги, новый интерфейс буфера обмена больше не будет доступен, но старые функции буфера обмена сохранятся.
Как синхронизировать историю буфера обмена
Возможно, одна из самых интересных функций нового буфера обмена – это возможность передавать скопированный текст и изображение на другие устройства. Однако – по соображениям конфиденциальности – эту функцию необходимо включить и настроить вручную, выполнив следующие действия:
- Откройте Параметры.
- Нажмите вкладку Система.
- Нажмите Буфер обмена.
- В разделе «Синхронизация между устройствами» включите тумблер.
- Автоматическая синхронизировать текст, который я копирую. Ваша история буфера обмена будет синхронизироваться с облаком и на всех ваших устройствах.
- Никогда не выполнять автоматическую синхронизацию текста, который я копирую: вы должны вручную открыть историю буфера обмена и выбрать контент, который вы хотите сделать доступным на других устройствах.
После выполнения этих шагов ваша история контента будет синхронизироваться с облаком и между устройствами, используя указанные вами настройки.
Как очистить историю буфера обмена в Windows 10
Если вы хотите удалить историю буфера обмена, потому что вы больше не хотите использовать скопированные элементы или что-то не работает должным образом и вы хотите сбросить историю, чтобы посмотреть, решит ли это проблему, выполните следующие действия:
- Откройте Параметры.
- Нажмите Система.
- Нажмите Буфер обмена.
- В разделе «Очистить данные буфера обмена» нажмите кнопку Очистить .
После выполнения этих действий содержимое буфера обмена будет удалено с вашего устройства и учетной записи Microsoft, но закрепленные элементы останутся в истории, пока вы не удалите их вручную.
Если вы хотите удалить один или два элемента, вместо того, чтобы очистить всю историю, вы можете открыть интерфейс Win + V и нажмите кнопку × для каждого содержимого, которое вы хотите удалить. Кроме того, вы также можете нажать кнопку Очистить всё в интерфейсе истории, чтобы стереть список.
Как использовать буфер обмена в Windows 10
Хотя новый буфер обмена представляет новый интерфейс и несколько новых функций, его не сложно использовать.
Новый буфер обмена дополняет старый опыт, который вам уже знаком. После обновления октября 2018 года вы все равно можете использовать сочетание клавиш Ctrl + C и Ctrl + C для копирования и вставки. То же самое верно при использовании контекстного меню.
Однако, теперь вы можете использовать сочетание клавиш Win + V , чтобы открыть новую историю буфера обмена. В этом новом интерфейсе вы найдете список элементов (таких как текст и изображения), которые вы скопировали из различных приложений, таких как Microsoft Word, Snip&Sketch, OneNote и т.д.
Если вы хотите скопировать и вставить контент из своей истории, выполните следующие действия:
- Выберите текст или изображение из приложения.
- Щелкните правой кнопкой мыши выделенную область и выберите «Копировать» или «Вырезать».
- Откройте документ, в который вы хотите вставить содержимое.
- Используйте комбинацию клавиш Win + V , чтобы открыть историю буфера обмена.
Вы также можете закрепить элементы, которые вы часто вставляете, для быстрого доступа, выполнив следующие действия:
- Используйте комбинацию клавиш Win + V , чтобы открыть историю буфера обмена.
- Нажмите кнопку Закрепить для содержимого, которое вы часто вставляете.
Когда вам больше не нужен контент, нажмите кнопку ещё раз, чтобы открепить, или кнопку × , чтобы удалить элемент.
При использовании истории буфера обмена существуют некоторые очевидные ограничения, поскольку всё, что вы копируете, не будет отображаться в истории или синхронизироваться между устройствами. Например, вы можете скопировать имя файла, но скопированный файл не появится в истории.
Также облачный буфер обмена поддерживает изображения, но только если вы копируете изображение в документе. Вы не можете скопировать файл изображения и ожидать, что сам файл появится в истории или синхронизируется между устройствами.
Хотя новый интерфейс буфера обмена может синхронизировать вашу историю на разных устройствах, вы можете получить доступ к своей истории только на компьютерах под управлением Windows 10 версии 1809 или новее и при использовании той же учетной записи Microsoft.
Если вы решите включить эту функцию, убедитесь, что вы также понимаете потенциальные угрозы безопасности. Например, если вы один из тех, кто обычно копирует конфиденциальную информацию (например, пароли, адреса, имена и т.д.), – всё, что вы копируете в буфер обмена, будет храниться в виде обычного текста и любой, кто имеет доступ к вашему компьютеру, сможет увидеть эту информацию, просто используя сочетание клавиш Win + V . Кроме того, если вы включите опцию синхронизации, вы также будете загружать свою историю на серверы Microsoft.
Расширенный буфер обмена Windows 10 – как активировать и использовать
Буфер обмена Windows существует уже много лет и не видел особых улучшений – до сих пор. С обновлением Windows 10 за октябрь 2018 года Microsoft представила несколько впечатляющих функций. Тем не менее, одним из главных преимуществ является новый и улучшенный буфер обмена Windows, который добавляет новые возможности, помогающие вам вырезать, копировать и вставлять элементы.
Теперь вы можете хранить текущую историю объектов, которые вы вырезали или скопировали. Нажав комбинацию клавиш, вы можете просматривать историю буфера обмена, чтобы вставить любую из сохраненных записей. Вы также можете синхронизировать историю буфера обмена через облако, чтобы она была доступна на любом из ваших устройств Windows 10.
Новая функция дает вам гораздо больше свободы и намного более щедра, чем предыдущая версия. Давайте посмотрим, как вы можете использовать новый буфер обмена.
Включить буфер обмена Windows 10
Если вы ещё не установили обновление Windows 10 October, загрузите его сейчас. После обновления откройте «Параметры» → «Система» → «Буфер обмена». Чтобы начать сохранение нескольких элементов в буфер обмена, активируйте переключатель «Журнал буфера обмена».
Копирование с буфером обмена Windows 10
Теперь откройте документ, электронную почту или другой файл, в котором вы можете вырезать или скопировать содержимое. Вырежьте или скопируйте несколько предметов один за другим. Вы можете вырезать или копировать текст, изображения, гиперссылки и другой контент, который вы обычно сохраняете в буфер обмена.
Откройте буфер обмена Windows 10
Чтобы вставить каждый вырезанный или скопированный элемент, перейдите к месту назначения. Нажмите клавишу Win + V . Панель истории буфера обмена отобразится с каждым вырезанным или скопированным элементом, начиная с последнего.
Чтобы вставить элемент, просто нажмите на него или перейдите к нему с помощью курсора и нажмите Enter . Прокрутите панель вниз, чтобы просмотреть и вставить каждый элемент в списке. Когда вы закончите, щелкните в любом месте за пределами панели буфера обмена, чтобы он исчез.
Управление историей буфера обмена
Вы также можете управлять своей историей буфера обмена. Нажмите клавиши Win + V ещё раз. Чтобы удалить элемент из истории, нажмите на его кнопку x .
Очистить историю буфера обмена
Чтобы очистить все элементы в истории буфера обмена, нажмите меню для любого элемента в буфере и выберите очистить всё. Элементы в истории также автоматически очищаются при перезагрузке или выключении компьютера.
Теперь, когда вы снова начнете вырезать или копировать элементы, они будут сохранены в вашей новой истории. Если вы вырезаете или копируете один и тот же элемент два раза подряд, в буфере обмена будет храниться только один экземпляр. Если в процессе вы вырежете или скопируете один и тот же элемент в разное время, в буфере обмена будут храниться оба экземпляра.
Булавка в буфере обмена
У вас есть возможность сохранить элемент в вашей истории, даже если вы очистите всё или перезагрузите компьютер. Снова нажмите Win + V и нажмите на значок булавки для выбранного элемента. Этот элемент теперь останется в вашем буфере обмена, даже если вы очистите свою историю или перезагрузите компьютер. Чтобы удалить такой элемент из вашей истории, нажмите значок булавки ещё раз.
Синхронизация буфера обмена между устройствами
Используете Windows 10 на нескольких разных устройствах? Вы можете синхронизировать элементы, которые вы отправляете в буфер обмена, на нескольких устройствах, что дает вам доступ к одной и той же истории буфера обмена, независимо от того, какое устройство вы используете. Вы можете включить синхронизацию в «Параметры» → Система → Буфер обмена, а затем активируйте переключатель «Синхронизация между устройствами».
Windows предлагает два варианта для вашего облачного буфера обмена: «Автоматически синхронизировать текст, который я копирую» или «Никогда не выполнять автоматическую синхронизацию текста, который я копирую». С первым вариантом синхронизируется каждый вырезанный или копируемый элемент. При втором варианте вы должны открыть историю буфера обмена и вручную выбрать элементы, которые хотите синхронизировать. Выберите нужный вариант.
Помните, что для работы этой функции синхронизация должна быть включена на каждом устройстве Windows 10, которое вы планируете использовать.