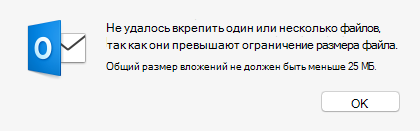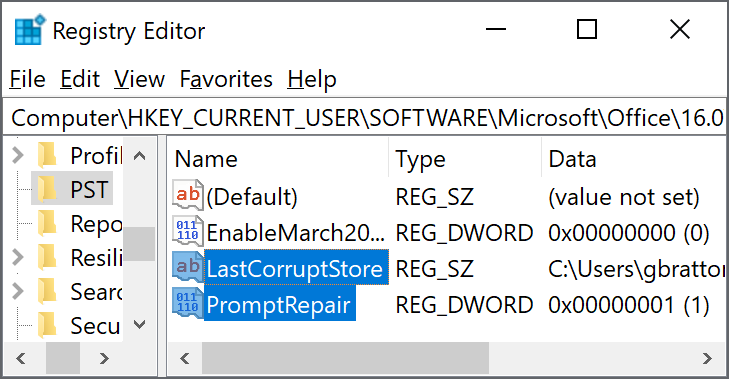Устранение и обходные пути решения недавних проблем в Outlook для Mac
Последнее обновление: 18 мая 2020 г.
Проблемы, связанные с возможностями и надстройками Outlook для Mac
Последнее обновление: август 2017 г.
Когда вы отправляете электронное письмо с вложением размером более 25 МБ, появляется сообщение об ошибке, а почта не отправляется.
СОСТОЯНИЕ: временное решение
Мы уже работаем над решением этой проблемы. Тем временем используйте веб-интерфейс для отправки вложений размером более 25 МБ.
Известные проблемы, а также измененные, заблокированные и удаленные функции
Автоматизированные средства устранения неполадок
Используйте следующие средства для решения различных проблем с Outlook для Mac. Дополнительные сведения и инструкции по установке этих средств см. на следующей странице: Средства поддержки Outlook для Mac.
Примечание: Это средство не работает в macOS 10.14 и более поздних версий. Дополнительные сведения см. в статье о средствах поддержки Outlook для Mac здесь.
Это средство исправляет проблемы с функцией поиска в Outlook для Mac. Например, если поиск не возвращает результаты для элементов, которые на самом деле содержатся в почтовом ящике, или возвращает более старые данные при наличии новых элементов.
Это средство сбрасывает параметры Outlook, настроенные при выборе в меню Outlook пункта Параметры. Оно также восстанавливает размер и положение окна Outlook.
Это средство позволяет выбрать Outlook для Mac в качестве почтового приложения по умолчанию. После этого при переходе по ссылке mailto: в сообщении электронной почты или на веб-сайте всегда будет открываться приложение Outlook.
Это средство позволяет сбросить последние адреса, сохраненные в Outlook (все сразу, а не по одному).
Дополнительные сведения
Чтобы сообщить о проблеме или просто предоставить отзыв, нажмите в Outlook для Mac Справка > Обратиться в службу поддержки.
Дополнительные сведения об обращении в службу поддержки в Outlook 2016 для Mac см. здесь.
Произошла ошибка с одним из ваших файлов данных, Outlook необходимо закрыть
Последнее обновление: 25 июня 2020 г.
После обновления до версии 2005 (сборка 12827.20268) или более поздней версии при запуске Outlook может появиться следующее сообщение об ошибке:
«Произошла ошибка с одним из ваших файлов данных, Outlook необходимо закрыть. Возможно, Outlook сможет исправить ваш файл. Нажмите кнопку «ОК», чтобы запустить восстановление папки «Входящие»».
Эта проблема устранена в версии 2005 канала Monthly Channel (сборка 12827.20470) и более поздних версиях. Чтобы установить исправленную сборку из Outlook, выберите «Файл», «Учетная запись Office», «Параметры обновления», «Обновить».
Сведения о доступности сборок см. в журнале обновлений.
Важно: Ниже описано, как внести изменения в реестр. Однако ошибки при изменении реестра могут привести к серьезным проблемам. Будьте внимательны, выполняя описанные действия. В качестве дополнительной меры предосторожности перед внесением изменений создайте резервную копию реестра. Тогда в случае возникновения проблемы вы сможете восстановить реестр.
В качестве временного решения для этой проблемы выполните указанные ниже действия.
В Windows щелкните «Пуск» правой кнопкой мыши и выберите команду «Выполнить».
В поле «Открыть» введите regedit и нажмите кнопку «OK».
В левой области разверните раздел «Компьютер», а затем — HKEY_CURRENT_USER\SOFTWARE\Microsoft\Office\16.0\Outlook\PST
В разделе PST удалите указанные ниже разделы реестра и перезапустите Outlook:
«LastCorruptStore»=»C:\\Users\\user.REDMOND\\AppData\\Local\\Microsoft\\Outlook\\*** Адрес электронной почты удален для обеспечения конфиденциальности ***»
Дополнительные ресурсы
Общение с экспертами
Обращайтесь к экспертам, обсуждайте последние новости, обновления и рекомендации для Outlook, а также читайте наш блог.
Задавайте вопросы агентам поддержки, MVP, инженерам и другим пользователям Outlook и находите решения.
Предложение новых функций
Мы будем рады вашим отзывам и предложениям. Поделитесь своими мыслями. Они важны для нас.
Способы исправления ошибки с запуском Microsoft Office Outlook
Иногда происходит сбой, и программа Outlook медленно загружается и в итоге не запускается или внезапно прекращает работу. Этому, конечно, есть причины, которые мы разберём ниже и постараемся устранить.
Устранение ошибок с запуском Microsoft Office Outlook.
Ошибки при открытии
Некорректное завершение работы
Когда вы пытаетесь войти в программу, но видите окно с сообщением «Не удается запустить приложение Microsoft Office Outlook», возможно, ранее процесс закрытия произошёл неправильно (например, неожиданно выключился компьютер, когда почтовый клиент был открыт). Попробуйте предпринять следующие шаги:
- нажмите Ctrl + Alt + Delete, чтобы вызвать «Диспетчер задач»;
- щёлкните по надписи Outlook и выберите «Снять задачу»;
- перезагрузите компьютер;
- нажмите Win + R – появится небольшое окно с пустой строкой, в которое нужно вбить фразу «Outlook /safe».
Всё это делается для того, чтобы программа запустилась в безопасном режиме. Теперь её можно закрыть, как обычно, и снова открыть привычным способом. Всё должно работать нормально.
Повреждение навигационного файла
Иногда повреждается навигационный файл в «Майкрософт офис», и не удаётся открыть Outlook. В предупреждающем сообщении может фигурировать фраза: «недействительный xml-формат». Попробуйте следующее:
- Нажмите C:\Пользователи\имя пользователя\AppData\Roaming\Microsoft\Outlook.
- Найдите там файл profilename.xml и удалите его.
Ошибки в процессе работы
Предположим, вы работали с почтовым клиентом, и внезапно он завис, а вскоре появилось сообщение, что процесс остановлен, и программа будет закрыта. После повторного запуска всё повторяется вновь. Ниже изложено несколько способов устранения неисправности.
Восстановление файлов
- Войдите в «Панель управления» – «Установка и удаление программ» (в Windows 10 это гораздо удобнее сделать через поиск, просто впишите туда последнюю фразу).
- Вам открылся список, выберите «Outlook 2010» (или вашу версию, или весь пакет Microsoft, если вы устанавливали всё вместе) и щёлкните по нему. В новом интерфейсе Windows непосредственно под выделенным названием появляются кнопки «Удалить» и «Изменить», в классическом они располагаются вверху списка.
- Кликните «Изменить» – система автоматически обнаружит неполадки и устранит их.
- Перезагрузите компьютер и проверьте, помог ли этот способ.
Ошибка при получении корреспонденции
Часто сбой рабочего процесса происходит при чтении полученных писем. Попробуйте поступить так:
- Закройте программу.
- Зайдите в системный диск С. Если у вас Outlook 2007, откройте папку «Program Files и найдите там файл Scanpst.exe. Иногда нужный компонент отыскать невозможно – приложение Outlook 2013 и новейших версий часто сохраняется в раздел С:\Пользователь\Имя пользователя\AppData\Local\Outlook.
- Как только найдёте вышеназванный файл, запустите его двойным щелчком.
- Здесь необходимо выбрать повреждённый элемент и восстановить его (если нет уверенности, в каком именно причина неполадки, проверьте каждый).
- Теперь перезапустите систему и взгляните, исчезла ли проблема.
Проблемы с учётной записью
При запуске «Аутлук» загрузка профиля внезапно оборвалась, и приложение закрылось? Вероятно, источник неисправности связан с потерей данных учётной записи. Можно создать новую:
- Вбейте в поисковую строку Windows «Панель управления» и откройте «Учётные записи пользователей» – «Почта» – «Добавить».
- «Имя конфигурации» пишем любое и жмём «Ок».
- Заполните форму: имя, фамилия (или псевдоним) и адрес вашей почты вместе с системным паролем.
- Подключитесь к интернету и нажмите «Проверка учётной записи».
В следующий раз, когда откроете Outlook, войдите через новый профиль.
Средства поддержки Outlook для Mac
Аннотация
В этой статье описаны некоторые средства поддержки Outlook для Mac.
Дополнительная информация
Восстановление Поиск в Outlook
Средство Восстановление Поиск в Outlook восстанавливает результаты поиска в Outlook.
Из-за некоторых изменений в macOS Mojave, это средство больше не работает в версии 10.14 и выше. Если используется macOS Mojave (10.14), можно выполнить описанные ниже шаги, чтобы переиндексировать Spotlight для Outlook для Mac.
Выберите меню Apple, затем Системные настройки и Spotlight.
Перейдите на вкладку Безопасность.
В меню Перейти выберите Перейти в папку.
Скопируйте и вставьте следующую папку в диалоговое окно «Переход к папке:» и выберите Перейти:
/Library/Group Containers/UBF8T346G9.Office/Outlook/Outlook 15 Profiles/
Перетащите папку Основной профиль на вкладку Конфиденциальность. После добавления удалите папку, Spotlight переиндексирует папку.
Выполните этот шаг для любых дополнительных папок профиля.
Смотрите следующую статью от Apple для получения более подробной информации: Восстановление индекса Spotlight на Mac.
Когда использовать средство
Используйте это средство, если результаты поиска в Outlook ничего не показывают или возвращают только старые элементы. Например, если вы ищете сообщение электронной почты, которое у вас уже открыто, и это сообщение не отображается в результатах поиска.
Как использовать средство
Примечание Средство ищет дубликаты установок Outlook. Если дубликаты отсутствуют, перейдите к шагу 3. Если дубликаты установок Outlook обнаружены, удалите их, а затем перезапустите систему. После перезапуска системы средство Восстановление Поиск в Outlook может быть вновь открыто. Если средство откроется снова, выйдите и перезапустите его.
Выберите Переиндексировать.
Примечание Средство Восстановление Поиск в Outlook отображает сообщение «Идет переиндексация, подождите» во время работы. Подождите, пока этот процесс завершится. Это может потребовать часа или более в зависимости от размера профиля Outlook. Outlook должен быть закрыт при восстановлении. Поиск Spotlight будет работать медленнее и может не завершить работу во время восстановления.
Выйдите из средства Восстановление Поиск в Outlook, когда получите следующее сообщение после завершения восстановления:
Готово! Переиндексация завершена!
OutlookResetPreferences
Средство Outlook Reset Preferences сбрасывает все настройки Outlook на настройки по умолчанию.
Когда использовать средство
Используйте это средство для сброса любых настроек, сделанных в Outlook, с помощью Настроек в меню Outlook. Это средство также хранит настройки для размера и положения окна Outlook. В основном, это средство не понадобится. Но это может быть полезно.
Примечание Файл Настройки Outlook содержит не все настройки приложения. Кроме того, сброс настроек Outlook не удаляет сообщения электронной почты или настройки учетной записи.
Как использовать средство
- Загрузите и откройте средство Outlook Reset Preferences.
- Нажмите кнопку Сбросить! кнопка. Это закроет Outlook, если он открыт, а затем сбросит настройки до настроек по умолчанию.
- Закройте средство Outlook Reset Preferences.
SetDefaultMailApp
Средство Default Mail Application позволяет легко сделать Outlook почтовым приложением по умолчанию.
Когда использовать средство
Используйте это средство, если хотите, чтобы Outlook открывал новое сообщение электронной почты при нажатии ссылки mailto: в сообщении электронной почты или на веб-сайте. При выборе ссылки mailto: открывается приложение электронной почты по умолчанию. Outlook не является приложением электронной почты по умолчанию, пока вы не измените эту настройку.
Как использовать средство
- Загрузите и откройте средство Default Mail Application.
- В диалоговом окне Default Mail Application выберите com.microsoft.outlook, а затем нажмите Сделать значением по умолчанию.
- Закройте средство Default Mail Application.
ResetRecentAddresses
Средство Reset Recent Addresses позволяет сбросить последние адреса, которые хранит Outlook. Это средство удаляет все последние адреса вместо ручного удаления адресов по одному.
Когда использовать средство
Когда вы пишите сообщение электронной почты и добавляете людей в строку Кому, Копия или Скрытая копия, Outlook предлагает имена по мере ввода символов. Список имен, которые использует Outlook, представляет собой сочетание сохраненных контактов, каталога компании и последних контактов. Последние контакты имеют символ «X» рядом с каждым именем. Без этого средства вы должны нажать «X» на каждом контакте, чтобы удалить его из списка последних адресов. Средство Reset Recent Addresses очищает все последние адреса одновременно.