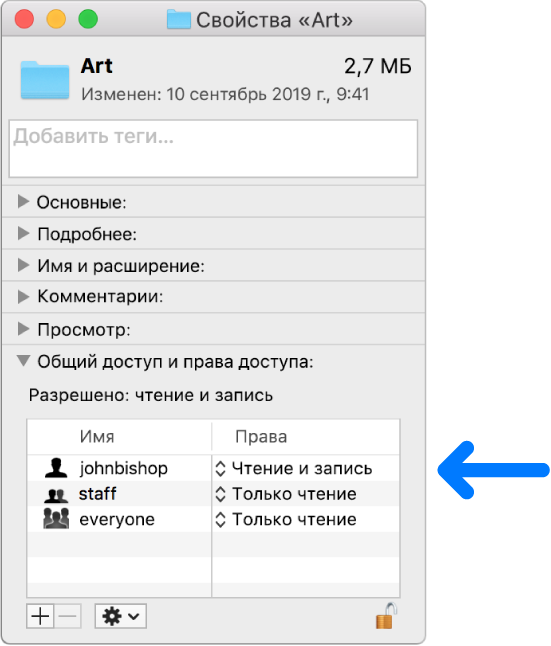Настройка прав доступа к файлам, папкам и дискам на Mac
Настройки прав доступа определяют, кто может просматривать и изменять файлы на компьютере. Настройки прав доступа файла, папки или диска можно изменить в нижней части окна «Свойства». Это окно можно открыть в Finder. Например, можно изменить права доступа папки так, чтобы другие пользователи этого Mac или пользователи, подключающиеся к нему для доступа к файлам, могли просматривать файлы в папке, но не могли изменять их.
Назначение прав доступа пользователям и группам
На Mac выберите диск, папку или файл, затем выберите «Файл» > «Свойства».
Если пункт «Информация» в «Общий доступ и права доступа» не отображается, нажмите треугольник раскрытия.
Нажмите значок замка 
Введите имя и пароль администратора.
Нажмите пользователя или группу в столбце «Имя», затем во всплывающем меню выберите настройки прав доступа.
Чтение и запись. Пользователь сможет открывать объект и изменять его.
Только чтение. Пользователь сможет открывать объект, но не сможет изменять его.
Только запись. Преобразует папку в папку типа «почтовый ящик». Пользователи смогут копировать объекты в такую папку, но не смогут открывать ее. Открыть «почтовый ящик» может только его владелец.
Нет доступа. Блокируется любой доступ к объекту.
Пока открыто окно «Свойства», можно отменить любые изменения прав доступа пользователя или группы в разделе «Общий доступ и права доступа». Прежде чем закрывать окно «Свойства», нажмите раскрывающееся меню действий 
Применение прав доступа ко всем объектам в папке или на диске
На Mac выберите папку или диск, затем выберите «Файл» > «Свойства».
Нажмите значок замка 
Введите имя и пароль администратора.
Нажмите всплывающее меню действий 
Смена владельца объекта
На Mac выберите объект, затем выберите «Файл» > «Свойства».
Нажмите значок замка 
Введите имя и пароль администратора.
Если имя нового владельца отсутствует в столбце «Имя» (в разделе «Общий доступ и права доступа»), нажмите кнопку «Добавить» 
Выберите нового владельца в столбце «Имя», нажмите всплывающее меню действий 
Пока открыто окно «Свойства», можно отменить любые изменения владельца объекта в разделе «Общий доступ и права доступа». Прежде чем закрывать окно «Свойства», нажмите раскрывающееся меню действий 
Добавление и удаление пользователей и групп в столбце «Имя».
На Mac выберите объект, затем выберите «Файл» > «Свойства».
Нажмите значок замка 
Введите имя и пароль администратора.
В разделе «Общий доступ и права доступа» выполните одно из следующих действий:
Добавление пользователя или группы. нажмите кнопку «Добавить» 
Удаление пользователя или группы. выберите пользователя или группу, затем нажмите кнопку «Удалить» 
Пока открыто окно «Свойства», можно отменить добавление или удаление пользователя или группы в разделе «Общий доступ и права доступа». Прежде чем закрывать окно «Свойства», нажмите раскрывающееся меню действий 
Решение проблемы с правами доступа Mac OS X
Автор: @DDR5.RU · Опубликовано 18/03/2017 · Обновлено 15/11/2017
Приветствую. После создания нового админа и удаления старого, а так же после восстановления из резервной копии Time Machine, многие сталкиваются с проблемой — неправильно выставлены права на файлы и папки. Так многим папкам выставляются права 755, что означает, что только админ может вносить изменения, а никакая программа ничего записать в папку или файл уже не может. Конечно со стороны безопасности это просто супер, но некоторые программы не работают при таких правах и выдают ошибку об ограничении доступа, уведомляя, что надо проверить права на файлы и папки.
В частности я столкнулся с данной проблемой после создания нового админа и удаления старой учетной записи администратора. После этого я начал замечать, что многие программы, которые я восстанавливал из Time Machine подсвечивались значком запрета, а при попытке открыть или запустить — выскакивало сообщение о недостаточности прав на просмотр и редактирование.
Также пробовал через терминал менять всем файлам владельца, менять права доступа на 774, но все бесполезно: права меняются для владельца, группы и everyone (той, которая изначально «Только чтение»). Вторая everyone с «Настройка» остается на месте.
Не буду тянуть, нашел два способа, которые приводят к одному и тому же результату. Один жутко замудренный, а второй наоборот элементарный, но вполне рабочий.
Для исправления прав доступа в Mac OS X вводим в терминал:
Жмем Enter, вводим пароль администратора. Вся процедура занимает несколько секунд.
И вуаля права восстановлены. Многие, что бы добиться данного результата начисто устанавливают новую операционную систему. Согласитесь, так проще.
Если у Вас нет прав доступа для открытия файла или папки на Mac
Если у Вас нет прав доступа, необходимых для открытия файла или папки, Вы можете попробовать поменять права доступа.
На Mac выберите объект, затем выберите «Файл» > «Свойства» или нажмите сочетание клавиш Command-I.
Нажмите треугольник раскрытия рядом с разделом «Общий доступ и права доступа», чтобы развернуть этот раздел.
Нажмите всплывающее меню рядом со своим именем пользователя, чтобы увидеть настройки прав.
Если Вы вошли в систему не как администратор, Вам нужно нажать значок с изображением замка 
Установите права на «Чтение и запись» или «Только чтение».
Если Вы не можете поменять права доступа, обратитесь к администратору Вашего компьютера Mac или к владельцу файла или папки.
Если у Вас нет прав на использование файлов на диске Mac
Если Вы не обладаете правами на использование файлов на диске, который подключен к Вашему компьютеру Mac, и не являетесь администратором компьютера Mac, попросите администратора предоставить Вам доступ к этому диску.
Если Вы являетесь администратором, Вы можете установить флажок, чтобы игнорировать настройки владельца файла. Когда этот флажок установлен, компьютер Mac воспринимает все файлы так, будто они принадлежат текущему пользователю, независимо от того, кто является их фактическим владельцем.
На Mac выберите диск, затем выберите пункт меню «Файл» > «Свойства».
Нажмите треугольник рядом с «Общий доступ и права доступа», чтобы развернуть этот раздел.
Нажмите значок замка 
Введите имя и пароль администратора (или, если Mac оснащен Touch ID, используйте Touch ID).
Установите флажок перед «Игнорировать владельцев в этом томе».