Установка Windows 7. Самая подробная пошаговая инструкция
Windows 10 существует уже не первый год. Но многие пользователи по разным причинам до сих пор отдают предпочтение седьмой версии. Сегодня я подробно рассмотрю процесс установки популярной ОС.
Драйвера — прежде всего
Перед установкой Windows 7 вам необходимо позаботиться о драйверах. Обычно они прилагаются к ноутбуку или материнской плате. Если вы не можете найти диск, их нужно скачать с сайта производителя «железа». Ведь нельзя исключать ситуации, при которой система не поставит драйвера на сетевую карту и вы окажетесь без интернета. Сегодня это не критично. Для загрузки можно воспользоваться смартфоном. Тем не менее, рекомендую позаботиться о драйверах заранее, чтобы процесс инсталляции новой ОС прошел быстрее и не вызвал у вас дискомфорта.
Установка Windows 7
Загрузите компьютер с установочной флэшки или диска, выбрав его в BIOS в качестве приоритетного накопителя.
Определите язык Windows 7, формат времени и денежных единиц, а также раскладку клавиатуры. Отмечу, что английская раскладка предусмотрена по умолчанию, поэтому в данном случае необходимо выбрать дополнительную. «Далее».
На следующем экране вам предстоит внимательно ознакомиться с условиями лицензионного соглашения и принять их, поставив щелчком левой клавиши мыши «птичку» в белом квадратике, расположенном под текстом.
Определите тип установки системы. У вас есть выбор между обновлением уже имеющейся на компьютере версии Windows и выборочной инсталляцией. В первом случае будут сохранены ваши файлы, параметры и установленные программы. Перед тем как переходить к выборочной установке необходимо убедиться, что все ваши важные данные сохранены в надежном месте и не на том накопителе, куда вы будете ставить ОС. Я рассмотрю именно этот вариант, выбирайте «Выборочная: только установка Windows».
Вы переходите к выбору раздела, куда вы станете устанавливать систему. Здесь у вас есть возможность удаления, форматирования и создания разделов. Если вы не собираетесь производить какие-либо действия над разделами, просто нажмите «Далее».
Теперь вам предстоит подождать некоторое время, которое зависит от производительности вашего компьютера. Установщик скопирует файлы системы, подготовит их к установке, инсталлирует компоненты и обновления. Ход выполнения каждого из этапов инсталляции станет отображаться в процентах в скобках. Во время установки компьютер может несколько раз перезагрузиться. Сообщение об этом вы увидите на экране.
После перезагрузки инструмент установки подготовит систему к первому запуску.
Появится экран, указывающий на то, что процесс вошел в завершающую стадию.
В соответствующих полях следующего окна установите запоминающиеся для вас имена пользователя и компьютера.
Вам предлагается также ввести пароль администратора данного ПК. Этот шаг не является обязательным. Если вы его установите, то система станет запрашивать пароль при каждом входе. Поскольку вернуться к этому шагу вы сможете и в уже инсталлированной ОС, можете пропустить его или же, по своему усмотрению, сразу обеспечить дополнительную защиту вашего компьютера. Есть также возможность ввести подсказку — слово или фразу, которую вам будет предложены ввести в случае если вы забудете пароль.
Введите ключ активации операционной системы. У вас также есть возможность оставить «птичку» под полем ввода. В этом случае Windows 7 будет автоматически активирована при подключении к интернету.
Следующее окно предлагает вам определиться с правилами установки обновлений. Пункт «Использовать рекомендуемые параметры» предполагает установку всех важных и рекомендуемых обновлений, предоставление помощи при возникновении проблем в работе системы и передачу информации, которая поможет Microsoft усовершенствовать систему.
Если вы предпочтете «Устанавливать только наиболее важные обновления», то система станет получать только обновления безопасности и те обновления, которые наиболее важны.
Вы можете также «Отложить решение» и принять его позже.
Выберите свой часовой пояс и, при необходимости, установите правильные дату и время.
Определите расположение своего компьютера. «Домашняя сеть» — если компьютер располагается дома; «Рабочая сеть» — для расположенных на работе ПК. Выбор этих вариантов предполагает доверие к данным сетям. Во всех других случаях и при наличии даже малейших сомнений остановитесь на варианте «Общественная сеть».
Теперь вам вновь придется подождать некоторое, возможно даже продолжительное, время, поскольку системе необходимо завершить применение параметров.
Если установка ОС прошла успешно, система поприветствует вас.
Откроется рабочий стол.
Для доступа к файлам используйте Проводник Windows. Сейчас они у вас отсутствуют, но вы можете перенести сохраненные ранее в соответствующие папки.
Есть ли важная причина, по которой вы предпочитаете Windows 7, а не 10?
Авторизуясь, вы даете согласие на обработку персональных данных.
Изменение имени компьютера
OS Windows 7 x64 SP1.
Не удается изменить имя компьютера.
Например. Было L635. Хочу изменить на L63.
Появляется сообщение:
При проверке имени «L63» произошла ошибка.
Сетевое имя содержит недопустимые символы.
Ответы (22)
* Попробуйте выбрать меньший номер страницы.
* Введите только числа.
* Попробуйте выбрать меньший номер страницы.
* Введите только числа.
Этот ответ помог 1 пользователю
Это помогло устранить вашу проблему?
К сожалению, это не помогло.
Великолепно! Спасибо, что пометили это как ответ.
Насколько Вы удовлетворены этим ответом?
Благодарим за отзыв, он поможет улучшить наш сайт.
Насколько Вы удовлетворены этим ответом?
Благодарим за отзыв.
Здравствуйте.
Убедитесь, что вводите на английском языке. Проверьте отсутствие пробелов. Введите заново.
Символы английские, пробелов нет.
Это помогло устранить вашу проблему?
К сожалению, это не помогло.
Великолепно! Спасибо, что пометили это как ответ.
Насколько Вы удовлетворены этим ответом?
Благодарим за отзыв, он поможет улучшить наш сайт.
Насколько Вы удовлетворены этим ответом?
Благодарим за отзыв.
Убедитесь, что имя удовлетворяет требованиям статьи:
Укажите точное имя компьютера, которое пытаетесь назначить.
Это помогло устранить вашу проблему?
К сожалению, это не помогло.
Великолепно! Спасибо, что пометили это как ответ.
Насколько Вы удовлетворены этим ответом?
Благодарим за отзыв, он поможет улучшить наш сайт.
Насколько Вы удовлетворены этим ответом?
Благодарим за отзыв.
Убедитесь, что имя удовлетворяет требованиям статьи:
Укажите точное имя компьютера, которое пытаетесь назначить.
Это помогло устранить вашу проблему?
К сожалению, это не помогло.
Великолепно! Спасибо, что пометили это как ответ.
Насколько Вы удовлетворены этим ответом?
Благодарим за отзыв, он поможет улучшить наш сайт.
Насколько Вы удовлетворены этим ответом?
Благодарим за отзыв.
Тогда на ум приходит переименование в произвольное имя, а потом в «L63»
Это помогло устранить вашу проблему?
К сожалению, это не помогло.
Великолепно! Спасибо, что пометили это как ответ.
Насколько Вы удовлетворены этим ответом?
Благодарим за отзыв, он поможет улучшить наш сайт.
Насколько Вы удовлетворены этим ответом?
Благодарим за отзыв.
Пробовал переименовать в «2A», но результат тот же.
Дополнение.
Все это работает на только что установленной OS без всяких программ и обновлений самой OS.
Проверял на трех компьтерах с установленной ранее (1-2 мес.) этой же OS и др. необходимыми программами. Изменить имя уже невозможно.
Проверил на установленной OS со всеми обновлениями.
Все нормально.
Это помогло устранить вашу проблему?
К сожалению, это не помогло.
Великолепно! Спасибо, что пометили это как ответ.
Насколько Вы удовлетворены этим ответом?
Благодарим за отзыв, он поможет улучшить наш сайт.
Насколько Вы удовлетворены этим ответом?
Благодарим за отзыв.
Насколько я понял, проблема с чистой системой не возникает. В связи с этим есть смысл исключить влияние сторонних программ выполнив чистую загрузку.
Компьютеры входят в домен?
Это помогло устранить вашу проблему?
К сожалению, это не помогло.
Великолепно! Спасибо, что пометили это как ответ.
Насколько Вы удовлетворены этим ответом?
Благодарим за отзыв, он поможет улучшить наш сайт.
Насколько Вы удовлетворены этим ответом?
Благодарим за отзыв.
Это помогло устранить вашу проблему?
К сожалению, это не помогло.
Великолепно! Спасибо, что пометили это как ответ.
Насколько Вы удовлетворены этим ответом?
Благодарим за отзыв, он поможет улучшить наш сайт.
Насколько Вы удовлетворены этим ответом?
Благодарим за отзыв.
На любое другое имя, удовлетворяющее требование, можете изменить? Попробуйте ввести имя с экранной клавиатуры Пуск-Все программы-Стандартные-Специальные возможности-Экранная клавиатура.
Прикрепите снимок экрана с окном сообщения об ошибки и окно, куда вводите имя компьютера.
Попробуйте ввести желаемое имя компьютера в Блокнот (Пуск-Все программы-Стандартные-Блокнот), затем скопировать и вставить в поле Имя компьютера.
Какая редакция операционной системы используется? Как приобретали операционную систему? Компьютер является участником домена? Есть ли вообще локальная сеть? Попробуйте отключиться от сети и попробовать сменить имя.
Это помогло устранить вашу проблему?
К сожалению, это не помогло.
Великолепно! Спасибо, что пометили это как ответ.
Насколько Вы удовлетворены этим ответом?
Благодарим за отзыв, он поможет улучшить наш сайт.
Имя компьютера Windows: как изменить и использовать
Для чего нужно имя компьютера Windows
Имя компьютера присваивается каждому компьютеру во время установки Windows. Это имя используется как удобная замена IP адресу. В локальной сети для обращения к компьютеру можно использовать как его имя, таки локальный IP адрес.
Как увидеть имя компьютера в Windows
Чтобы проверить, какое имя у вашего компьютера, откройте проводник, в нём найдите вкладку «Этот компьютер», вверху нажмите кнопку «Компьютер» и в открывшемся меню нажмите кнопку «Свойства»:

В новом открывшемся окне вы увидите «Имя компьютера» и «Рабочую группу»:

Как поменять имя компьютера Windows
Если вы хотите изменить эти значения, то нажмите «Изменить параметры» (смотрите скриншот выше).
Нажмите кнопку «Изменить» чтобы назначить компьютеру новое имя:
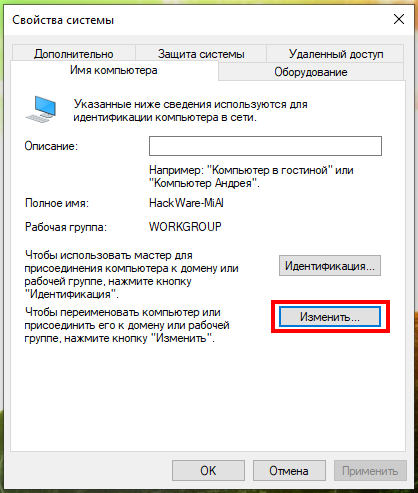
Как использовать имя компьютера Windows
IP адрес компьютера в локальной сети может меняться со временем или при отключении и включении компьютера. Но вы можете обращаться к любому компьютеру по его имени — в этом случае вам не нужно будет предварительно выяснять, какой у него IP адрес.
К примеру, на одном из компьютеров в локальной сети запущен веб-сервер с веб-сайтами. Эти сайты можно просмотреть в веб-браузере, но нужно знать, какой IP адрес ввести. Вместо IP можно использовать имя компьютера. Например, имя компьютера HACKWARE-MIAL, тогда достаточно в веб-браузере открыть ссылку http://hackware-mial/:

Обратите внимание, не требуется настройка DNS или файла hosts — всё работает «из коробки»!
При доступе к совместным папкам (Shares, шары) можно использовать ссылки вида \\ИМЯ-КОМПЬЮТЕРА, например:
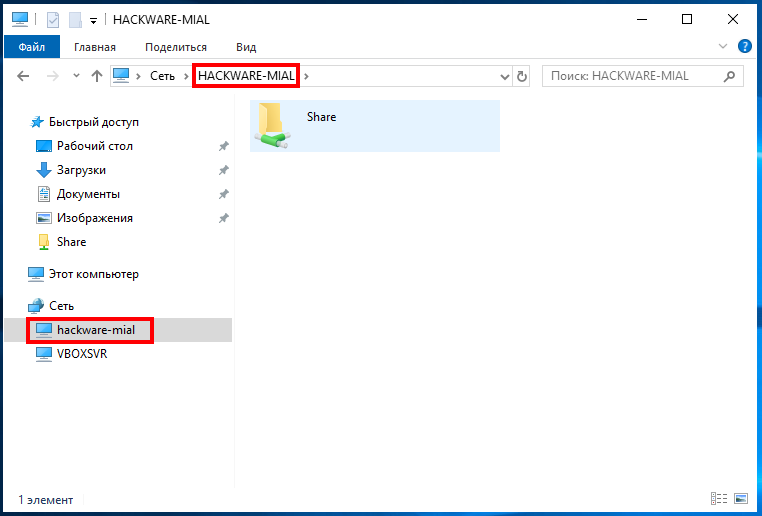
Если имеется проблема связи с компьютером в локальной сети, вы можете выполнить его пинг командой вида:
Например, чтобы пинговать компьютер с именем HACKWARE-MIAL:
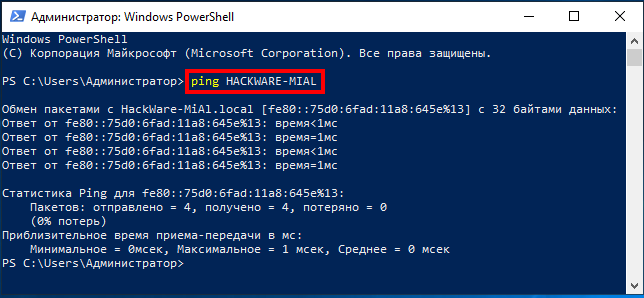
Наконец, чтобы узнать IP адрес другого компьютера в локальной сети запустите команду вида:
Например, чтобы узнать IP адрес компьютера с именем HACKWARE-MIAL:

















