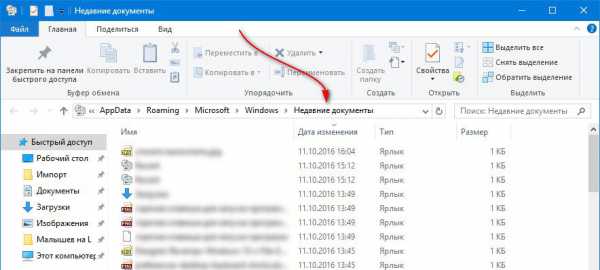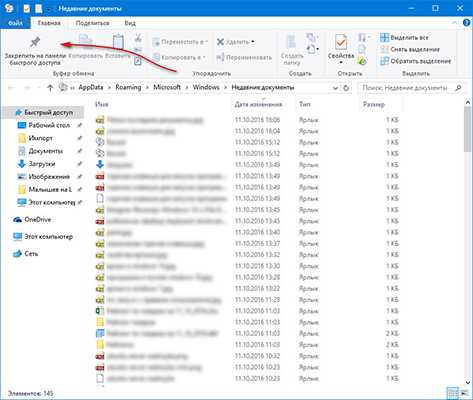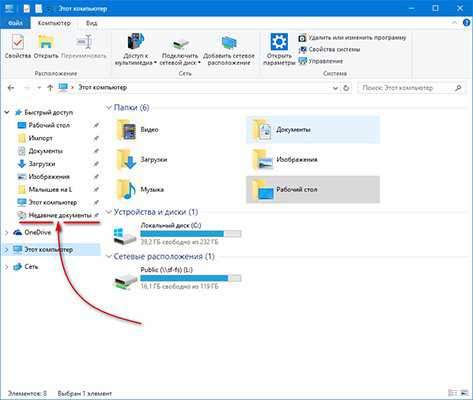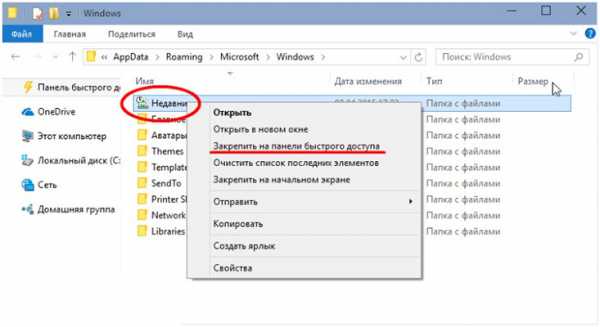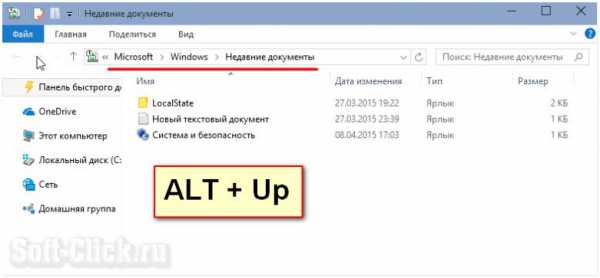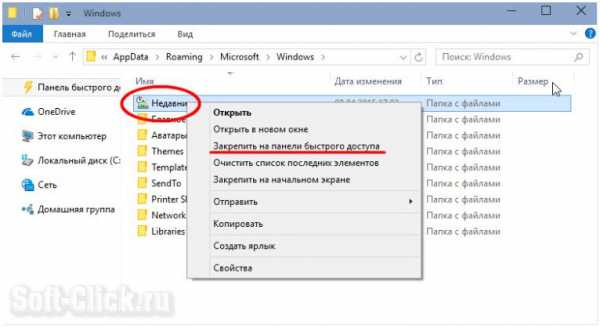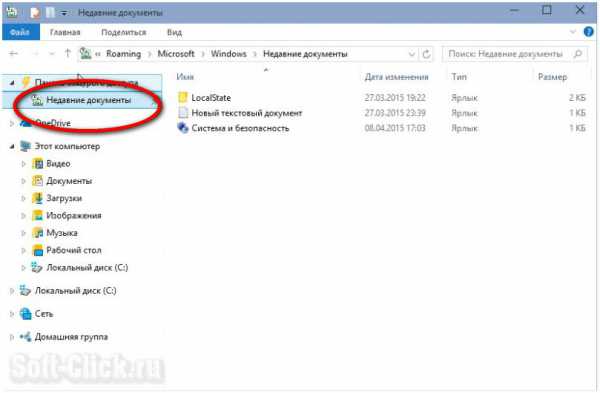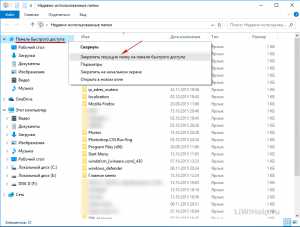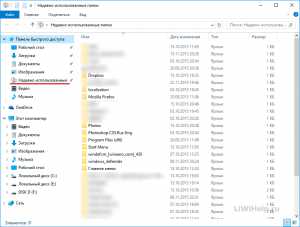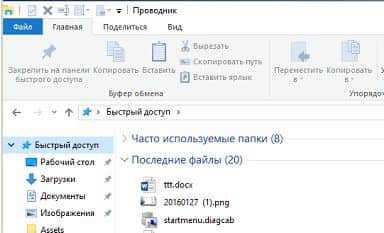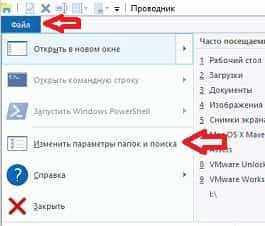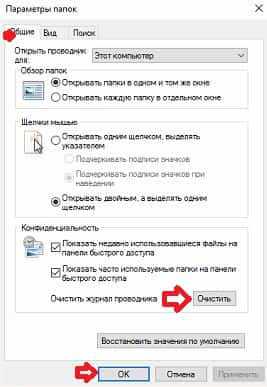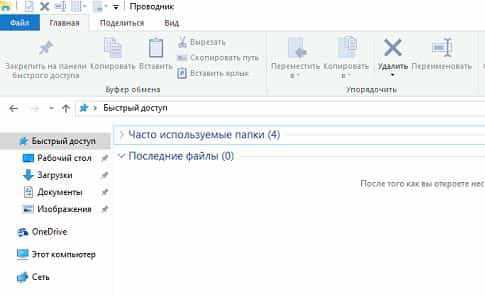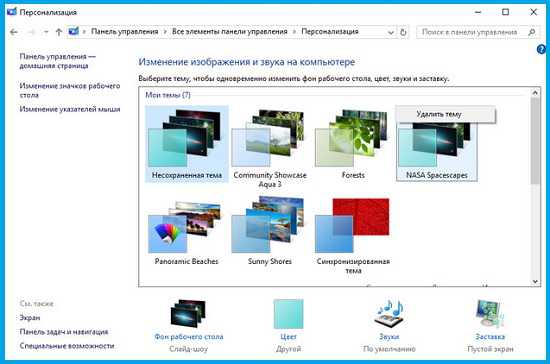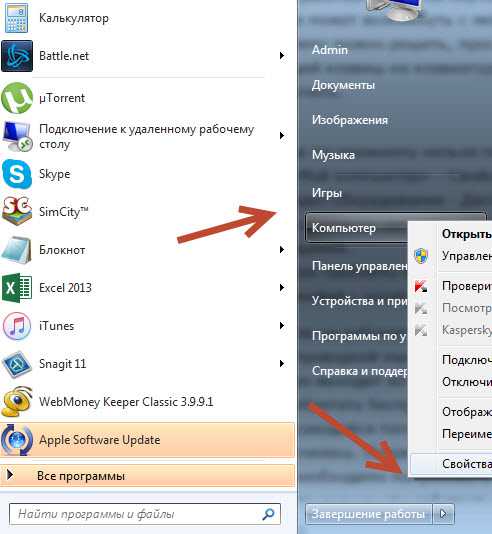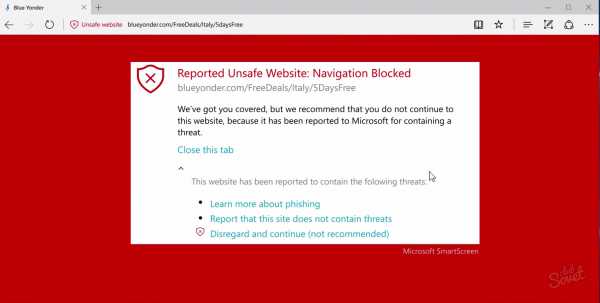Как посмотреть недавно открытые файлы в ОС Windows 10 (никак не могу найти вчерашний документ. )
Помогите с одной проблемой. Я вчера работал с текстовым документом допоздна, сохранил, пошел спать.
Наутро никак не могу найти этот файл, как будто и не было его, хотя 100% помню нажал кнопку сохранить. Можно ли в Windows 10 посмотреть все недавно открытые файлы?
Некоторые пользователи, кстати, сталкиваются с подобной ситуацией сразу же после сохранения файла («Опа, а куда же я его отправил-то. «) 👌.
Windows 10 не была бы такой популярной, если бы не позволяла быстро решить подобный вопрос. Ниже приведу несколько советов по этой теме.
Рекомендации по поиску файлов, с которыми недавно работали
Совет №1
Наиболее простой способ посмотреть, с чем недавно работали — это кликнуть по значку «Лупы» на панели задач. В открывшемся меню будут представлены несколько программ и документов (файлов).
См. стрелку 2 на скрине ниже: представлены не только названия документов, но и путь (место на диске, куда они были сохранены). Кстати, есть вариант просмотра временной шкалы (стрелка 3).
Значок поиска в Windows 10
Как выглядит «Временная шкала» представлено на скриншоте: обратите внимание, что вы можете сдвинуть ползунок справа вниз и посмотреть не только вчерашние документы, но и на какую-то определенную дату! Всё это сделано весьма удобно и наглядно (за это можно отдельно благодарить разработчиков).
История по дате / Кликабельно
Совет №2
В Windows есть одна вкладка, которая «запоминает» всё, с чем вы работали (но по умолчанию она скрыта). Чтобы увидеть ее — нажмите сочетание клавиш Win+R, и введите в строку «Открыть» команду shell:recent.
shell:recent — недавние документы
После отсортируйте документы по дате. Обратите внимание на скриншот ниже: на нем представлены мои файлы, причем, даже те, с которыми я работаю в настоящий момент времени (прим.: использую картинки для написания этой заметки) ! ✌
Недавние документы отсортированные по дате
Чтобы каждый раз не искать эту полезную вкладку — рекомендуется ее вынести на панель быстрого доступа проводника. Для этого перейдите на каталог выше (клавиша 
Закрепить на панели быстрого доступа
Теперь, открыв проводник, вы всегда можете найти свои недавние документы (см. скриншот ниже).
Теперь проводник — всегда найдет и подскажет последние документы
Совет №3
Третий момент, о котором не стоит забывать — не только проводник запоминает файлы, с которыми вы работали, но и большинство программ делает это. Например, тот же Word при запуске (или при попытке открыть файл) — показывает документы с которыми вы часто работаете (или недавно изменяли).
Если речь идет о браузере (скажем, Chrome), то для просмотра истории посещений можно нажать сочетание клавиш Ctrl+H (либо перейти по ссылке chrome://history/ ).
1) Чтобы найти определенный файл на диске (например, содержащий конкретный текст) — можете воспользоваться рекомендациями из этой заметки: https://ocomp.info/ne-mogu-nayti-fayl-na-diske.html
2) Если вы хотите надежно защитить свои документы (например, от поломки диска, от «случайного» форматирования, вирусов и т.д.) — одним из лучших способов будет авто-создание бэкапа в облако (более подробно об этом)
Если вы нашли файлы как-то по-другому — добавьте пару слов в комментариях!
Как посмотреть историю последних действий работы компьютера
Компьютер ведёт учёт всех действий пользователя. Специалисты ПК знают, как посмотреть историю, какие запускались приложения и файлы, а также всю работу пользователя в интернете. Овладеть этой возможностью могут и начинающие пользователи. Особенно рекомендуются эти знания родителям, которые желают знать, чем занимается их ребёнок на компьютере.
Способы просмотра истории
Чтобы посмотреть последние действия на компьютере, как раз для этого существуют не только стандартные способы просмотра истории компьютера средствами самой операционной системы, но и специальные — с расширенными возможностями, реализуемые дополнительными программами. Основными способами изучения истории компьютера являются просмотры:
- истории браузера;
- истории работы в интернете, с использованием сервиса от Google;
- объектов «Недавние документы», «Корзина», «Загрузки»;
- атрибутов файла: даты изменения и даты открытия;
- встроенного приложения операционной системы «Журнал Windows».
Для детального анализа работы компьютера используют сторонние программы, имеющие широкие возможности отслеживания действий пользователя.
Посещение страниц в интернете
Отвечая на вопрос, как посмотреть, куда заходили с компьютера, следует отметить, что для этого анализируют историю работы в интернете. Делают это следующим образом:
- Во всех современных браузерах нажатие на комбинацию клавиш Ctrl + H (History) открывает историю работы в интернете. Для облегчения поиска информации, история просмотра сгруппирована по периодам: за прошедший час, за прошедший день, за неделю и за всё время. Там же находится кнопка «Очистить историю» .
- Если на компьютере зарегистрирован и по умолчанию активен аккаунт от Google, например, почтовый ящик или пользователь YouTube, то «Гугл» отслеживает любую активность этого профиля. Этот сервис аналогичен истории браузера. Для открытия истории от Google в настройках аккаунта выбирают «Мои действия» или вводят текст «history.google.com» в адресную строку, и на открывшейся странице открывают пункт меню «Показать действия».
Недавние документы, Корзина и Загрузки
Рекомендуется проверить объекты «Недавние документы», «Корзины», «Загрузки», содержание которых иногда преподносит сюрпризы. Для отображения списка «Недавние документы» в Windows 7 необходимо произвести настройку системы:
- Щёлкают правой кнопкой мыши по меню «Пуск» и в контекстном меню выбирают пункт «Свойства».
- В появившемся диалоговом окне «Свойства панели задач и меню «Пуск» выбирают вкладку «Меню Пуск».
- Выбирают кнопку «Настроить», и в открывшемся диалоговом окне ставят галочку напротив пункта меню «Недавние документы».
После проделанных действий в меню «Пуск» появится вкладка «Недавние документы», содержащая список из недавно используемых документов.
Содержателен анализ удалённых файлов, находящихся в «Корзине». Иногда пользователи забывают очищать корзину после работы.
Пользователи смотрят папку «Загрузка», в которую по умолчанию сохраняются скачиваемые файлы. Для просмотра списка загружаемых файлов в браузере нажимают Ctrl + J.
Просмотр атрибутов файла
Интересно узнать, как посмотреть историю на компьютере Windows 7, 8, 10, используя новый атрибут файла, показывающий дату последнего открытия документа. Для просмотра нажимают правой кнопкой мыши по файлу и в открывшемся меню выбирают пункт «Свойства», где даны сведения о создании, изменении и дате последнего открытия документа.
Используя сервис «Поиск» (Win + F) с атрибутом «Дата изменения», ищут все файлы, изменённые за заданную дату:
- Пользователи открывают программу для просмотра файлов «Мой компьютер» или кратко «Компьютер».
- В правом верхнем углу находят текстовое поле «Найти», щёлкают по нему мышкой и в появившемся меню выбирают поиск по «Дате изменения».
- Предлагается поиск как по конкретной дате, так и по диапазону: неделя, за месяц, год.
- Предлагается поиск по размеру файла.
Например, чтобы просмотреть недавно просмотренные фильмы на этом компьютере, нужно:
- В окне поиска установить параметр размера файла: «Гигантские» (больше 128 Мб). В результате будут найдены все «Гигантские» файлы на этом компьютере, среди них будут почти все фильмы.
- Щёлкнуть правой кнопкой мыши по файлам, открывая меню, содержащие сведения даты последнего открытия.
- Если фильмов очень много, то в окне поиска изменить вид просмотра файлов на «Таблица».
- Щёлкая правой кнопки мыши по шапке таблицы, открыть меню, где выбрать дополнительный столбец таблицы: «Дата использования» или «Дата открытия».
- Щёлкнуть по заголовку только что созданного столбца, тем самым упорядочивая файлы по дате просмотра.
Cобытия в журнале Windows
Система Windows ведёт журнал для хранения системных сообщений: о включении и выключении компьютера, ошибок программ, системных событий, о проблемах безопасности. Используя этот журнал, с точностью до секунды можно узнать время включения и выключения компьютера.
Открытие «Журнала событий» Windows осуществляется несколькими способами:
- Нажимают комбинацию клавиш Win + R и в открывшемся окне вводят название программы на английском: Eventvwr. Откроется окно «Просмотр событий».
- Открывают меню «Пуск» и в окне «Найти программы и файлы» вводят текст: «Просмотр событий». Будет найдена одноимённая программа, при открытии которой откроется окно «Просмотра событий».
Для просмотра времени работы компьютера необходимо:
- В открытом окне «Просмотра событий» выбрать пункт «Журнал Windows», откроется таблица данных событий Windows.
- В данной таблице в столбце «Источник» найти источники EventLog. В этих событиях найти сведения о включении и выключении ПК.
Помощь сторонних программ
Для расширения возможностей слежения за работой компьютера устанавливают специальные программы, одной из лучших является NeoSpY.
NeoSpY позволяет отслеживать:
- нажатие клавиш, что позволяет узнавать пароли;
- экран монитора, посредством скриншотов;
- содержимое буфера обмена, т. е. что было копировано;
- работу в интернете: куда лазили и что открывали;
- работу Skype, ICQ, QIP и других мессенджеров (посредством перехвата трафика);
- копированные на флешку файлы;
- принтер, и какие документы распечатывали;
- новые установленные программы;
- изменения в системных файлах.
Программа NeoSpY может отправлять всю статистику по электронной почте, что делает её ещё более привлекательной.
Как найти недавние документы в windows 10
Недавние документы Windows 10 – как получить быстрый доступ
Мы часто работаем с большим количеством документов и файлов, и так удобно, когда папка, с недавними документами, под рукой. В процессе работы мы можем забыть, куда сохранили тот или иной документ. Сегодня мы научимся быстро находить недавние документы Windows.
Куда пропали недавние документы Windows 10
Вместе с изменением дизайна, разработчики Windows 10 избавились от многих удобных вещей, которые сопровождали нас в каждой версии операционной системы Windows. Пользователи, которые работают с большим количеством документов, поймут насколько важно иметь доступ к папке «Недавние документы».
Ведь намного проще открыть эту папку и посмотреть документы, отсортировав по дате, чем вспоминать название файла, его формат и т.д. В связи с этим решено восстановить справедливость и вернуть в проводник ярлык на папку недавних документов.
Как найти недавние документы в Windows 10
Нажмите Win+R для вызова инструмента «Выполнить» и пропишите в нём shell:recent, после чего нажмите клавишу Enter или выберите «ОК» в окошке.
Тут же перед вами откроется папка, в которой хранятся недавние документы и информация о них: имя, тип, дата изменения и другое.
Как в быстром доступе закрепить недавние документы в Windows 10
После того как вы открыли папку «Недавние документы», нужно сделать так, чтобы она всегда была под рукой. К примеру, закрепить папку в блоке быстрого доступа проводника. Для этого в панели инструментов проводника нажмите на кнопку «Закрепить на панели быстрого доступа».
Теперь куда бы вы ни перешли в проводнике, папка «Недавние документы Windows» всегда будет доступна под рукой в блоке «Быстрый доступ».
Второй способ такой же простой, как и первый.
Когда папка «Недавние документы» была открыта, необходимо вернуться на один раздел обратно, в папку Windows. Там вы увидите значок папки, хранящей в себе недавние документы. Щёлкните по ней правой кнопкой мыши и выберите пункт «Закрепить на панели быстрого доступа».
Помимо недавних документов, часто нужен быстрый доступ к Рабочему столу или внешнему диску. Их также просто вывести в быстрый доступ, к примеру, на панель задач. Панель задач – один из самых полезных элементов операционной системы Windows, на неё можно и нужно добавлять значки приложений или папок, которые вам всегда необходимы. Информация об этом написана в наших статьях:
Задавайте вопросы, если что-то не получается, разберём проблему вместе.
Как в Windows 10 добавить папку «Недавние документы» на панель переходов Проводника
Доброго дня или же приятного вечера, дорогие друзья, читатели, посетители, гости блога Soft-click.ru. В отличии от предыдущих версий, в панели переходов Проводника Windows 10, нет папки «Недавние документы» и, чтобы просмотреть список последних просмотренных файлов и папок, пользователю сначала необходимо перейти в специальный раздел быстрого доступа — панель Quick Access, к счастью тоже расположенной на панели переходов Проводника, а затем уж открыть каталог недавних объектов.
Это может оказаться не очень удобным, особенно для тех, кто привык к переходу в него одним кликом мыши, но не беда.
В Windows 10 есть очень простой способ, с помощью которого папку «Недавние документы» можно вернуть на панель переходов Проводника.
Ну что ж, приступим:
Нажмите комбинацию Win + R, (горячие клавиши), читаем тут и, в появившемся окошке нам необходимо выполнить команду shell:Recent.
Далее, вы попадёте в раздел недавних документов. Теперь жмём Alt + Up (стрелка вверх) и, вы немедленно будете переброшены в каталог по адресу C:/Users/UserName/AppData/Roaming/Microsoft/Windows.
В нём вы увидите выделенную собственным значком папку «Недавние документы». Кликните по ней правой кнопкой мыши и в контекстном меню выберите опцию «Закрепить на панели быстрого доступа».
После этого папка «Недавние документы», она же «Недавние места», появится на панели переходов Проводника, а точнее в Quick Access.
Может это не совсем то, что надо, но всё же лучше, чем вообще ничего. Трюк работает во всех версиях Windows 10, правда неизвестно, сохраниться ли возможность его применения в новых редакциях системы.
Недавние места в Windows 10
В новой операционке Windows 10 разработчики Microsoft убрали достаточно широко используемую пользователями в ранних версиях операционной системы опцию (пункт) «Недавние места» в области переходов Проводника.
Вместо этого, в области переходов внутри Панели быстрого доступа теперь отображаются часто используемые файлы и папки, которые открывались последними.
Многие пользователи, которые в своей повседневной деятельности часто использовали «Недавние места» нашли это изменение неудобным, потому что раньше к недавно открытым папкам можно было добраться всего-лишь одним щелчком мышки.
Такую ситуацию легко можно исправить и сегодня вы увидите, как можно вернуть пункт «Недавние места» (будет называться «Недавно использованные папки») на Панель быстрого доступа Проводника в Windows 10.
1. Для начала откройте диалоговое окно «Выполнить» сочетанием клавиш Win+R или через меню кнопки «Пуск«
2. Введите в поле специальную команду:
и нажмите клавишу Enter
Это откроет окно Проводника с «Недавно использованными папками»
3. Щелкните правой кнопкой мышки на «Панель быстрого доступа» и в контекстном меню нажмите «Закрепить текущую папку на панели быстрого доступа»
Теперь вы получили соответствующий пункт в области переходов.
Этот трюк может перестать работать позже, если разработчики Microsoft решат изменить что-то в будущем!
P.S. Рекомендую просмотреть другие компьютерные советы при помощи Карты блога!
Очистить последние файлы в проводнике Windows 10
Открывая проводник первым делом вы видите быстрый доступ, а в нем последние открытые файлы и папки. Это конечно удобно, если это ваш компьютер и вы единственный его пользователь, но если это не так — в некоторых случаях нужно очистить историю открытых файлов и в сегодняшней статье мы расскажем как.
Кстати, можно настроить открытие «Этот компьютер», когда вы открываете проводник. И еще можно отключить быстрый доступ, то есть сделать чтобы не велась история последних используемых файлов и папок. Но если вы хотите периодически очищать историю последних файлов в проводнике, не отключая данную функцию совсем — читайте сегодняшнюю статью.
Очистить последние файлы в проводнике Windows 10
Очищать историю последних файлов легко и занимает не больше минуты:
2.Открываем «Файл» слева вверху проводника и выбираем «Изменить параметры папок и поиска»;
3.Во вкладке «Общие» в самом низу нажмите «Очистить» и «ОК»;
Всё, таким простым способом можно очищать историю быстрого доступа. На сегодня всё, если есть дополнения — пишите комментарии! Удачи Вам 🙂
Смотрите также
Copyright (c) 2020 HTFI. Копирование информации разрешено, при условии указания активных ссылок на источники.