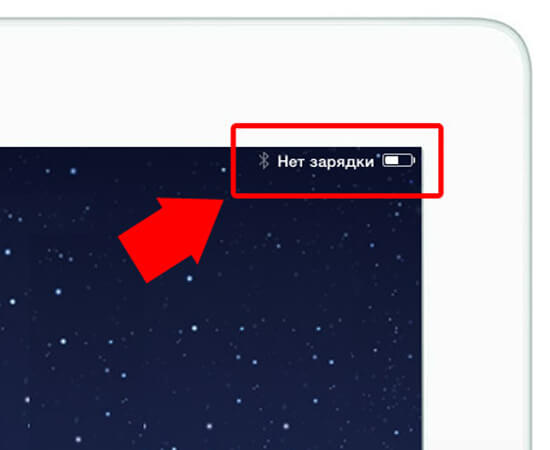Если аккумулятор Mac не заряжается
Если аккумулятор портативного компьютера Mac не заряжается, попробуйте выполнить следующее.
Сбросьте аккумулятор. Если Вы используете компьютер Mac со съемным аккумулятором, извлеките аккумулятор, а затем снова вставьте его и проверьте правильность его установки. Дополнительную информацию о том, как правильно установить аккумулятор, можно найти в руководстве из комплекта компьютера Mac.
Сбросьте SMC. Сбросьте системный контроллер (SMC), который обеспечивает управление питанием компьютера Mac. См. статью на сайте поддержки Apple Сброс параметров контроллера управления системой (SMC) на компьютере Mac.
Проведите сервисное обслуживание Mac. Если выполнение рекомендованных действий не решило проблему с зарядкой аккумулятора, возможно, необходимо произвести сервисное обслуживание компьютера Mac. Отвезите Mac в местный магазин Apple Store или обратитесь в AppleCare. См. раздел Как отремонтировать компьютер Mac.
Примечание. Рекомендуется использовать сетевой адаптер, прилагаемый к Mac.
Что делать, если не заряжается MacBook? 4 простых способа решить проблему
Зарядное устройство для MacBook просто изумительно! Изящное решение – сделать зарядку на магнитах. Это позволяет не только предотвратить случайные падения ноутбука когда вы заденете кабель, но и поможет с легкостью подключать его для подзарядки. Но бывают случаи, когда подключаемое зарядное устройство не хочет выполнять своего прямого назначения. Давайте разбираться, почему так происходит и что с этим можно сделать.
1. Оригинальный аксессуар
Как бы странно это ни звучало (читалось), но вы должны понимать, что неоригинальное зарядное устройство может выйти из строя гораздо быстрее, чем фирменный адаптер питания. Причин тому может быть много, но в основном все сводится к банальным некачественным компонентам и сборке “на коленках”.
Разумеется, оригинальное зарядное устройство также может выйти из строя, но шансов на это куда меньше.
2. Рабочая розетка
Если с адаптером все в порядке, он оригинальный, то самое время проверить его подключение. Во-первых, убедитесь, что кабель воткнут в разъем, а во-вторых, проследите его другой конец – он должен находиться в розетке. Если и с этим все в порядке, стоит попробовать другую розетку, возможно причина всех бед кроется не в адаптере, а в самой розетке, что в стене.
3. Мусор в разъеме
Возможно, для кого-то это будет сюрпризом, но лишняя грязь и пыль точно так же может забиваться и в разъем для зарядки. Естественно, это может мешать заряжаться вашему ноутбуку и/или заряжать его долго.
Обязательно проверьте разъем, и если найдете в нем пыль, то удалите ее оттуда. Лучше всего это делать баллончиком со сжатым воздухом, если грязь сильно прилипла. Для некоторых это вполне обычная ситуация, которая случается достаточно часто, особенно если ваш образ жизни подразумевает постоянные переезды с целью командировки.
4. Сброс SMC
Что ж, мы все проверили и вроде никаких изъянов не выявили. Но ноутбук все равно отказывается заряжаться. Попробуем сбросить контроллер управления системой (SMC). Зачастую это помогает при различных нестандартных поведениях вашего компьютера, таких как неправильная работа вентиляторов, невозможность обнаружения подключенного зарядного устройства, отсутствие зарядки, неправильная работа при переходе в спящий режим или режим пробуждения, а также многих других.
Для сброса SMC понадобится выполнить несколько простых шагов:
1. Полностью выключите свой MacBook.
2. Подключите к нему адаптер питания MagSafe.
3. Нажмите и удерживайте клавиши Shift+Control+Option+Power в течение примерно четырех секунд, а затем одновременно отпустите.
4. Нажмите кнопку питания (Power) для включения ноутбука со сброшенными параметрами контроллера.
Если у вас более старый ноутбук от Apple, то эти шаги могут отличаться. Для того чтобы убедиться в правильности ваших действий, лучше всего прибегнуть к официальной инструкции на сайте Apple.
Обратите внимание, что сброс параметров SMC влияет на все настройки, связанные с параметрами электропитания, поэтому, если вы меняли какие-то значения в Настройках экономии энергии, их придется выставить заново.
Теперь осталось подключить зарядное устройство и посмотреть, как будет заряжаться ноутбук. Если проблема осталась, то, скорее всего, вам следует обратиться в сервисный центр, так как проблема может быть в самом адаптере (очень редкое явление), либо в плате питания MacBook (еще более редкое явление). Но зачастую приведенные выше советы помогают в большинстве случаев.
А ВЫ испытывали проблемы с зарядкой вашего MacBook? Если да, то как их решали? Делитесь советами в комментариях!
Что делать, если Ваш MacBook не заряжается
Что делать, если MacBook не заряжается
 Причины по которым MacBook не заряжается
Причины по которым MacBook не заряжается
- Неисправность зарядного устройства (блока питания MacBook)
- Неисправность АКБ (аккумулятора, батареи)
- Неисправность платы с разъемом MagSafe (или самого разъема)
- Неисправность мультиконтроллера материнской платы
*Если вам требуется замена батареи MacBook, позвоните нам или закажите ремонт прямо на сайте! Мы всегда вас ждем!
Теперь пройдемся по всем неисправностям и возможным решениям проблемы по-порядку.
Перед прочтением статьи, обязательно посмотрите наше видео, где найдете все ответы на этот вопрос!
Если понравилось — обязательно подпишитесь, чтобы быть вкурсе как все ремонтируется!
Что делать, если Ваш MacBook не заряжается
Мы уже давно привыкли к надежности MacBook и среди прочих его достоинств особенно ценим автономность, ведь Вы точно можете быть уверены, что в течении заявленных Apple 6 или даже 9 часов рабочий инструмент будет под рукой на семинаре, в самолете или просто в кафе на встрече с друзьями.
Но даже такое произведение технического искусства может иногда давать сбои. Неприятная, но довольно распространенная проблема — Ваш MacBook не заряжается. В чем может быть причина?
Давайте по порядку рассмотрим самые распространенные проблемы, с которыми Вы можете столкнуться.
Обычно, начиная диагностику той или иной проблемы, мы делим все возможные её причины на программные и аппаратные неисправности, но процессом заряда АКБ, как и распределением питания компонентов Вашего MacBook управляют непосредственно элементы материнской платы (хотя часть алгоритмов и можно корректировать из операционной системы, например, время перехода в спящий режим или отключение дисплея), напрямую их работа не зависит от самой ОС (Вы не можете запретить системе подавать питание на аккумулятор или материнскую плату, если подключено зарядное устройство).
Тем не менее, не стоит расстраиваться раньше времени: некоторые неисправности все-таки можно устранить самостоятельно. Хоть их и нельзя назвать программными в чистом виде (они не зависят от Вашей OS X или установленного ПО), в той или иной степени они связаны с данными, хранящимися в различных участках память MacBook.
Группа проблем, связанных с информацией о различного рода ошибках, сохраненных в системной памяти NVRAM или системном контроллере SMC.
Итак, если Ваш MacBook не заряжается, это еще не значит, что какие-либо его компоненты неисправны. Информацию об ошибках довольно просто стереть из памяти MacBook.
Сброс памяти NVRAM
Память NVRAM (Non Volatile RAM) — энергонезависимая оперативная память. Питание на нее подается независимо от того, находится Ваш Mac во включенном состоянии, в спящем режиме или полностью выключен. В NVRAM сохраняются определенные аппаратные настройки, к которым ОС может получить доступ в любое время. К их числу относятся
- Текущий уровень громкости в системе;
- Разрешение дисплея;
- Активный загрузочный том
(ошибки в этом пункте могут также вызывать периодическое появление папки со знаком вопроса при загрузке ОС);
- Log последних критических ошибок системы
(при сохранении таких данных система иногда даже после устранения самой проблемы продолжает как при сбое, т.к. “считает” информацию об ошибке равнозначной ее наличию. Например, даже после замены неисправного HDD или шлейфа диска Ваш Mac все равно может показать папку со знаком вопроса, а при появлении ошибки связанной с состоянием АКБ система можем постоянно определять её как полностью заряженную или наоборот — разряженную даже при подключенном питании.)
Операционная система часто обращается к содержимому NVRAM, поэтому при любом апгрейде или ремонте MacBook (то есть при замене каких-либо компонентов) рекомендуем сделать сброс памяти. Это очень простая операция, она займет несколько секунд.
Для выполнения сброса содержимого памяти NVRAM при включении (сразу после нажатия клавиши питания MacBook) необходимо удерживать клавиши Alt + Command + R + P до повторного появления сигнала приветствия. Такая операция никак не затрагивает Ваши данные, очищая только содержимое системной памяти.
В некоторых конфигурациях Mac “старых” моделей в качестве системной памяти используется параметрическая ОЗУ (PRAM) но сброс PRAM в MacBook на базе процессоров Intel выполняется с помощью той же команды, а встретить рабочий Mac с архитектурой PowerPC сегодня уже практически невозможно.
В редких случаях Вам нужно будет повторно выставить системную дату и время или часовой пояс, разрешение дисплея, уровень громкости или загрузочный раздел по умолчанию. Восстановление этих настроек также не займет много времени.
Если сброс памяти NVRAM не дал результатов — вероятно, информация об ошибке записана в памяти системного контроллера.
Сброс памяти SMC (System Management Controller)
SMC (System Management Controller) — контроллер управления системой. В его памяти хранятся различные данные, связанные с низкоуровневыми процессами Вашего MacBook, в том числе и связанные с питанием: контроль состояния батареи, процесс заряда АКБ (входные цепи питания). Помимо этого, контроллер управляет алгоритмами работы системы охлаждения, участвует в процессе вывода изображения (напимер, на внешние дисплеи).
Если в процессе обращения к памяти SMC произошла ошибка или данные, находящиеся там, повреждены, Ваш MacBook Pro не заряжается, индикатор уровня заряда АКБ отображает неверную информацию, индикатор процесса заряда на коннекторе MagSafe меняет цвет или не загорается (кроме проблем связанных с питанием, могут возникать сбои в работе кулеров, сбои в переключении вывода изображения на внешние дисплеи).
Часто от этих проблем можно избавиться, просто очистив содержимое области памяти SMC.
Если Ваш Mac оснащен съемной батареей, для очистки памяти контроллера достаточно извлечь ее и удерживать кнопку включения (питания) в течении 5 секунд. После этого нужно заново установить АКБ и подключить адаптер MagSafe.
При работе c MacBook в корпусе Unibody или с более поздними моделями сброс SMC выполняется с помощью комбинации клавиш (она сработает и на предыдущих моделях).
Например, если из-за проблем с памятью SMC MacBook Air не заряжается, для выполнения очистки памяти контроллера отключите адаптер MagSafe от ноутбука, затем нажмите одновременно клавиши Shift + Crtl + Alt и кнопку включения.
Выполнять сброс рекомендуется на выключенном или (в крайнем случае) находящемся в режиме сна компьютере, поскольку в момент очистки память без каких-либо подготовительных операций отключается питание всех элементов (в то время, как при стандартном завершении работы, сначала корректно прекращается работа дисковых накопителей). В таком случае могут быть повреждены Ваши HDD/SSD или данные, записанные на них.
Сброс контроллера АКБ (аккумуляторной батареи)
Иногда информация сохраняется не в областях SMC или NVRAM, а в контроллере батареи, который находится на плате управления в корпусе аккумулятора. Данную неисправность тоже можно отмести к программно-аппаратным проблемам, но для ее устранения потребуется извлечение АКБ из корпуса ноутбука (может вызвать определенные сложности при работе с корпусами Unibody), разборка корпуса АКБ и перепрошивка контроллера на особом программаторе (программно аппаратном комплексе).
Даже в случае успешного выполнения данной операции рекомендуем Вам выполнить полное тестирование аккумулятора, поскольку в некоторых случаях программные ошибки могут быть вызваны “плавающими” аппаратными неисправностями или износом АКБ и со временем проявляются снова. Повторное появление аналогичной проблемы может быть одним из признаков скорого выхода из строя АКБ.
Если указанная проблема не исчезла после выполнения сбросов NVRAM и SMC, и Вам удалось исключить неисправность самого АКБ, причину стоит искать в материнской плате и прочих комплектующих.
Неисправность зарядного устройства (блока питания MacBook)
При последовательной диагностике аппаратных неисправностей в первую очередь стоит проверить Ваше зарядное устройство. Сделать это очень просто, подключив к Вашему Mac заведомо исправный совместимый блок питания.
При этом обратите внимание, что БП должен быть рассчитан на соответствующую мощность: то есть 45W блока от Вашего MacBook Air может быть недостаточно для запуска MacBook Pro, рассчитанного на 60W (13” модели) или 85W (15” и 17” модели). Конечно, если MacBook в настоящий момент находится в рабочем состоянии (сохраняется определенный уровень заряда), то при подключении маломощного блока на коннекторе MagSafe может загореться лампочка, но процесс заряда будет очень медленным, а при критически низком уровне заряда ноутбук не включится и АКБ, возможно, не будет заряжаться.
Оригинальные зарядные устройства, поставляющиеся с ноутбуками Apple или их копии ААА (А+) изготавливаются из качественных комплектующих и, как правило, могут прослужить довольно долго, до 5-7 лет, но с течением времени его “заводские” характеристики изменяются, может “проседать” (падать) уровень выходного напряжения. Часто , при выходе из строя отдельных конденсаторов, меняется форма сигнала (обычным мультиметром этот дефект, в отличии от уровня напряжения, не выявить) — для обнаружения такой проблемы Вам потребуется осциллограф.
Если вследствие длительного нахождения ноутбука в разряженном состоянии (как правило от нескольких недель) АКБ переходит в “режим защиты”, то есть контроллер посылает команду на отключение питания от материнской платы, зарядить ее штатными методами будет очень сложно, часто в таких случаях также помогает перепрошивка контроллера АКБ и “принудительная” зарядка батареи от внешнего источника питания. такую процедуру лучше выполнять в условиях сервисного центра.
Кроме выработки срока службы, блок питания может выйти из строя также при резком перепаде напряжения во внешней сети, контакте с жидкостью, вследствие заводского брака.
Конечно, в некоторых случаях есть возможность отремонтировать поврежденный блок (например, заменить кабель с коннектором MagSafe, установить один или несколько новых конденсаторов), но это может оказаться сравнимым по стоимости с приобретением нового зарядного устройства. Более того, при ремонте потребуется вскрытие корпуса блока, который по умолчанию является необслуживаемым. Также выход из строя некоторых компонентов (если это не механическое повреждение), вероятнее всего, свидетельствует о “старении” или критическом состоянии устройства, гарантировать стабильную работу с такими блоками очень сложно.
Поэтому, при выявлении неисправности Вашего зарядного устройства мы рекомендуем заменить его и прибегать к ремонту только в крайних случаях.
Неисправность АКБ (аккумулятора, батареи)
Это следующая по вероятности возникновения проблема, с которой Вы можете столкнуться. Часто о подобных проблемах сообщает сама операционная система. На основе статистической информации рассчитывается примерная дата замены АКБ, в связи с чем Вы можете видеть сообщения о том, что батарея “требует обслуживания” или ее необходимо заменить. В случае непригодности АКБ для дальнейшего использования ее индикатор в системном меню OS X может быть помечен крестом.
Если Вы пользуетесь оригинальной батареей, даже при появлении сообщения “требуется обслуживание”, некоторое время она еще будет функционировать в штатном режиме.
Примерно предсказать скорую замену АКБ или ее текущую неисправность Вы можете также по количеству циклов перезарядки, уточнить эти данные можно из отчета о системе. Чтобы получить доступ к нему нажмите на логотип Apple в системном меню, затем выберите пункт “Об этом Mac” и нажмите кнопку “Отчет о системе”. Если количество циклов близко к 800 — 1000, АКБ лучше заменить, Вероятнее всего, Вы заметите это и по времени автономной работы.
Иногда проблему можно решить уже описанной выше перепрошивкой контроллера АКБ (если сообщение об ошибке вызвано системным сбоем, замена АКБ не потребуется).
Если повреждена плата управления или сам контроллер (обычно, из-за контакта с жидкостью), потребуется переустановка или компонентный ремонт, а вот в случае поврежденных элементов питания (отдельные ячейки могут быть “вздуты” при превышении срока службы, браке производства) — АКБ однозначно придется заменить.
Неисправность платы с разъемом MagSafe (или самого разъема)
Если Ваш АКБ и зарядное устройство исправны, а MacBook не заряжается, есть смысл проверить разъем или плату MagSafe.
В процессе использования Вашего MacBook поверхность контактов на разъеме MagSafe покрывается налетом, продуктами окисления, сами контакты “стираются” или “пригорают” (если возникает искра).
Может выйти из строя как сам разъем, так и “обвязка” — группа элементов обеспечивающих работу цепей питания и защиту на самой плате MagSafe. В случае выхода из строя “обвязки” нередко плату можно восстановить, заменив поврежденные транзисторы или сопротивления на новые. Иногда может помочь читка разъема или компонентный ремонт, но, как правило, плату с разъемом все же приходится менять на новую.
В классических моделях MacBook Pro Unibody, как и в ноутбуках с Retina дисплеем, разъем MagSafe расположен на отдельной небольшой плате. В ноутбуках линейки MacBook Air на плате Magsafe также расположен аудио разъем 3,5 мм и порт USB, поэтому замена разъема питания здесь будет несколько дороже. Тем, не менее, замену можно выполнить довольно оперативно, поскольку при проектировании устройств инженеры обеспечили свободный доступ к плате, а сами комплектующие практически всегда есть в наличии.
Неисправность материнской платы
Если в результате диагностики полностью исключены неисправности, описанные выше, Ваш MacBook Air или MacBook Pro не заряжается из-за поврежденных цепей питания. Они включают в себя множество транзисторов, конденсаторов, катушек индуктивности, но ключевую роль в управлении и формировании различных линий питания материнской платы играют соответственно мультиконтроллер (SMC) и ШИМ-контроллер.
Мультиконтроллер — микросхема, задача которой — управление питанием, то есть он предназначен для формирования “слаботочных” управляющих сигналов. Модуляция различных уровней напряжения для линий питания материнской платы выполняется ШИМ-контроллером (в большинстве MacBook используются микросхемы ISL).
Самая главная сложность в замене контроллера SMC — иметь в наличии подходящую микросхему. Контроллер в каждой модели MacBook оснащен уникальной прошивкой, как показывает практика, перезаписать микропрограмму (имеется ввиду не сброс а именно перепрошивка контроллера) практически невозможно.
Многие инженеры пытались решить данную проблему, но в технических сообществах, на различных форумах и, тем более, в открытом доступе сведения об успешной прошивке SMC пока обнаружить не удалось (запись необходимой прошивки в “чистую” микросхему, установленную на материнскую плату при ремонте).
Здесь можно отметить, что с обновлениями ПО Apple также распространяет и обновления микропрограммы SMC, сама ОС их успешно устанавливает, но извлечь прошивку из файлов обновления и, тем более, повторить процедуру с использованием программатора не удается.
По указанным выше причинам для замены мультиконтроллера SMC необходим ноутбук-донор с рабочей микросхемой. В свободной продаже доноры — редкость, поэтому выполнить подобный ремонт можно лишь в нескольких сервисных центрах, а доверить ремонт MacBook такой сложности лучше опытному инженеру.
Если диагностика показала, что неисправен ШИМ-контроллер, ремонт также возможен, чтобы восстановить функциональность материнской платы, в Ваш MacBook будет установлена новая микросхема.
Как уже отмечалось, в большинстве моделей MacBook используются микросхемы ISL (Intersil Corporation), помимо прочих элементов, микросхемы включают в себя широтно-импульсный модулятор, состоящий из определенным образом организованного массива компараторов. Главная задача данной микросхемы — формирование напряжения различных уровней для различных линий питания материнской платы (5В, 3.3В, “дежурное питание” и т.д.) и его распределение по соответствующим цепям.
Как SMC, так и ШИМ-контроллер (ISL) задействованы в различных процессах, поэтому их неисправность может быть вызвана
- Коротким замыканием в цепях материнской платы (в том числе и после контакта с жидкостю)
- Резким перепадом напряжения (при проблемах во внешней сети, использовании некачественной периферии).
- Использованием неисправных комплектующих
Часто замена этих компонентов позволяет устранить неисправность, но не все проблемы являются типовыми: нередко нашим инженерам приходится часами “изучать” материнскую плату, ведь выход из строя ключевых элементов может повлечь за собой комплексные проблемы: иногда цепи питания “выгорают” частично или полностью, что существенно повышает сложность ремонта.
Устранить подобные неисправности самостоятельно, как правило, очень сложно: необходимо иметь профессиональное оборудование, расходные материалы (в некоторых случаях : платы-доноры или редкие комплектующие), обладать определенным опытом. В любом случае будем рады помочь Вам советом, а при необходимости выполним ремонт любой сложности самостятельно.
На оставшиеся вопросы наш менеджер проконсультирует вас подробно по вашей моделе по телефону. Осталось только позвонить!
Всегда с радостью ждем Вас!
Ремонт и диагностика незаряжающегося MacBook
| Работы | Стоимость | Срок | Гарантия | |
|---|---|---|---|---|
| Диагностика MacBook — бесплатно! | 0 руб. | 20 минут | Подробнее | |
| Замена АКБ MacBook (на разные модели) | от 4600 руб. | 20 минут | 90 дней | Подробнее |
| Защитное стекло в подарок | Подробнее | |||
| Режим работы на 31.07.2020 | Подробнее | |||
| Приём в офисе с 01.06 и бесплатная доставка | Подробнее | |||
| Скидки до 22 марта | Подробнее | |||
| ∞Бесконечные∞ подарки с 8 по 15 марта! | Подробнее | |||
| Неделя защитников Отечества | Подробнее | |||
| Новый бюджетный iPhone в 2020 + 5G | Подробнее | |||
| Итоги 2019 года | Подробнее | |||
| Работаем в новогодние праздники | Подробнее | |||
| Купон к Новому Году | Подробнее | |||
| Страница для любопытных | Подробнее | |||
| Black Friday 2019 | Подробнее | |||
| Неделя скидок Macplus до 17.11 | Подробнее | |||
| Скидка 15% на замену дисплея Macbook до 17.11 | Подробнее | |||
| Скидка 25% на замену АКБ iPhone до 17.11 | Подробнее | |||
| Будоражащая скидка 20% на SSD в ночь на Hallowеen | Подробнее | |||
| Замена стекла на iPhone | Подробнее | |||
| Чистка клавиатуры MacBook | Подробнее | |||
| Как купить Б/У айфон с рук? | Подробнее | |||
| За и против самостоятельной замены аккумулятора и экрана iPhone | Подробнее |
Нас знают 12 лет
Ремонтируем только Apple. Никогда не закрывались, нас знают десятки тысяч пользователей
Свой склад запчастей
Не нужно ждать! Крупный склад, актуальные запчасти в наличии, контроль качества
Ремонтируем для сервисов
Нам доверяют Сервисные центры. Наш опыт, и репутация говорят сами за себя.
Против сервиса на коленке
За качество! Правильно, профессионально и по технологии можно сделать только в СЦ.
Цены без «звездочек»
У нас все прозрачно и честно
Спросите любого:
КОМАНДА MACPLUS
Советы экспертов: Как правильно выбрать сервис?
Никогда раньше не обращались за ремонтом электроники?
Не знаете с чего начать? В первую очередь — не переживать! Признаки хорошего и качественного сервиса видны сразу. Мы подготовили инструкцию для тех, кто ищет мастерскую или сервисный центр по ремонту Apple


 Причины по которым MacBook не заряжается
Причины по которым MacBook не заряжается