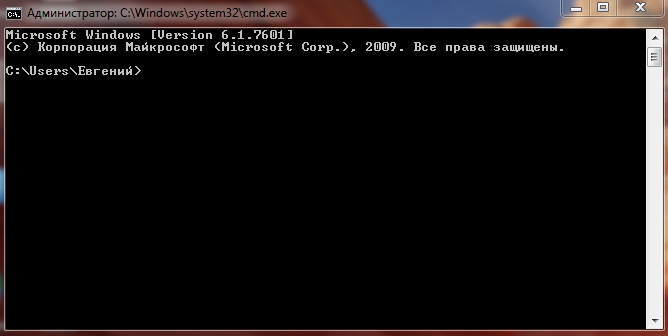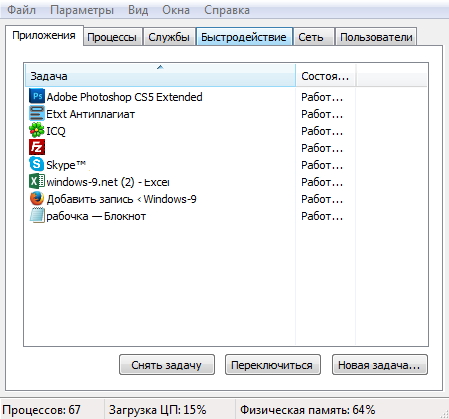Решаем проблему с загрузкой Windows 7 после обновления
Windows 7 не запускается после обновления
Такое поведение системы обусловлено одним глобальным фактором – ошибками при установке обновлений. Они могут быть вызваны несовместимостью, повреждением загрузочной записи или действиями вирусов и антивирусных программ. Далее мы приведем комплекс мер для решения данной проблемы.
Причина 1: Нелицензионная Windows
На сегодняшний день в сети можно найти огромное количество различных пиратских сборок Виндовс. Они, конечно, по-своему хороши, но все же имеют один большой недостаток. Это возникновение проблем при выполнении некоторых действий с системными файлами и настройками. Нужные компоненты могут быть просто «вырезаны» из дистрибутива или заменены неоригинальными. Если у вас одна из таких сборок, то здесь есть три варианта:
- Сменить сборку (не рекомендуем).
- Воспользоваться лицензионным дистрибутивом Windows для чистой установки.
- Перейти к решениям, приведенным ниже, а затем полностью отказаться от обновления системы, отключив соответствующую функцию в настройках.
Причина 2: Ошибки при установке апдейтов
Это основная причина сегодняшней проблемы, и в большинстве случаев данные инструкции помогают ее решить. Для работы нам понадобится установочный носитель (диск или флешка) с «семеркой».
Для начала необходимо проверить, стартует ли система в «Безопасном режиме». Если ответ положительный, исправить ситуацию будет гораздо проще. Загружаемся и восстанавливаем систему стандартным инструментом к тому состоянию, в котором она была до обновления. Для этого достаточно выбрать точку с соответствующей датой.
Если точек восстановления нет или «Безопасный режим» недоступен, вооружаемся установочным носителем. Перед нами стоит довольно простая, но требующая повышенного внимания задача: нужно удалить проблемные обновления с помощью «Командной строки».
- Загружаем компьютер с флешки и дожидаемся стартового окна программы установки. Далее нажимаем комбинацию клавиш SHIFT+F10, после чего откроется консоль.
Далее требуется определить, какой из разделов диска включает папку «Windows», то есть помечен как системный. Поможет нам в этом команда
После нее нужно дописать предполагаемую букву раздела с двоеточием и нажать ENTER. Например:
Если консоль не обнаружит папку «Windows» по этому адресу, пробуем ввести другие буквы.
Следующая команда выведет на экран перечень установленных в систему пакетов апдейтов.
dism /image:e:\ /get-packages
Пробегаемся по списку и находим обновления, которые были установлены перед тем, как случился сбой. Просто смотрим на дату.
Теперь зажатой ЛКМ выделяем название апдейта, как показано на скриншоте, вместе со словами «Удостоверение пакета» (по-другому не получится), а затем копируем все в буфер обмена нажатием ПКМ.
Еще раз нажимаем правую кнопку мыши, вставив скопированное в консоль. Она немедленно выдаст ошибку.
Нажимаем клавишу «Вверх» (стрелку). Данные снова будут внесены в «Командную строку». Проверяем, все ли правильно вставилось. Если чего-то не хватает, дописываем. Обычно это цифры в конце имени.
Работая стрелками, перемещаемся в начало строки и удаляем слова «Удостоверение пакета» вместе с двоеточием и пробелами. Должно остаться только имя.
В начало строки вводим команду
dism /image:e:\ /remove-package /
Получиться должно примерно следующее (ваш пакет может называться по-другому):
dism /image:e:\ /remove-package /PackageName:Package_for_KB2859537
Жмем ENTER. Обновление удалено.

rmdir /s/q e:\windows\softwaredistribution
Этими действиями мы полностью удалили директорию. Система ее восстановит после загрузки, но скачанные файлы будут стерты.
Причина 3: Вредоносные программы и антивирус
Мы уже писали выше, что в пиратских сборках могут присутствовать измененные компоненты и системные файлы. Некоторые антивирусные программы могут относиться к этому крайне негативно и блокировать или даже удалять проблемные (с их точки зрения) элементы. К сожалению, если Виндовс не загружается, то поделать с этим ничего нельзя. Можно только восстановить работу системы по инструкции выше и отключить антивирус. В дальнейшем, возможно, придется полностью отказаться от его использования или все же заменить дистрибутив.
Вирусы ведут себя примерно так же, но их целью является нанесение вреда системе. Существует много способов очистить ПК от вредителей, но нам подойдет только один — использование загрузочной флешки с антивирусной программой, например, Kaspersky Rescue Disk.
Имейте в виду, что на нелицензионных сборках данная процедура может привести к полной потере работоспособности системы, а также данных, расположенных на диске.
- Загружаем ПК с созданной флешки, выбираем язык, используя стрелки на клавиатуре, и нажимаем ENTER.
Оставляем «Графический режим» и снова жмем ENTER.
Ждем запуска программы.
Если появится предупреждение о том, что система находится в спящем режиме или ее работа была завершена некорректно, нажимаем «Продолжить».
Принимаем условия лицензионного соглашения.
Далее программа запустит свою антивирусную утилиту, в окне которой нажимаем «Изменить параметры».
Устанавливаем все галки и нажимаем ОК.
Если в верхней части интерфейса утилиты показывается предупреждение о том, что базы устарели, нажимаем «Обновить сейчас». Потребуется подключение к интернету.
Дожидаемся окончания загрузки.
После повторного принятия условий лицензии и инициализации жмем кнопку «Начать проверку».
Нажимаем кнопку «Нейтрализовать все», а затем «Продолжить».
Выбираем лечение и расширенное сканирование.

Само по себе удаление вирусов не поможет нам решить проблему, но устранит одну из причин, ее вызвавших. После этой процедуры нужно перейти к восстановлению системы или удалению обновлений.
Заключение
Восстановление работоспособности системы после неудачного обновления – задача нетривиальная. Пользователю, столкнувшемуся с такой неполадкой, придется проявить внимательность и терпение во время выполнения данной процедуры. Если же ничего не помогло, стоит задуматься о смене дистрибутива Windows и переустановить систему.
Опять не запускаются программы после установки обновлений в Windows 7. Ошибка 0xc0000005
…или они снова возвращаются. 10 сентября Microsoft в рамках своего традиционного Patch Tuesday (выпуск обновлений безопасности по вторым вторникам каждого месяца) выпустила очередную порцию обновлений Windows и других продуктов. Однако уже сегодня, 11 сентября, форумы и конференции запестрели сообщениями о различных проблемах, возникающих после установки последних обновлений на Windows 7.
Симптомы у большинства пользователей следующие: после установки обновлений на Windows 7 x64 перестают запускаться любые 32 битные программы кроме стандартных программ с ошибкой 0xc0000005. Есть все основания полагать, что проблема возникает на системах с модифицированным (альтернативным) ядром – т.е. на ломаных и нелегально активированных 64 разрядных версиях Windows 7. Полностью идентичная ситуация наблюдалась с августовским обновлением безопасности KB2859537 для Windows 7 x64 – о чем мы подробно говорили в статье Ошибка 0хс0000005 и другие проблемы с последними обновлениями Microsoft. Сейчас ситуация наблюдается полностью аналогичная, и даже вызывающая легкое дежавю.
Update от 9.10.2013. Октябрьское обновление KB2882822 вызывает аналогичные проблемы.
Путем последовательного удаления установленных обновлений было вычислено, что ошибку 0xc0000005 вызывает обновление KB2872339. Лечится проблема способом, описанным в статье по ссылке выше: обновление можно удалить через Центр Обновлений в панели управления или из командной строки (с правами администратора):
В особо «тяжелых» случаях обновление KB2872339 можно удалить с помощью команды DISM, загрузившись с диска восстановления системы или загрузочного диска.
После удаления обновления kb2872339 систему необходимо перезагрузить.
Что делать если на win 7 после обновления не запускаются программы
У многих пользователей пиратских версий ОС Win 7 после обновления не запускаются программы. Случалось, что ошибка после обновления Виндовс 7 приводила к тому, что система переставала запускаться полностью. Чтобы избавиться от этой проблемы необходимо убрать последнее обновление, которое препятствует нормальному функционированию системы. Для этого загружаем ОС хотя бы в безопасном режиме.
Вероятность успеха загрузки системы в таком режиме возрастает в разы, потому что система будет нагружена минимально. Далее остается лишь восстановить систему до того времени, когда система еще функционировала нормально. Если же в Win 7 ошибка после обновления не пропала, то можно удалить обновление через командную строку. Для того рассмотрим процедуру удаления, к примеру, обновления KB2859537. Именно это обновление в августе 2013 года создало немало проблем пользователям «крякнутых» версий Виндовс.
Итак, грузим ОС в безопасном режиме, нажимаем кнопку «Пуск», находим строку поиска, вводим туда «cmd» и нажимаем клавишу «Enter». Затем появится аскетичное черно-белое окошко командной строки. Именно там нужно вручную напечатать следующее: wusa.exe /uninstall /kb:2859537 и нажать по клавише «Enter». Учтите, что в командной строке нельзя допускать ошибки, а также здесь безумно важно набирать, учитывая все-все пробелы.
Что же делать, если в win 7 ошибка после обновления не исчезает? Если же обновление не удаляется, то случай можно считать «тяжелым». Загрузившись с загрузочной флешки или с диска такое обновление можно удалить посредством команды DISM.
Что делать если в Win 7 пропал рабочий стол
Первым делом внесите конкретику. К примеру, проверьте наличие и работоспособность меню «Пуск». Если меню подвисает или вообще не отображается – это значит, у вас проблемы с explorer.exe. Чтобы возобновить его работу можно вызвать диспетчер задач и создать на новую задачу explorer.exe. Поле нажатия клавиши Enter панель задач и меню должны появиться.
Если у вас появилась только панель задач и меню пуск, то можно попробовать изменить настройки отображения вида рабочего стола. Для этого открываем контекстное меню, кликнув правой кнопкой мыши по пустому пространству рабочего стола, выбираем «Вид», а затем выбираем вкладку «отображать значки рабочего стола». После проведения такой нехитрой манипуляции все значки на рабочем столе должны появиться.