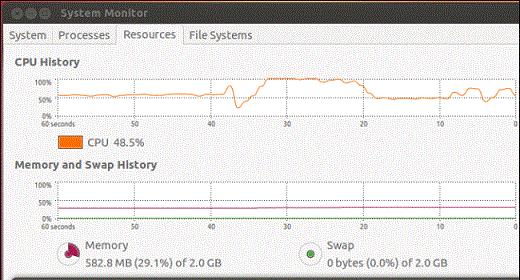Если оперативная память перегружена…
Если оперативная память перегружена, но система работает.
Ваша операционная система потребляет большое количество памяти? И оперативная память перегружена из сессии в сессию. Не стоит паниковать. Как это не кажется парадоксальным, особенно для тех, кто страдал на стареньких компьютерах от недостатка RAM, состояние, при котором оперативная память перегружена , порой абсолютно нормально. “Недозагруженная” память – лишь трата этой самой памяти.
Разводим причины и проблемы по сторонам
Но для начала уточним ситуацию. Если оперативная память перегружена – это иногда плохой признак. Если память заполнена, а компьютер при этом начинает тормозить, индикатор загрузки жёсткого диска непрерывно помигивает, и система начинает заполнять оперативными данными файл подкачки на винчестере. Если это происходит, вывод один: запущено множество приложений, которые потребляют слишком большое количество ресурсов Windows, или в системе висит работающий против вас процесс. О характере этих приложений можно судить по Диспетчеру задач, в котором описываются все программы, работающие в данный момент. Это могут задачи, запущенные вами, или вирусы. Нередко программы способны маскироваться даже от Диспетчера, так что, если оперативная память перегружена «ни с того ни с сего», стоит призадуматься о смене антивируса или пришло время добавить антималварь. Но первое, с чего бы начал я, это проверка RAM утилитой memtest.
И опять же, ситуация ситуации рознь. Если вы замечаете, что память начинается заполняться под завязку именно при подключении к сети или при попытке что-нибудь скачать (а Диспетчер от Windows молчит, как партизан), стоит припомнить, не устанавливалось ли некое программное обеспечение или специальные драйверы для усиления загрузки. В любом случае, проверьте-ка сетевые драйверы. А самый простой способ проверить, не работает ли против вас какое-то конкретное устройство – это Безопасный режим без сетевых драйверов.
Продолжаем далее. У товарища Руссиновича, который вкупе с коллегами написал очень много чего полезного для Windows, есть отдельный экземпляр, который существенно расширяет функции Диспетчера задач в области работы оперативной памяти. Речь об утилите RamMap. У любого, который задавался вопросом использования оперативной памяти, эта утилита должна на компьютере появиться.
Работа с утилитой – тема отдельной статьи, а в пределах данной… переходите сразу на вкладку File summary: она уже сейчас может многое прояснить, ибо именно там даётся список не просто абстрактных программ и служб, а ПОИМЁННЫЙ СПИСОК файлов, которые КОНКРЕТНО прямо сейчас кушают вашу RAM. Откровенно говоря, это утилита из числа немногих, которая действительно может помочь выцепить виновника проблем с оперативной памятью не в виде “да это Хром много жрёт!”, а покажет конкретный документ на жёстком диске, который в числе остальных в запущенной службе виновник ситуации.
ПОПРАВКА
В этой статье я рассматриваю не специальные случаи, когда оперативная память перегружена так, что система просто останавливается и работать с ней становится невозможно. Причём неважно, какой объём RAM установлен на компьютере: 4 Гб или 16 Гб – память заполняется полностью почти сразу после запуска системы. В этом случае:
- Если ваш компьютер особенно тормозит при выходе в интернет, прочтите статью Почему медленно работает интернет. Там рассмотрим на примере, как выявить причину таких тормозов.
- Диспетчер задач показывает, что систему тормозит какой-то из конкретных процессов, однако без видимых для пользователя причин. Прочтите статью Windows Explorer грузит оперативную память
- Оперативная память полностью занята, система останавливается, однако Диспетчер задач не может указать на причину: визуально все процессы потребляют некритический объём памяти. Это вирус или малварь, которые “редактируют”сетевые драйвера. Копайте в эту сторону.
Так что следует развести по углам ситуацию с полной загрузкой RAM в результате действий зловредных программ или битых драйверов и неисправностью связки “RAM-слот-vатеринка” и вариантом, когда на самом деле всё работает корректно, открыты всего несколько программ, а признаков замедления работы компьютера не наблюдается, однако оперативная память перегружена всё равно.
Одни из способов выяснить причину или попытаться докопаться до причин перегрузки RAM – создать в Windows ещё одну учётную запись с правами администратора. И сравните всё, что только можете сравнить: запущенные процессы и службы в Диспетчере задач, сведения из Мониторинга системы, папки Автозагрузки и Конфигурацию системы из msconfig. Если проблема есть – она может проявиться.
Кэширование
Те, кто застал Windows XP, хорошо помнят, как свежеустановленная Windows потребляла 150-250 Мбайт оперативной памяти. Для владельцев Windows 7 и позднее ситуация в корне изменилась. Она по умолчанию потребляет не менее 1,3 Гбайт RAM. Отсюда многие из пользователей в своё сделали неправильные выводы о преимуществах предшествующей системы перед Windows 7. Оперативная память для современной системы используется гораздо более выгоднее, нежели в те времена, когда на свет появилась бессмертная Windows XP. Теперь это кэш для часто используемых файлов и данных программ. Именно на плечи кэша RAM и ложится обязанность хранить в себе копию файлов, к которым вы недавно обращались (если система будет лезть за этими данными на жёсткий диск постоянно, она остановится через мгновения после запуска).
Таким образом, впервые в Windows Vista появилась технология SuperFetch (супер выборка). SuperFetch — это внутренний сервис, который запускается внутри системного процесса svchost. Технология SuperFetch позволяет определять наиболее часто используемые приложения пользователя, создавать их базу данных и всякий раз при запуске программы повторно выгружать данные в память готовыми блоками. В итоге программы загружаются быстрее. Постоянно обновляя список пользовательских предпочтений, SuperFetch прямо во время работы способна сама изменять скорость работы Windows, наблюдая за действиями пользователя.
МАЛЕНЬКАЯ ИНСТРУКЦИЯ ПО ДИАГНОСТИКЕ ПАМЯТИ
Сейчас я покажу на небольшом примере как можно использовать некоторые из встроенных и специальных программ в поиске пропавшей оперативной памяти в Windows.
- Итак, что нужно знать про кэш и как его контролировать? Средствами Windows – почти никак. Однако, раз размер кэша RAM в данный момент легко проверить (его размер в текущем сеансе может кое-что рассказать), взглянем на него: в Диспетчере задач он во вкладке Производительность. Так, в Windows 10 он здесь:
пока ситуация нормальная, но через мгновения она начнёт изменяться
Главное, что вы должны сейчас уяснить: если на компьютере установлено 4 Гб RAM, она заполнена, а под кэш при этом выделено в районе 200 Мб, у вас серьёзные проблемы. Значит…
- откройте вкладку Процессы Диспетчера и для удобства просмотра проранжируйте столбец с процессами по величине потребления RAM, и путём сложения величин прикиньте, действительно ли все процессы потребляют столько физической памяти, что упомянутых в примере 4 Гб не хватает? Обнаружили провал и половины недосчитались:
даже навскидку – здесь и гигабайта RAM не наберётся
- в том же Диспетчере нам нужен Монитор ресурсов. Здесь всё подробнее и некоторые несоответствия уже налицо (просто вырисовывается реальная картина того, как оперативная память в системе распределяется и куда сейчас используется):
ситуация не требует вмешательства: наиболее потребляющие приложения видны как на ладони – это браузеры Хром и Edge
- однако уже через несколько минут ситуация изменится и настаёт время RAMMap – становится теплее:
многовато для “небольшой” части системного кэша
Кому интересно, но подзабыл: Метафайл – это часть системного кэша и состоит из метаданных NTFS. А это, в свою очередь, таблица MFT, имена папок, пути к ним и присвоенные атрибуты. Но что-то уже больно чересчур…
- Вобщем, дальнейшие изыскания могут быть вам неинтересны. Журнал событий показал, что служба дефрагментации пыталась проанализировать все системные тома жёсткого диска по расписанию, но всякий раз натыкалась на ошибку в одном из них. К счастью, ситуация благополучно разрешилась коррекцией ошибок на диске и запуском службы дефрагментации вместе с MFT таблицей. Времени ушло много (вся ночь на 500 Гб раздела), но после перезагрузки на лице хозяина компьютера проступили слёзы радости: 1,2 Гб максимум загрузки RAM вместо 4 Гб до того. Для слабенькой системы прирост весомый.
Что ещё есть в арсенале по ускорению системы?
Разработчики Windows продолжают с заботой о пользователе нагружать систему набором функций, позволяющим реагировать на неполадки, не дожидаясь массовых отзывов. Для этого треть служб Windows имеет лишь диагностический характер, которые работают по принципу “запустилась-наблюдаю-заметила-сообщаю”. Стабильна система или нет – службы будут запущены. Процессор загружен, RAM забита. Кому хорошо-то? Нет, речь не о том, что пора останавливать все “ненужные” службы. Вопрос стоит в области “сочленения” устаревающего компьютера и впихуемой версии Windows. Вобщем, драйверы и ещё раз драйверы.
Кстати, из наиболее вероятных вариантов избавиться от одной из таких служб – остановка, например, службы мониторинга Network Diagnostic Usage (она же NDU). Что она там смотрит, знают только разрабы. Лично мне после её отключения немного полегчало и процентов 10 к объёму свободной RAM прибавилось:
параметр Start вывожу со значения 2 на 4:
Повторюсь, таких служб в системе может быть немало, о чём будет свидетельствовать пункт NonpagedPool окна той же RAMMap. Или не может быть вовсе.
Далее по теме: переходим на Линукс?
Ситуация, когда оперативная память перегружена, характерна не только для пользователей Windows. «Пингвинятники» – они же линуксоиды – они же пользователи Линукс-подобных систем – также отмечают возрастающие потребности системы в виде заполненной оперативной памяти, выражая по этому поводу обеспокоенность. Большинство программ отслеживания ресурсов системы, например, Gnome System Monitor, скрывают от пользователя память, используемую кэшем, чтобы те особо не переживали по этому вопросу.
Тоже относится к браузерам и другим программам, которые используют свой собственный кэш. Посмотрите в Диспетчер задач при запущенных Хроме или Мозилле. Обратите внимание, как загружается оперативная память. Если объём установленной RAM на компьютере велик, для Windows использование больших объёмов памяти даёт положительные результаты. Ведь кэшируя страницы в памяти, Windows может ускорить загрузку страниц, а значит и скорость работы в сети, в разы. Это заметно по работе с кнопками Вперёд и Назад при переходе по только что посещённым страницам. То же с другими программами. Использование оперативной памяти программами «на всю катушку» означает лишь то, что она не растрачивается попусту.
Пустая память бесполезна?
Мнение о том, что иметь много свободной оперативной памяти для ускорения запуска пока ещё не работающих программ, абсолютно ошибочно. Неважно, оперативная память перегружена кэшем запущенных программ или целые гигабайты простаивают в ожидании запуска – RAM компьютера готова к «приёму» новых приложений. Кэшируемые данные в памяти имеют самый низкий приоритет, потому выводимое на Рабочий стол приложение автоматически повышается системой в ранге, и вся нагрузка из RAM устремляется к ней. А простаивающая часть памяти просто бесполезна. Трижды подумайте о том, бежать ли за дополнительной «оперативкой» в магазин (благо можно купить недорого любые RAM-планки, в том числе и “отходящие” стандарты типа DDR3 или DDR2 очень надёжных брендов), наблюдая в Диспетчере Windows гигабайты загруженной RAM.
Извиняюсь, что много получилось. Дочитавшим до конца – успехов.
Почему браузер использует много оперативной памяти
Браузеры — одни из самых требовательных программ в компьютере. Потребление ими оперативной памяти нередко переходит порог 1 ГБ, из-за чего не слишком мощные компьютеры и ноутбуки начинают тормозить, стоит параллельно запустить еще какое-нибудь ПО. Однако нередко усиленное потребление ресурсов провоцирует и пользовательская кастомизация. Давайте разберемся во всех вариантах того, почему веб-обозреватель может занимать много места в ОЗУ.
Причины повышенного потребления оперативной памяти у браузера
Даже на не самых производительных компьютерам могут на приемлемом уровне работать браузеры и другие запущенные программы одновременно. Для этого достаточно разобраться в причинах высокого потребления оперативной памяти и избегать ситуаций, которые им способствуют.
Причина 1: Разрядность браузера
64-битные программы всегда больше требовательны к системе, а значит и оперативной памяти им надо больше. Такое утверждение справедливо и для браузеров. Если в ПК оперативной памяти установлено до 4 ГБ, можно смело выбрать 32-битный браузер в качестве основного или запасного, запуская его лишь при необходимости. Проблема в том, что разработчики хоть и предлагают 32-битный вариант, но делают это неочевидно: скачать его можно, открыв полный список загрузочных файлов, на главной странице же предлагается лишь 64-bit.
- Откройте главную страницу сайта, опуститесь вниз, в блоке «Продукты» кликните «Для других платформ».
В окне выберите 32-разрядную версию.

- Перейдите на главную страницу (обязательно должна быть версия сайта на английском языке) и опуститесь вниз, нажав по ссылке «Download Firefox».
На новой странице найдите ссылку «Advanced install options & other platforms», если хотите скачать версию на английском.
Выберите «Windows 32-bit» и скачайте.
Если нужен другой язык, жмите на ссылку «Download in other language».
Найдите в списке свой язык и кликните на иконку с надписью «32».

- Откройте главную страницу сайта и нажмите по кнопке «ЗАГРУЗИТЬ OPERA» в правом верхнем углу.
Прокрутите страницу в самый низ и в блоке «Архивные версии Opera» кликните по ссылке «Найти в архиве FTP».
Выберите последнюю доступную версию — она находится в конце списка.
Из операционных систем укажите «win».
Скачайте файл «Setup.exe», не имеющий приписки «x64».

- Перейдите на главную страницу, опуститесь вниз страницы и в блоке «Загрузить» нажмите по «Vivaldi для Windows».
Прокрутите страницу ниже и в разделе «Загрузить Vivaldi для других операционных систем» выберите 32-bit, исходя из версии Windows.

Браузер можно установить поверх уже существующей 64-битной или с предварительным удалением прошлой версии. Яндекс.Браузер не предоставляет 32-битной версии. Веб-обозреватели, предназначенные специально для слабых компьютеров, такие как Pale Moon или SlimJet, не ограничивают в выборе, поэтому в целях экономии нескольких мегабайт можно скачать 32-битную версию.
Причина 2: Установленные расширения
Довольно очевидная причина, тем не менее требующая упоминания. Сейчас все браузеры предлагают большое количество надстроек, и многие из них действительно могут быть полезны. Однако каждое такое расширение может требовать как 30 МБ ОЗУ, так и более 120 МБ. Как вы понимаете, дело не только в количестве расширений, но и в их предназначении, функциональности, сложности.
Условные блокировщики рекламы — яркое тому доказательство. Всеми любимые AdBlock или Adblock Plus занимают куда больше оперативной памяти при активной работе, чем тот же uBlock Origin. Проверить, сколько ресурсов требует то или иное расширение, можно через Диспетчер задач, встроенный в браузер. Есть он практически у каждого обозревателя:
Chromium — «Меню» > «Дополнительные инструменты» > «Диспетчер задач» (либо нажмите сочетание клавиш Shift + Esc).
Firefox — «Меню» > «Еще» > «Диспетчер задач» (либо введите about:performance в адресной строке и нажмите Enter).
При обнаружении какого-либо прожорливого модуля поищите ему более скромный аналог, отключите или полностью удалите.
Причина 3: Темы оформления
В целом этот пункт вытекает из второго, однако не все установившие тему оформления вспоминают о том, что она тоже относится к расширениям. Если вы хотите добиться максимальной производительности, отключите или удалите тему, придав программе дефолтный внешний вид.
Причина 4: Тип открытых вкладок
В этот пункт можно внести сразу несколько моментов, которые так или иначе сказываются на количестве потребления ОЗУ:
- Многие пользователи используют функцию закрепления вкладок, однако они тоже требуют ресурсов, как и все остальные. Более того, поскольку они считаются важными, при запуске браузера они прогружаются в обязательном порядке. По возможности их стоит заменить закладками, открывая только тогда, когда нужно.
- Важно помнить и о том что именно вы делаете в браузере. Сейчас многие сайты не просто отображают текст и картинки, а еще показывают видео в высоком качестве, запускают аудиоплееры и другие полноценные приложения, которые, естественно, требуют гораздо более ресурсов, чем обычный сайт с буквами и символами.
- Не забывайте, что браузеры используют прогрузку прокручиваемых страниц заранее. Например, лента ВК не имеет кнопки перехода на другие страницы, поэтому следующая страница грузится еще тогда, когда вы находитесь на предыдущей, что требует оперативной памяти. К тому же, чем дальше вниз вы уходите, тем больший участок страницы помещается в ОЗУ. Из-за этого появляются тормоза даже в одной вкладке.
Каждая из этих особенностей возвращает пользователя к «Причине 2», а именно к рекомендации отслеживать встроенный в веб-обозреватель Диспетчер задач — вполне возможно, что много памяти занимает 1-2 конкретных страниц, что уже не относится к пользователю и не является виной браузера.
Причина 5: Сайты с JavaScript
Многие сайты используют для своей работы скриптовый язык JavaScript. Для того чтобы части страницы интернета на JS отображались корректно, требуется интерпретация его кода (построчный анализ с дальнейшим выполнением). Это не только замедляет загрузку, но и отнимает оперативную память для обработки.
Подключаемые библиотеки широко используются разработчиками сайтов, причем они могут быть довольно большими по объему и загружаются полностью (попадая, конечно же, в оперативную память), даже если функциональность самого сайта этого не требует.
Бороться с этим можно как радикально — отключением JavaScript в настройках браузера, так и более мягко — используя расширения по типу NoScript для Firefox и ScriptBlock для Chromium, блокирующие загрузку и работу JS, Java, Flash, но дающие возможность разрешать их отображение выборочно. Ниже вы видите пример одного и того же сайта сперва с отключенным блокировщиком скриптов, а потом с включенным. Чем чище страница, тем меньше она нагружает ПК.
Причина 6: Непрерывная работа браузера
Этот пункт следует из предыдущего, однако лишь на определенную его часть. Проблема JavaScript заключается и в том, что после завершения использования определенного скрипта инструмент управления памятью в JS под названием Garbage Collection функционирует не очень эффективно. Это не очень хорошо сказывается на занятом объеме ОЗУ уже в короткий промежуток времени, не говоря уже о длительном времени запуска браузера. Есть и другие параметры, отрицательно сказывающиеся на ОЗУ при длительной беспрерывной работе браузера, но останавливаться на их объяснении мы не будем.
Проверить это проще всего, посещая несколько сайтов и измерив количество занятой оперативной памяти, а затем перезапустив браузер. Таким образом можно освободить 50-200 МБ в рамках сессии продолжительностью несколько часов. Если не перезапускать браузер сутки и более, количество отнятой уже впустую памяти может достигать 1 ГБ и более.
Как еще сэкономить потребление оперативной памяти
Выше мы перечислили не только 6 причин, которые сказываются на количестве свободной оперативной памяти, но и рассказали, как их исправить. Однако не всегда этих советов хватает и требуются дополнительные варианты решения рассматриваемого вопроса.
Использование браузера, выгружающего фоновые вкладки
Многие популярные браузеры сейчас довольно прожорливы, и как мы уже поняли, виной этому далеко не всегда движок браузера и пользовательские действия. Сами страницы нередко перегружены контентом, и оставаясь в фоне, продолжают потреблять ресурсы ОЗУ. Для их выгрузки можно воспользоваться браузерами, поддерживающими эту функцию.
К примеру, подобное есть у Vivaldi — достаточно нажать ПКМ по вкладке и выбрать пункт «Выгрузить фоновые вкладки», после чего все они кроме активных будут выгружены из оперативной памяти.
В SlimJet функция автовыгрузки вкладок настраиваемая — вам нужно указать количество простаивающих вкладок и время, по истечении которого браузер выгрузит их из ОЗУ. Подробнее об этом написано в нашем обзоре браузера по этой ссылке.
Яндекс.Браузер с недавних пор добавил функцию Hibernate, которая подобно одноименной функции в Windows выгружает данные из оперативной памяти на жесткий диск. В данной ситуации вкладки, которые на протяжении определенного времени не использовались, переходят в режим гибернации, освобождая ОЗУ. При повторном обращении к выгруженной вкладке ее копия берется с накопителя, сохраняя ее сеанс, например, набор текста. Сохранение сеанса — важное преимущество перед принудительной выгрузкой вкладки из оперативной памяти, где весь прогресс сайта сбрасывается.
Помимо этого у Я.Браузера есть функция интеллектуальной загрузки страниц при старте программы: когда вы запускаете обозреватель с последним сохраненным сеансом, загружаются и попадают в ОЗУ те вкладки, которые были закреплены, и обычные часто использованные в прошлом сеансе. Менее популярные вкладки загрузятся только при обращении к ним.
Установка расширения для управления вкладками
Когда не удается побороть прожорливость браузера, но пользоваться совсем уж легкими и непопулярными браузерами тоже не хочется, можно установить расширение, которое управляет активностью фоновых вкладок. Аналогичное реализовано в браузерах, о которых речь шла чуть выше, но если они вам по каким-то причинам не подходят, предлагается сделать выбор в пользу стороннего ПО.
В раках этой статьи мы не будем расписывать инструкцию по использованию таких расширений, поскольку разобраться в их работе сможет даже начинающий пользователь. Кроме того, оставим выбор за вами, перечислив наиболее популярные программные решения:
- OneTab — при нажатии на кнопку расширения все открытые вкладки закрываются, остается лишь одна — та, через которую вы будете вручную повторно открывать каждый сайт по мере необходимости. Это легкий способ быстро освободить ОЗУ, не теряя текущую сессию.
Скачать из Google Webstore | Firefox Add-ons
The Great Suspender — в отличие от OneTab вкладки здесь не помещаются в одну, а просто выгружаются из оперативной памяти. Это можно сделать вручную, кликнув по кнопке расширения, или настроить таймер, по истечении которого вкладки автоматически выгрузятся из ОЗУ. При этом они продолжат находиться в списке открытых вкладок, но при последующем обращении к ним перезагрузятся, снова начав отнимать ресурсы ПК.
Скачать из Google Webstore | Firefox Add-ons (расширение Tab Suspender, базирующееся на The Great Suspender)
TabMemFree — автоматически выгружает неиспользуемые фоновые вкладки, но если те были закреплены, расширение обходит их стороной. Такой вариант подходит для фоновых плееров или открытых текстовых редакторов онлайн.
Скачать из Google Webstore
Tab Wrangler — функциональное расширение, собравшее все лучшее из предыдущих. Здесь пользователь может настроить не только время, после которого открытые вкладки выгрузятся из памяти, но и их количество, при котором правило начнет действовать. Если конкретные страницы или страницы определенного сайта не нужно обрабатывать, можно занести их в «белый список».
Настройка браузера
В стандартных настройках практически нет параметров, которые могли бы повлиять на потребление ОЗУ браузером. Тем не менее по одной базовой возможности все же присутствует.
Возможности тонкой настройки у браузеров на Chromium ограниченные, но набор функций зависит от конкретного веб-обозревателя. В большинстве случаев из полезного у них вы можете отключить только предендер. Параметр находится в «Настройки» > «Конфиденциальность и безопасность» > «Использовать подсказки для ускорения загрузки страниц».
Перейдите в «Настройки» > «Общие». Отыщите блок «Производительность» и поставьте либо снимите галочку с пункта «Использовать рекомендуемые настройки производительности». Если вы снимете галочку, откроются дополнительные 2 пункта по настройке производительности. Вы можете отключить аппаратное ускорение, если видеокарта не очень корректно обрабатывает данные, и/или настроить «Максимальное число процессов контента», напрямую влияющее на ОЗУ. Более детально об этой настройке написано на русскоязычной странице поддержки Mozilla, куда вы можете попасть, кликнув на ссылку «Подробнее».
Для отключения ускорения загрузки страниц наподобие того, что было описано выше для Chromium, потребуется редактировать экспериментальные настройки. Об этом написано ниже.
К слову, в Firefox есть возможность минизмизации потребления оперативной памяти, но только в рамках одного сеанса. Это одноразовое решение, которое можно использовать в условиях сильного потребления ресурсов ОЗУ. Впишите в адресную строку about:memory , найдите и кликните по кнопке «Minimize memory usage».
Использование экспериментальных настроек
В браузерах на движке Chromium (и его форке Blink), а также в тех, что используют движок Firefox, есть страницы со скрытыми настройками, которые могут повлиять на количество выделяемой оперативной памяти. Сразу же стоит отметить, что этот способ является больше вспомогательным, поэтому не стоит на него полностью полагаться.
Впишите в адресную строку chrome://flags , пользователям Яндекс.Браузера нужно вписать browser://flags и нажать Enter.
Вставьте в поисковое поле следующий пункт и нажмите на Enter:
#automatic-tab-discarding — автоматическая выгрузка вкладок из ОЗУ, если в системе остается мало свободной оперативной памяти. При повторном обращении к выгруженной вкладке та будет сперва перезагружена. Задайте ему значение «Enabled» и перезапустите браузер.
Кстати, перейдя в chrome://discards (либо browser://discards ), можно просматривать список открытых вкладок в порядке их приоритетности, определенном браузером, и управлять их активностью.
Для Firefox возможностей больше:
Впишите в адресное поле about:config и нажмите «Я принимаю на себя риск!».
В поисковую строчку вставляйте те команды, которые вы хотите изменить. Каждая из них напрямую или косвенно влияет на ОЗУ. Чтобы сменить значение, жмите по параметру ЛКМ 2 раза или ПКМ > «Переключить»:
- browser.sessionhistory.max_total_viewers — регулирует количество оперативной памяти, которая выделяется на посещаемые страницы. По умолчанию используется для быстрого отображения страницы при возвращении к ней кнопкой «Назад» вместо повторной загрузки. В целях экономии ресурсов этот параметр следует изменить. Двойным кликом ЛКМ задайте ему значение «0».
config.trim_on_minimize — выгружает браузер в файл подкачки, пока тот находится в свернутом состоянии.
По умолчанию команды нет в списке, поэтому создадим ее сами. Для этого кликните по пустому месту ПКМ, выберите «Создать» > «Строка».
Введите название команды, указанное выше, а в поле «Значение» впишите «true».
browser.cache.memory.enable — разрешает или запрещает кэшу храниться в оперативной памяти в пределах сеанса. Не рекомендуется отключать, так как это снизит скорость загрузки страниц, поскольку кэш будет храниться на жестком диске, значительно уступающем в скорости ОЗУ. Значение «true» (по умолчанию) разрешает, если хотите отключить — задайте значение «false». Для работы этой настройки обязательно активируйте следующую:
browser.cache.disk.enable — помещает кэш браузера на жесткий диск. Значение «true» разрешает хранение кэша и позволяет предыдущей настройке корректно функционировать.
Вы можете настроить и другие команды browser.cache., например, указав место, куда будет сохраняться кэш на жестком диске вместо оперативной памяти и т.д.
Настройку экспериментальных функций можно было и продолжить, поскольку у Firefox есть множество других параметров, но они влияют на ОЗУ гораздо меньше, чем перечисленные выше. После изменения параметров не забудьте перезапустить веб-обозреватель.
Мы разобрали не только причины высокого потребления браузером оперативной памяти, но и разные по легкости и эффективности способы снизить расход ресурсов ОЗУ.