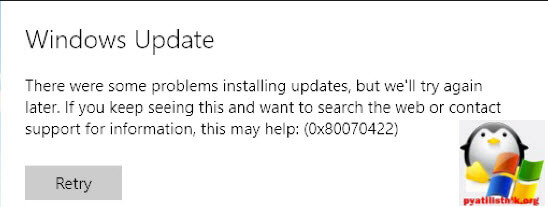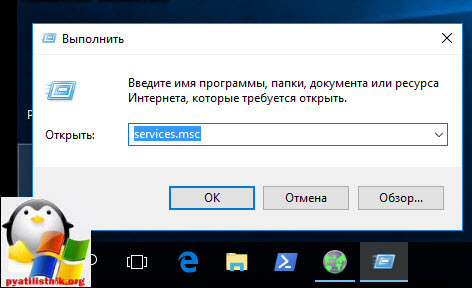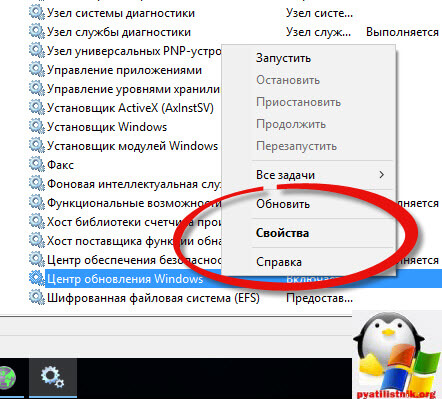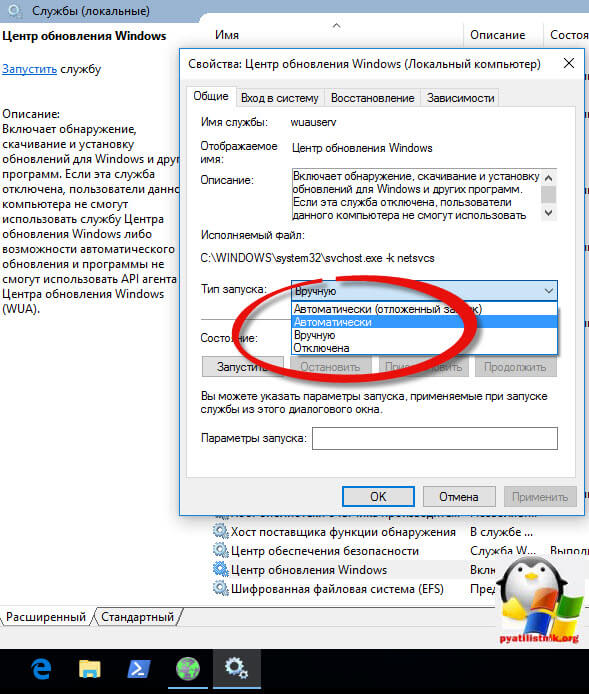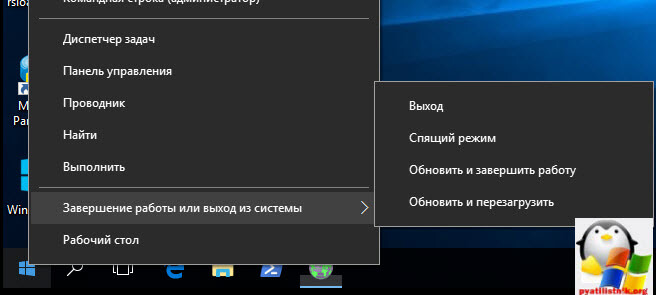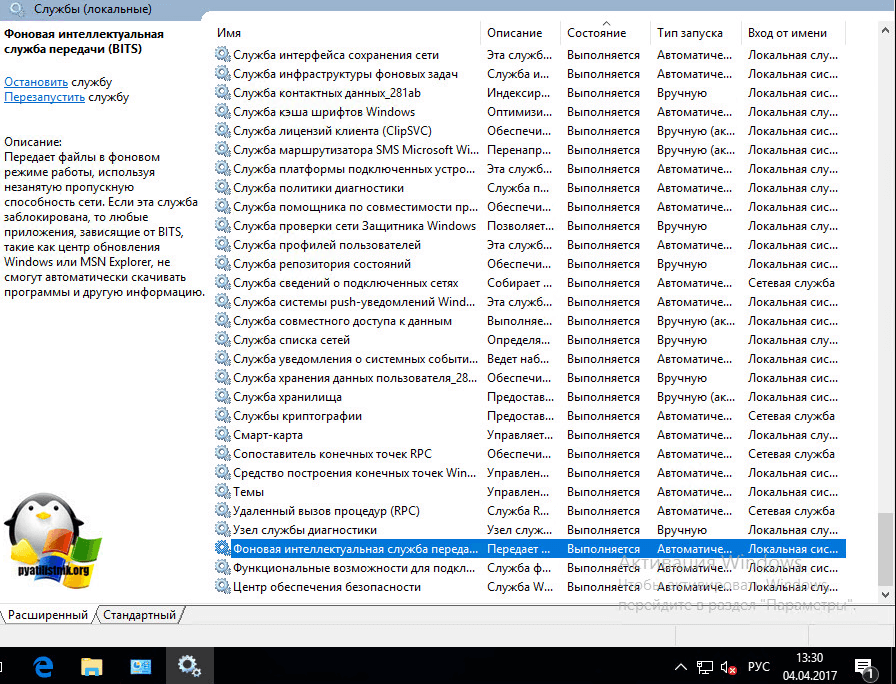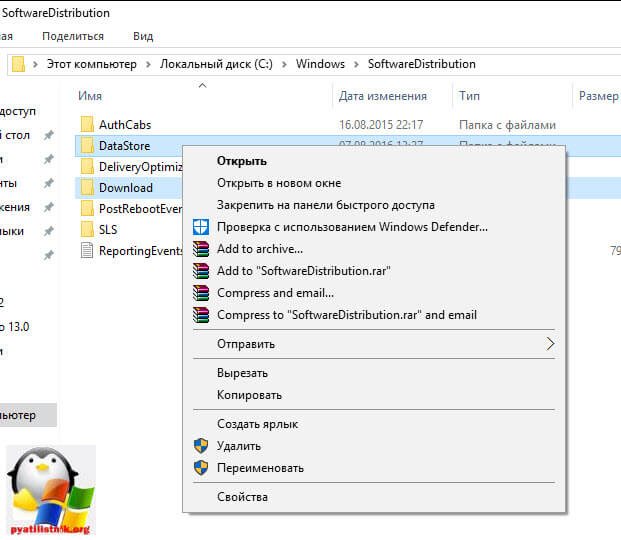Как исправить код ошибки 0x80070422 брандмауэра Windows 7, 8 или 10 при обновлении операционной системы?
Во время использования компьютера под управлением системы Windows 7, 8 или 10 можно встретить ошибку: «Брандмауэру Windows не удалось изменить некоторые параметры. Код ошибки 0x80070422». Сразу понятно, с чем связана проблема и на что обращать внимание в первую очередь, а именно на брандмауэр. 
Что это за ошибка и почему она возникает?
В любой ОС есть встроенный защитный экран, позволяющий контролировать программное обеспечение, выходящее в сеть, а также сетевые подключения. Другими словами, брандмауэр фильтрует трафик между компьютером и сетью.
Есть много программ, для работы которых необходим включенный фаервол, если их запустить без него, вы увидите ошибку 0x80070422. Это указывает на то, что средство защиты выключено пользователем. Аналогичное сообщение Вы увидите, если при выключенном брандмауэре попробуете купить некоторые игры и программы в магазине Windows Store на Windows 10.
Также ошибка появляется при попытке обновления Windows. В данном случае сообщение от Автономного установщика обновлений выглядит так: «Установщик обнаружил ошибку: 0x80070422».
Как ее исправить?
Способ №1 – включаем брандмауэр
Чтобы избавиться от кода ошибки и полностью устранить проблему, нужно включить брандмауэр. Используя ОС Виндовс 7, провести процедуру можно следующим образом:
- Откройте Меню Пуск и нажмите по разделу, называемому «Панель управления».
- Измените тип просмотра ярлыков на «Мелкие значки».
- Из списка выбираете пункт «Брандмауэр Windows».
- Слева отыщите пункт «Включение и отключение брандмауэра Windows».
- Переведите флажки в положение «Включить брандмауэр Windows».
Способ №2 – службы
Брандмауэр включается не только описанным выше способом. Тем более, если он не сработал, используем следующий способ:
- Нажмите по каталогу «Мой компьютер» в Windows 7 или «Этот компьютер» в Windows 10 и перейдите в раздел «Управление».
- Слева находим подраздел «Службы».
- В правой части окошка находим строчку «Брандмауэр Windows» и дважды жмём по ней мышкой.
- В открывшемся окошке в выпадающем меню «Тип запуска» выбираем вариант «Автоматически». А если состояние выключено, нажмите «Запустить».
- Нажмите в окошке кнопку «Применить» и перезагрузите компьютер.
Способ №3 – загрузка утилиты по устранению неполадок
На официальном портале Майкрософт есть множество утилит, способных исправить многие проблемы в Windows. Для загрузки данного инструмента сначала переходим по ссылке: https://support.microsoft.com/ru-ru/help/2970908/how-to-use-microsoft-easy-fix-solutions и ищем там другую ссылку на скачивание утилиты — «Поиск и устранение проблем со входящими подключениями компьютеров и брандмауэром Windows».
Способ №4 – использование антивирусных инструментов
Для устранение программных ошибок компания Microsoft рекомендует сканировать компьютер на наличие вирусов. Чтобы ошибка 0x80070422 нас больше не тревожила, можно использовать программу AntiMalware Bytes. Установив её, просканируйте систему, а если угрозы будут найдены – устраните.
Для более глубокого сканирования можно воспользоваться такими средствами:
- Kaspersky Virus Removal Tool;
- Dr Web Cureit;
- AVZ.
Также Майкрософт предлагает скачать свою собственную утилиту для сканирования — Microsoft Safety Scanner. Скачать её можно отсюда: https://www.microsoft.com/ru-ru/wdsi/products/scanner. 
Способ №5 – включение Центра обновлений
Последний вариант, который можно осуществить для устранения проблемы – включить или перезапустить Центр обновлений Windows. Но, если только вы пытаетесь загрузить обновления для системы.
- Заходим в раздел «Служб». Достаточно использовать сочетание клавиш Win+R на клавиатуре и ввода команды — services.msc.
- В окошке находим строчку «Центр обновления Windows» и дважды жмём по ней мышкой.
- Если служба работает, попробуйте её сначала остановить, а потом заново запустить. В меню «Тип запуска» выберите опцию «Автоматически».
- Перезапустите компьютер.

Полезное видео
Наглядное решение проблемы с брандмауэром в Виндовс 7 вы можете посмотреть тут:
Порядок действий в случае возникновения ошибки при обновлении системы смотрите на следующем видео:
Ошибка 0x80070422 при установке обновления Windows 10 — как исправить

В этой инструкции подробно о том, как исправить ошибку 0x80070422 в центре обновлений Windows 10, а также при использовании автономного установщика обновлений или попытке установить компоненты системы.
Исправление ошибки 0x80070422
В большинстве случаев рассматриваемая ошибка при установке обновлений Windows 10 бывает вызвана отключенными службами, необходимыми для такой установки. Причем эти службы требуются не только для использования центра обновлений, но и для их установки в виде автономных установщиков. Решение в данном случае обычно состоит из следующих шагов:
- Нажмите клавиши Win+R на клавиатуре (Win — клавиша с эмблемой Windows), введите services.msc и нажмите Enter.
- В открывшемся списке служб найдите службу «Центр обновления Windows» и дважды нажмите по ней.
- Если в поле «Тип запуска» установлено «Отключено», установите «Вручную» или «Автоматически», нажмите «Запустить», примените настройки. Если изменить тип запуска нельзя (поле неактивно), далее будет описан дополнительный метод. Если кнопка «Запустить» не активна, то по завершении всех действий просто перезагрузите компьютер.
- Повторите то же самое для «Фоновая интеллектуальная служба передачи (BITS)».
После этого попробуйте повторить установку обновления или компонента Windows 10 и проверить, сохранилась ли ошибка 0x80070422. Если при запуске служб вы видите ошибку о том, что не удалось запустить дочернюю службу, об этом здесь: Как исправить ошибку «Не удалось запустить дочернюю службу».
Если на 3-м шаге вы не можете изменить тип запуска, сделать то же самое можно в редакторе реестра:
- Нажмите клавиши Win+R, введите regedit и нажмите Enter.
- Перейдите к разделу реестра
- В правой панели редактора реестра дважды нажмите по параметру Start и задайте значение 2 для него.
- Повторите то же самое для раздела
- Выполните перезагрузку компьютера.
По завершении, опять же проверьте, была ли решена проблема.
Дополнительная информация
Некоторые дополнительные сведения, которые могут помочь при решении проблемы с ошибкой 0x80070422:
- В случае, если на компьютере используются какие-то средства для оптимизации или блокировки функций Windows 10, они могут вызывать такую ошибку.
- Дли исправления можно попробовать использовать встроенные средства устранения неполадок Windows 10, а именно «Панель управления» — «Устранение неполадок» — «Просмотр всех категорий», где следует выбрать пункты «Фоновая интеллектуальная служба передачи (BITS)» и «Центр обновления Windows».
- Если вы используете сторонние программы управления обновлениями Windows 10, они также могут вызывать проблему.
- Если на компьютере остались точки восстановления Windows 10 на дату, предшествующую появлению ошибки, попробуйте использовать их.
А вдруг и это будет интересно:
Почему бы не подписаться?
Рассылка новых, иногда интересных и полезных, материалов сайта remontka.pro. Никакой рекламы и бесплатная компьютерная помощь подписчикам от автора. Другие способы подписки (ВК, Одноклассники, Телеграм, Facebook, Twitter, Youtube, Яндекс.Дзен)
Если бы всё было так просто с обновлениями… Всё немного сложнее, и способы исправления далеко не такие простые.
у меня начиная с версии 1809 вообще ерунда с установкой началась , каждый раз во время установки ежемесячных обнов установка доходит до 74% процента, зависает минут на 15 затем резко подскакивает нагрузка ЦП до 100 и ноут вырубается аварийно, раза с третьего потом все устанавливается, и так каждый месяц
Александр, а в играх тяжелых у вас ноут не вырубается? Просто то, что вы описали похоже на перегрев. Там смысл в том, что на одном из этапов установки обновлений всегда загрузка ЦП поднимается очень лихо (особенно на ноутбуках) и это нормально. А вот вырубаться может из-за нагрева, т.к. не может долго держать на 100% нагрузки.
что же там такое устанавливается именно на 74%. … ну да бог с ним просто началось это все именно с 1803 раньше такого не было.
Если не меняется значение в реестре — это ненормально, должно меняться.
Вот утилита для запуска реестра от имени системы. Можно там поменять разрешения или просто поменять значение outsidethebox.ms/10539/#_Toc277326816
Сама утилита с сайта майкрософт docs.microsoft.com/en-us/sysinternals/downloads/pstools
Админ, после твоих статей и советов я поотключал всех защитников, обновления винды и использовал прогу Destroy Windows 10 Spying (DWS), теперь невозможно установить framework 3.5. я только что переустановил винду, потратил 2 дня на настройку, установку приложений и теперь из-за тебя, мне придется видимо сносить и ставить все с нуля. Почему не сказал сразу, что эта прога потом к крашам установок приведет. Ведь отключить можно всегда, а как потом включить? Ты не написал, что прога делает это некорректным образом, что потом ничего не установишь.
Вот только во всех статьях — и при отключение защитника и обновлений я пишу что не рекомендовал бы этого делать, а что статья для тех кто сам решил для себя, что это нужно, а я лично так не считаю. Вот про Destroy Windows 10 Spying там да, не указал этого и сейчас добавлю.
Ошибка 0x80070422 в windows 10 anniversary update
Ошибка 0x80070422 в windows 10 anniversary update
Добрый день уважаемые товарищи и просто гости блога, за последний год корпорация Microsoft не перестает поднимать нам уровень нашей находчивости в борьбе с ошибками ее системы, все вы наверняка помните, что буквально полтора месяца назад, на свет появилась операционная система anniversary update, и вот ее очередной нежданчик в виде очередной проблемы, а именно мы разберем как решается ошибка 0x80070422 в windows 10.
Как исправить ошибку 0x80070422 в windows 10
Сразу, хочу отметить, что код ошибки 0x80070422 в windows 10, не так мучителен и не так сложно устраним как например черный экран при включении компьютера windows 10, на все про все у нас уйдет минут 5.
Данная ошибка возникает при попытке произвести обновление Windows 10, она даже чем-то похожа на ошибку с кодом c1900101. Хотя я на практике ее встречал и в брандмауэре и защитнике виндоус, рассмотрим все варианты.
Вот как это выглядит в центре обновления системы вы получаете вот такое сообщение.
Вся проблема тут заключается в том, что у вас по какой то причине не работает служба центр обновления Windows, либо вы ее сами выключали, либо это было сделано, какой то программой.
Давайте это исправлять, в этом нам поможет оснастка службы, попасть в нее можно очень просто, нажимаем сочетание клавиш WIN+R (другие комбинации горячих клавиш Windows 10 смотрите по ссылке). В открывшемся окне Выполнить введите services.msc, это такое техническое название оснастки службы, хотя вы так же туда можете попасть через Панель управления > Администрирование > Службы.
Спускаемся в самый низ и находим службу Центр обновления Windows, щелкаем по ней правым кликом и выбираем из контекстного меню пункт Свойства.
На вкладке общие, в поле Тип запуска выставите Автоматически, это после применения и перезагрузки системы устранит код ошибки 0x80070422 в windows 10.
Данный глюк еще тянется с ОС Windows 8.1, и видимо вы его еще не раз встретите в следующих редакциях.
Так же убедитесь, что у вас выполняется служба «Фоновая интеллектуальная служба передачи данных (BITS)», она так же является необходимым компонентом при обновлении системы и с большой вероятностью она является причиной 0x80070422, если она у вас работает, советую ее перезагрузить.
Код ошибки 0X80070422 в брандмауэр
Как я и писал выше центр обновления не единственный источник ошибки 0x80070422, бывают случаи, что вы запускаете любое приложение в ОС Windows 10 Redstone, если это приложение хоть как то подразумевает общение с ним через брандмауэр, то вы можете поймать вот такое окно
Напомню, что основное предназначение брандмауэра Windows 10, это защита вашей системы на уровне доступа, по портам, которые используют программы для работы. Многие люди советуют его отключать, так как им не хочется заморачиваться с его настройками, а потом начинают жаловаться, что у них плохо работает система, да и еще в нее легко попасть.
0x80070422 встречается не только, когда вы запускаете некое приложение, но и при попытке, например, поставить обновления, как мы уже и разобрали выше. Когда на Windows 10 у вас не установлены некоторые обязательные обновления, то вы в Windows Store не сможете скачать ряд приложений и игр, и получите известный вам код.
Заходим в Панель управления > Брандмауэр Windows.
У вас тут все должно быть зелененькое :). Если нет, то переходим в пункт Включение и отключение брандмауэра виндоус.
и выставляем тут все включить.
Удаляем поврежденные обновления
Если первые методы вам не помогли, то с большой вероятностью, ваша виндоус 10, все же скачала новые апдейты, но они повредились. Чтобы их удалить делаем следующие. Останавливаем службу Центр обновления Windows через оснастку службы. После чего переходим вот по такому пути:
тут вам необходимо удалить две папки:
Как только вы это выполните, то вам нужно запустить службу Центр обновления Windows 10 и радоваться, жизни. Теперь вы знаете как исправить ошибку 0x80070422 в windows 10, спасибо за внимание.