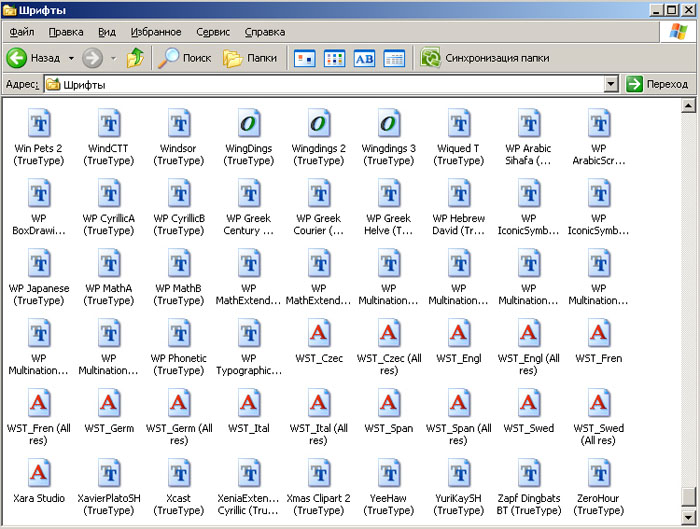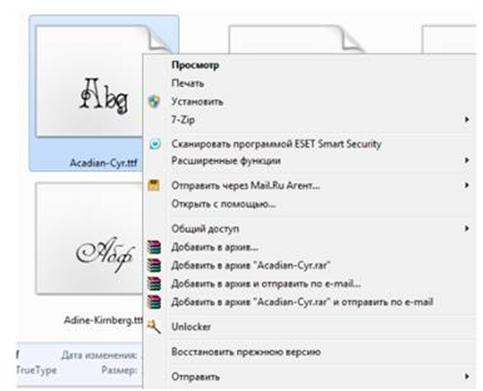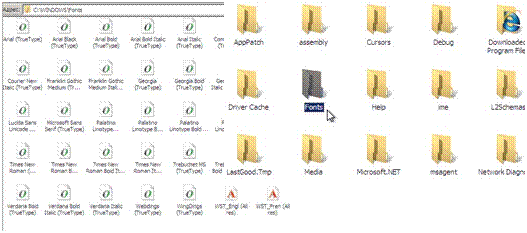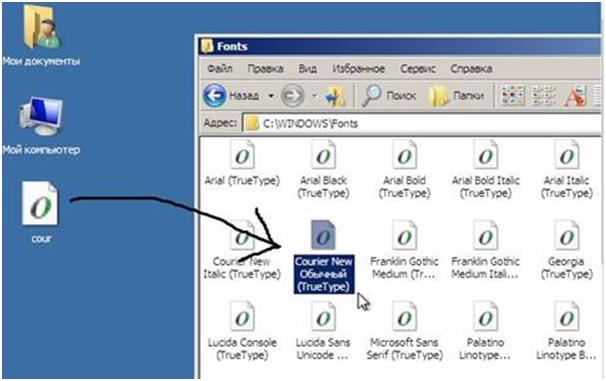Установка шрифтов Windows: пошаговая инструкция
Но установить шрифт в windows 7 или другую версию ОС нелегко. Возникает ряд сложностей, причины которых различны.
Установка шрифтов на Windows 7
Этот способ актуален для Windows 7 и для операционных систем выше Висты. Сначала скачайте необходимые новые шрифты и поместите в одну папку, откуда Вам удобно их устанавливать. Чтобы добавить их в windows 7 повторяйте алгоритм:
Теперь шрифт установлен, запустите Word, чтобы проверить, установился ли он. Иногда возникает проблема со шрифтами в windows 7. Они не устанавливаются – невозможно найти в списке видов текста в Word. В этом случае придется привлекать иные методы для добавления.
Этот способ имеет и положительные свойства. Большинство обновлений с его помощью устанавливаются. Кроме того, установка происходит легко и быстро – не нужно скачивать и устанавливать дополнительные программы, отправлять скачанное в специальную папку. При установке таким способом дополнения используются из той папки, куда Вы из поместили перед добавлением. В папку Fonts они не копируются, а потому удалять скачанные .ttf нельзя.
Установка шрифтов на Windows ХР и Vista
Шрифты в windows xp находятся только по этому адресу.
- Добавление завершено. Файл дополнения, при помещении в эту папку переименовывается. Это название той группы, на основе которой выполнялся скачанный. Устанавливать шрифты в эту папку несложно, не нужно активировать по одному. Тем не менее, действенность такой процедуры еще ниже, чем в предыдущем случае. Обновления устанавливаются редко.
Поддерживаемые типы
В интернете найдется много типов оформления текста. Файлы отличаются по разрешению, формату и др. При чем, разрешений много, тогда как ОС поддерживает не много типов.
Системный шрифт windows 7 делится на две категории – True Type и Open Type. Они входят во все версии ОС, поддерживаются на любых компьютерах, принтерах и программах. На основе разработаны новые типы оформления, иного внешнего вида. Напечатанное с помощью этих групп можно как угодно увеличивать и уменьшать без потери четкости.
Набор Opeb Type шире и содержит разнообразие символов. Читаются при любом размере, а потому настроить шрифт на компьютере windows xp несложно. Поддерживаемые разрешения файлов ttf и otf.
Возможные сложности
- Установка дополнений редко проходит без проблем в том случае, если у Вас несколько файлов или архив. Может установиться половина скачанного. Даже если используется встроенная программа для установки шрифтов на Windows 7, результат все равно не лучший.
- Дополнения в Windows 7 и выше не устанавливаются потому, что появляется сообщение об ошибке после клика на Установка в меню файла. Уведомление может сообщать, что устанавливаемый материал не является правильным шрифтом windows 7. Дело, наверное, в поврежденном файле. Попробуйте скачать из другого источника и установить повторно. Такое же уведомление возникает тогда, когда файл представлен в нестандартном формате. Для решения этой проблемы поможет онлайн – конвертер. Он сделает обновления приемлемыми для операционной системы – переведет в ttf или otf.
- Если на компьютере установлена система Windows 10, то нужно применить те же действия, хотя есть и еще одна возможность. Файлы формата ttf не устанавливаются в Word этой ОС при отключенном брандмауэре. При этом сообщение появляется такое, как написано выше. Таким образом, если у вас данная версия ОС, прежде чем решить проблему другими методами, проверьте, включен ли брандмауэр.
- Проблемой может являться название скачанного. Если Вы устанавливаете материал категории TrueType в папку, где уже есть нечто категории PostScripts с таким же название, программа заменит один тип на другой. Потому, перед установкой проверьте «тезок». Файл будет заменен по – умолчанию. Окна, уведомляющего Вас об этом, и требующего подтверждения замены, не появится.
- Если в момент добавления обновления Word открыт, он не зарегистрирует изменения. Закройте программу и снова установите. А некоторые материалы и вовсе предполагают помещение двух файлов в одну папку – точечного рисунка на мониторе и контура для принтера. Если установить только один, работать второй не будет.
Теперь вы знаете, как установить шрифты Windows.
Как установить шрифты в Windows XP 7 8 10
Операционная система Windows позволяет централизованно управлять шрифтами, которые могут использовать все установленные приложения. Вместо того чтобы загружать данные отдельно в Photoshop, Microsoft Word и еще какие-нибудь программы, можно установить новый шрифт прямо в ОС. После этого он станет доступен для использования с помощью любого софта. В данной статье описывается процесс установки новых шрифтов в разных версиях ОС Windows: XP, 7, 8 и 10.
Общая информация
Шрифт определяет внешний вид печатных символов. Наиболее очевидные области, в которых вам могут понадобиться подобные косметические изменения — работы с текстом или графикой. Написание статей, веб-разработка, создание шаблонов грамот или поздравительных открыток — для всего этого могут потребоваться новые нестандартные шрифты.
Подключения можно разделить на 2 этапа: загрузку файла и установку. Найти нужные файлы можно на специализированных сайтах, дизайнерских форумах и торрент-трекерах. Windows поддерживает все популярные расширения: OpenType (OTF), TrueType (TTF), PostScript (PFM). Процесс установки одинаков для всех типов, но немного различается в разных версиях Виндовс.
Извлечение из архива
Часто загруженные из интернета файлы оказываются запакованными в специальную сжатую папку — архив (например, с расширением .rar или .7z). Это делается для экономии места на сервере и уменьшения трафика.
Чтобы работать с содержимым таких объектов их необходимо распаковать. Для этого используются особые программы – архиваторы. Если на вашем персональном компьютере подобного софта нет, его нужно установить.
Скачайте утилиту WinRar с официального вебсайта разработчика — http://www.win-rar.ru/download/. Не забудьте выбрать правильную разрядность своей операционной системы. Программа запустится на любой версии ОС, в том числе, и на 10-й.
Загрузите нужную версию и установите архиватор, следуя указаниям Мастера Установки (Install Wizard). По завершении процесса кликните правой кнопкой мыши по сохраненному архиву, чтобы вызвать настройки, и выберите опцию «Извлечь» («Extract»). В открывшемся окне нужно указать папку, в которую нужно распаковать содержимое. Теперь можно приступать к установке.
Windows XP
В Виндовс XP доступно 2 способа установки новых шрифтов. Оба очень просты – достаточно минимальных навыков владения персональным компьютером.
Первый способ — копирование загруженных файлов в нужную директорию вручную:
- Запустите Проводник Виндовс XP. Это делается с помощью значка «Мой компьютер» в меню «Пуск» или на рабочем столе.
- Откройте раздел диска, на который установлена система (как правило, он имеет букву «C:/»).
- Перейдите в папку «Windows/Fonts».
- Скопируйте сюда файлы шрифтов, которые хотите установить (не забудьте их предварительно разархивировать).
Вы также можете воспользоваться стандартным инструментом Windows XP:
- Вызовите меню «Пуск».
- Откройте «Панель Управления».
- Перейдите в каталог «Шрифты».
- Кликните по кнопке «Файл», которая расположена в меню сверху.
- В ниспадающем списке нужно выбрать опцию «Установить шрифт».
- Нажмите Сеть… и укажите путь к подготовленным файлам.
- Щелкните OK .
Теперь требуется перезапустить все активные программы, чтобы их настройки обновились. После этого вы сможете выбрать в них новый шрифт.
Windows 7/Vista
По сравнению с версией XP в Windows 7 и Vista разработчики сделали процесс подключения шрифтов еще более простым:
- Выделите файлы шрифтов, которые нужно установить. Если вам нужно выделить несколько объектов, зажмите клавишу Ctrl и нажимайте на них поочередно.
- Вызовите контекстное меню, кликнув по одному из выделенных элементов правой кнопкой мыши.
- Выберите опцию «Установить» («Install») в ниспадающем списке.
Аналогично предыдущей версии, пользователи также могут просто скопировать все файлы в папку «Windows/Fonts».
Если на вашем системном диске осталось мало места, вы можете разместить массивное «тело» шрифта в другом месте и подключить его с помощью ярлыка. Сначала эту функцию нужно включить в системных настройках:
- Вызовите «Пуск».
- Перейдите в «Панель Управления».
- Откройте категорию «Оформление и Персонализация».
- Выберите раздел «Шрифты».
- В меню, расположенном слева, щелкните по гиперссылке «Параметры шрифта».
- В графе «Параметры установки» поставьте отметку напротив пункта «Разрешить установку с помощью ярлыков».
- Нажмите OK .
Теперь при подключении новых шрифтов вы сможете выбрать опцию «Установить как ярлык».
Обратите внимание: если вы удалите файл или перенесете его в другое место, шрифт перестанет работать.
В Виндовс 10 тоже есть подобная функция, и запускается она точно так же.
Windows 8/10
Процесс подключения шрифтов в Виндовс 8-й и 10-й версий аналогичен.
Во-первых, пользователи могут просто переместить нужные файлы в системный каталог «Fonts», как в предыдущих релизах.
Во-вторых, в Виндовс 10 вы можете просто открыть скачанный шрифт, дважды кликнув по файлу. В открывшемся окне будет презентация внешнего вида символов, а также кнопка Установить . Щелкните по ней, и все будет готово. Как и в прежних версиях, вам потребуется перезапустить все работающие программы, чтобы обновить их настройки.
Видео по теме
NexxDigital — компьютеры и операционные системы
Не удается установить является правильным шрифтом. Как установить новый шрифт
При необходимости использовать дополнительный шрифт не входящий в стандартную систему Windows, его можно очень легко установить.
Зачем ставить новые шрифты
Существует целый ряд причин для установки новых шрифтов, а также сферы профессий, которым классического набора будет мало.
- невозможность открыть файл, если в нем используются индивидуальные параметры. В таком случае система автоматически подберет шрифт, но при конвертации могут произойти ошибки и перевод будет кривой;
- заказчик или преподаватель поставил требования к оформлению, которые не включены в пакет Windows;
- при желании выделиться и сделать оригинальную подпись;
- при оформлении поздравительного послания таким способом можно добавить индивидуальности.
Кому может понадобиться:
- студентам;
- фотошоперам;
- графическим редакторам;
- преподавателям;
- дизайнерам;
- любому человеку.
Где взять
Источников существует целое множество. Первый и самый популярный – в интернете.
Для этого необходимо:
- ввести в строку поиска соответствующий запрос;
- перейти по понравившейся ссылке;
- выбрать подходящий шрифт;
- кликнуть по нему для скачивания;
- сохранить на своем ПК.
Важно! Используйте проверенные источники, дабы не скачать вирус на свой компьютер.
- создать самостоятельно с помощью графических редакторов;
- попросить друга, чтоб переслал по почте или скинул на носитель;
- купить в магазине.
Следующий шаг – установка, здесь возможны несколько вариантов.
Способы
Существует два способа установки шрифта на компьютер. Оба они правильные и простые. Каждый выбирает оптимальный для себя.
Стоит отметить, что данные файлы имеют формат:
Важно! При установке файлов с одинаковыми именами, Виндовс не может их отличить. Это чревато тем, что может измениться тип шрифта.
Обычная установка
Это самый простой и популярный способ. Он не требует лишних переходов и знаний, при этом занимает минимум времени.
Все готово. Больше ничего делать не нужно. Можно открыть MicrosoftWord и перечне шрифтов увидеть только что установленный.
Установка в папку Fonts
Все шрифты системы Виндовс хранятся в папке Fonts, туда и следует устанавливать новые.
Важно! Чем больше шрифтов установлено, тем дольше запускаются программы с их использованием. Поэтому не используемые – лучше сразу удалять.
Для установки следует:
Важно! Название устанавливаемого файла может отличаться от названия указанного в программе. Для того чтоб узнать это название, необходимо кликнуть правой кнопкой мыши по файлу и выбрать пункт Просмотреть.
Теперь можно пользоваться новым оформлением букв. Стоить отметить, что фотошоп и подобные программы могут потребовать дополнительных действий для установки.
Примечание. Бывает, что пользователь не может найти папку Fonts. В таком случае она может быть просто скрытой. Нужно зайти в любую папку, найти пункт меню Упорядочить, в нем строку Параметры папок и поиска. Далее вкладка Вид и в дополнительных параметрах найти «Показывать скрытые файлы, папки и диски». Кликнуть Ок или Сохранить.
Видео: поиск и установка шрифта
Проверка шрифта
Для того чтоб убедиться, что все сделано правильно нужно запустить Ворд или любой графический редактор. Далее во вкладке шрифт найти только что установленный. Выбрать его и что-то написать в поле ввода текста.
Сравнить шрифт, если он такой же продолжайте работать. Если нет, возможно, получился конфликт из-за одинакового названия, либо сам файл – с ошибкой.
Как правильно установить шрифты в Windows 7 через панель управления
В Windows 7 можно добавить шрифты с помощью панели управления. Для некоторых это оптимальный способ.
Важно! Если такой строки не видно, можно в пункте Просмотр (находится вверху справа) выбрать Мелкие значки.
Из множества способов каждый выбирает подходящий для себя. Следует помнить, что в просторах интернет находится много вирусов способных заразить ПК и испортить его или шпионить за его хозяином. Поэтому следует использовать только достоверные источники.
Если что-то не получается причина скорее всего в нерабочем файле или конфликте системы.
Шрифты автоматически появляются во всех программах, где есть опция его выбора. Однако в фотошопе может не появиться, тогда потребуется дополнительная установка.
Если вы установили не подходящий шрифт, лучше удалите его сразу, чтоб не засорять память и ускорить загрузку программ.
- открыть папку WINDOWS, она находится на диске С;
- найти папку \Fonts;
- выбрать объект для удаления;
- нажать правой кнопкой мыши;
- из контекстного меню выбрать Удалить;
- подтвердить удаление.
Важно! Следует внимательно проводить данную операцию, так как есть шрифты необходимые операционной системе для нормальной работы.
Шрифты для windows представлены в сети в разнообразии. Интересные авторские и художественные стили оформления текста пригодятся при печати приглашений и т.п.
Но установить шрифт в windows 7 или другую версию ОС нелегко. Возникает ряд сложностей, причины которых различны.
Установка шрифтов на Windows 7
Этот способ актуален для Windows 7 и для операционных систем выше Висты. Сначала скачайте необходимые новые шрифты и поместите в одну папку, откуда Вам удобно их устанавливать. Чтобы добавить их в windows 7 повторяйте алгоритм:
- Найдите необходимый файл;
- Сделайте правый клик;
В открывшемся меню выбирайте пункт Установить
Теперь шрифт установлен, запустите Word, чтобы проверить, установился ли он. Иногда возникает проблема со шрифтами в windows 7. Они не устанавливаются – невозможно найти в списке видов текста в Word. В этом случае придется привлекать иные методы для добавления.
Этот способ имеет и положительные свойства. Большинство обновлений с его помощью устанавливаются. Кроме того, установка происходит легко и быстро – не нужно скачивать и устанавливать дополнительные программы, отправлять скачанное в специальную папку. При установке таким способом дополнения используются из той папки, куда Вы из поместили перед добавлением. В папку Fonts они не копируются, а потому удалять скачанные.ttf нельзя.
Установка шрифтов на Windows ХР и Vista
- Скачайте необходимые материалы;
рис.1. Перейдите по пути Компьютер – Локальный диск С – папка Windows – папка со шрифтами Fonts
Шрифты в windows xp находятся только по этому адресу.
Поддерживаемые типы
В интернете найдется много типов оформления текста. Файлы отличаются по разрешению, формату и др. При чем, разрешений много, тогда как ОС поддерживает не много типов.
Системный шрифт windows 7 делится на две категории – True Type и Open Type. Они входят во все версии ОС, поддерживаются на любых компьютерах, принтерах и программах. На основе разработаны новые типы оформления, иного внешнего вида. Напечатанное с помощью этих групп можно как угодно увеличивать и уменьшать без потери четкости.
Набор Opeb Type шире и содержит разнообразие символов. Читаются при любом размере, а потому настроить шрифт на компьютере windows xp несложно. Поддерживаемые разрешения файлов ttf и otf.
Возможные сложности
- Установка дополнений редко проходит без проблем в том случае, если у Вас несколько файлов или архив. Может установиться половина скачанного. Даже если используется встроенная программа для установки шрифтов на Windows 7, результат все равно не лучший.
- Дополнения в Windows 7 и выше не устанавливаются потому, что появляется сообщение об ошибке после клика на Установка в меню файла. Уведомление может сообщать, что устанавливаемый материал не является правильным шрифтом windows 7. Дело, наверное, в поврежденном файле. Попробуйте скачать из другого источника и установить повторно. Такое же уведомление возникает тогда, когда файл представлен в нестандартном формате. Для решения этой проблемы поможет онлайн – конвертер. Он сделает обновления приемлемыми для операционной системы – переведет в ttf или otf.
- Если на компьютере установлена система Windows 10, то нужно применить те же действия, хотя есть и еще одна возможность. Файлы формата ttf не устанавливаются в Word этой ОС при отключенном брандмауэре. При этом сообщение появляется такое, как написано выше. Таким образом, если у вас данная версия ОС, прежде чем решить проблему другими методами, проверьте, включен ли брандмауэр.
- Проблемой может являться название скачанного. Если Вы устанавливаете материал категории TrueType в папку, где уже есть нечто категории PostScripts с таким же название, программа заменит один тип на другой. Потому, перед установкой проверьте «тезок». Файл будет заменен по – умолчанию. Окна, уведомляющего Вас об этом, и требующего подтверждения замены, не появится.
- Если в момент добавления обновления Word открыт, он не зарегистрирует изменения. Закройте программу и снова установите. А некоторые материалы и вовсе предполагают помещение двух файлов в одну папку – точечного рисунка на мониторе и контура для принтера. Если установить только один, работать второй не будет.
Если вы ищите, как установить шрифт, тогда, скорее всего, знаете зачем он нужен. Позвольте предположить — вы делаете открытку на свадьбу, и хотите, чтобы поздравление выглядело экзотично, а не в стандартном шрифте Times New Roman (или, что еще хуже — Comic Sans) . Или может быть, оформляете резюме и нужно выделить заголовок особым шрифтом. Так или иначе, в связи со шрифтами возникает два вопроса:
- Где скачать красивый шрифт;
- Как установить шрифт.
Где скачать красивый шрифт
Привожу несколько сервисов, на которых можно скачать разнообразие шрифтов:
Что удобно, на этих сервисах сразу можно посмотреть, как выглядит шрифт.
Как установить шрифт
На самом деле установка шрифта — дело элементарное. Вообще шрифты хранятся в папке C:/Windows/Fonts (по умолчанию она скрыта). Но, в системе предусмотрен стандартный способ установки шрифтов через интерфейс.
В панели управления есть отдельный раздел «Шрифты» . Перетянув в эту «папку» любой скачанный шрифт (файл в формате ttf) вы увидите его в списке шрифтов, например, в Photoshop. Ниже показал весь этот «процесс» на .
И как можно заметить, наш шрифт успешно появился в списке шрифтов Microsoft Word
Операционная система Windows оснащается множеством разнообразных шрифтов. Так, в Windows XP c установленным пакетом офисных программ Microsoft Office 2003 доступно примерно 250 шрифтов. При использовании более новых версий Windows и Office количество доступных шрифтов еще больше. Но, несмотря на количество установленных в системе шрифтов, не редко возникает ситуация, когда пользователю нужно установить новые шрифты. В данной статье мы расскажем о том, как установить шрифты и решить эту не сложную задачу.
Устанавливать шрифты довольно просто. Во-первых, перед установкой шрифты нужно распаковать, поскольку большинство шрифтов распространяется в виде архивов. После того, как шрифт распакован, его можно установить несколькими способами.
Способ № 1. Откройте шрифт обычным двойным кликом левой кнопкой мышки. После этого перед вами откроется окно в котором можно посмотреть, как выглядит данный шрифт.
Способ № 2. Кликните правой кнопкой по шрифту и выберите пункт «Установить».
В этом случае установка запустится сразу и окно с предварительным просмотром шрифта открываться не будет.
Способ № 3. Откройте Панель управления. В открывшемся окне перейдите в раздел «Оформление и персонализация – Шрифты». Также окно со шрифтами можно открыть с помощью команды %windir%\fonts, которую нужно ввести в меню «Выполнить».
После этого перед вами откроется окно со списком установленных шрифтов. Для того чтобы установить шрифт, просто перетащите его файл в это окно.
После перетаскивания файла запустится процесс установки шрифта в систему.
Как удалить установленный шрифт
В некоторых случаях может возникать необходимость в удалении установленных ранее шрифтов. Это делается в Панели управления из раздела «Шрифты». Здесь можно удалять и скрывать установленные шрифты. Для этого нужно выделить нужный шрифт и нажать на кнопку «Удалить».
Кроме этого шрифт можно скрыть. Для этого нужно выделить нужный шрифт и нажать на кнопку «Скрыть».
Скрытые шрифты не будут удаляться из системы, но при этом их не будет видно в списке шрифтов в других приложениях. Также удаление и скрытие шрифтов можно выполнять с помощью контекстного меню, которое вызывается правой кнопкой мышки.
Нужно отметить, что к удалению установленных шрифтов нужно подходить с осторожностью. Многие шрифты необходимы операционной системе для нормальной работы. К таким шрифтам относятся: Courier New (включая варианты: Bold, Italic, Bold Italic), Times New Roman (включая варианты: Bold, Italic, Bold Italic), Arial (включая варианты: Bold, Italic, Bold Italic), Symbol, MS Serif, Wingdings и MS Sans Serif.
С развитием цифровой техники пользователю открылись большие возможности в различных структурах деятельности. В обществе стали появляется новые движения музыки, картины и другое искусство. Современная жизнь стала наиболее красочней и динамичней. Особенно поменялась сама идея представления информации. Люди перестали видеть один и тот же шрифт в книгах, плаката, афишах и объявлениях. Теперь настроение и атмосферу стало возможно передать при помощи букв.
Но многие операционные системы, установленные на компьютере (например, Windows 7) имеют скудный набор «стилей букв». Естественно, многие пользователи озадачиваются данным вопросом о том, как их можно установить.
Эта статья подробно рассказывает, как можно установить различные шрифты в операционной системе Windows 7. При этом чтобы добавить эти данные не нужно иметь на компьютере сторонние программы для этого. Для пополнения «красивого алфавита» будет достаточно внутренних средств самой системы.
Чтобы добавить различные шрифты в операционной системе Windows 7 можно воспользоваться двумя способами
Но для начала необходимо загрузить из источника необходимые файлы. Windows 7 как и более новые операционные системы, работают со стилями типа OpenType и TrueType. Как правило, эти данные имеют расширение *.ttf и *.otf. Увидев эти файлы первый раз владельцы ПК ни с чем их не перепутает. Система отображает *.ttf и *.otf как чистый листок, на котором можно предварительно просмотреть загруженный шрифт.
Скачав архив, где хранятся шрифты или загрузив его отдельным файлом, пользователь должен навести на необходимый курсор мыши и нажать правую кнопку. После этого в Windows предоставит выбор в виде контекстного меню, где нужно будет выбрать пункт «Установить».
Операционные системы компании Microsoft максимально разработаны чтобы облегчить жизнь простых пользователей. Так и в нашем случае для того чтобы не терять время с каждым файлом в Windows существует возможность сразу установить несколько. Для этого нужно выделить необходимое количество, нажать на правую кнопку мыши и выбрать пункт «Установить».
Бывают случаи, когда обычный метод не помогает добавить нужный шрифт. При этом владелец ПК уверен, что он имеет исправный рабочий файл с нужным расширением *.ttf и *.otf. Чтобы всё-таки добавить нужный стиль можно воспользоваться следующим способом.
После всех действий пользователь может увидеть данные стили алфавита в различных программах редакторов текста (MS Office, OpenOffice и др), которые берут их из вышеописанного места в ОС. Приложения имеют и свой набор, который в процессе установки выкладывает свои стили в эту папку.
Чтобы просмотреть весь набор в Windows 7 пользователю необходимо нажать кнопку «Пуск», затем выбрать раздел «Панель управления» и в открывшемся меню выбрать «Все элементы панели управления». Для того чтобы не терять время также можно воспользоваться поиском. В Панели управления вверху необходимо в поисковом поле ввести «шрифты» и нажать клавишу Enter. Выбрав появившуюся строку, можно увидеть весь список стилей букв, находящихся в системе. Здесь можно при необходимости удалить, либо скрыть выбранные данные.
Если шрифт не устанавливается
В ходе установки пользователи могут столкнуться с различными трудностями и ошибками. Здесь, главное не отчаиваться, потому что все они имеют простое решение. Самая частая из всех проблема возникает из того что пользователь не может произвести установку, и ОС выдаёт на экран ошибку такого рода «Данный файл не является шрифтом операционной системы».
Бывают случаи, когда владелец ПК загрузив с сайта понравившийся ему стиль, видит, что файл имеет другое расширение (не имеет нужного формата *.ttf и *.otf). Данные стили подходят либо для других операционных систем или же используются отдельными программами. Чтобы не искать похожий и не тратить на это время можно воспользоваться специальными бесплатными сервисами, которые находятся в сети интернет. Они могут конвертировать из других форматов шрифтов в необходимый для установки в операционную систему Windows.