Не удается войти в учетную запись после установки новой версии Mac OS X
После установки версии Mac OS X 10.5 Leopard могут возникнуть проблемы со входом в систему, если пароль учетной записи длиннее 8 символов и был создан в системе Mac OS X версии 10.2.8 или ниже. Если вы можете войти или вошли в систему, то скачайте и установите обновление Login & Keychain Update 1.0 для Mac OS X 10.5 Leopard, чтобы предотвратить появление этой проблемы в дальнейшем.
Если не получается войти, выполните следующие действия. Перезагрузите компьютер в однопользовательском режиме (Single User), удерживая нажатыми клавиши Command-S. В однопользовательском режиме работает только английская раскладка (США) клавиатуры. Когда появится командная строка, введите:
Нажмите на кнопку Return. Затем, введите:
launchctl load /System/Library/LaunchDaemons/com.apple.DirectoryServices.plist
Нажмите на кнопку Return. Введите, заменив «username» на краткое название нужной учетной записи:
dscl . -delete /Users/username AuthenticationAuthority
Нажмите на кнопку Return. Введите, заменив «username» на краткое название нужной учетной записи:
Нажмите на кнопку Return. Когда система запросит новый пароль, в поле «New password» введите пароль пользователя. При этом рекомендуется вводить прежний пароль пользователя. Затем, нажмите на кнопку Return и в поле повтора пароля («Retype new password») введите этот пароль еще раз. Нажмите на кнопку Return и введите:
Если не удается выполнить вход в учетную запись iMessage или FaceTime на компьютере Mac
Если выполнить вход в учетную запись iMessage или FaceTime не удается, может помочь одно из следующих решений.
При первой настройке программы «Сообщения» на компьютере Mac предлагается выполнить вход в учетную запись iMessage с использованием идентификатора Apple ID. Затем приложение «Сообщения» автоматически выполняет попытку входа при каждом ее запуске. То же касается входа в FaceTime. Если какой-либо из программ не удается выполнить вход, попробуйте следующие решения.
Проверьте подключение к Интернету
Убедитесь, что компьютер Mac подключен к Интернету. Должна быть возможность, например, загружать веб-страницы или получать электронную почту.
Проверьте доступность служб
На странице Состояние системы Apple проверьте, нет ли временного перебоя в работе служб iMessage или FaceTime.
Проверьте настройки даты и времени
- Выберите меню Apple () > «Системные настройки» и щелкните «Дата и время». Убедитесь, что дата, время и часовой пояс указаны правильно.
- Если флажок «Получать дату и время с сервера» установлен, снимите его и установите повторно. (Если флажок затенен, щелкните
и введите пароль администратора.)
Убедитесь, что установлена последняя версия ПО
Узнайте, как обновить программное обеспечение компьютера Mac. Обновления программного обеспечения могут улучшить стабильность, совместимость и безопасность компьютера Mac, а также устранить возникшую проблему.
Проверьте идентификатор Apple ID
Чтобы проверить правильность идентификатора Apple ID и пароля, перейдите на страницу учетной записи Apple ID и выполните вход с тем идентификатором Apple ID, который используется с программой «Сообщения» и FaceTime. Если это сработало, откройте программу и выполните следующие действия:
- Приложение «Сообщения»: выберите «Сообщения» > «Настройки» и щелкните «Учетные записи». Выберите свою учетную запись iMessage и нажмите кнопку «Выйти». Теперь снова выполните вход с идентификатором Apple ID, использованном на странице учетной записи Apple ID.
- Программа FaceTime: выберите FaceTime > «Настройки». На вкладке «Параметры» щелкните «Выйти». Затем снова выполните вход с идентификатором Apple ID, использованном на странице учетной записи Apple ID.
Выполните сброс параметров памяти NVRAM
Если проблема связана с какой-либо из настроек, хранящихся в памяти NVRAM, сбросьте память NVRAM на компьютере Mac.
Проверьте стороннее ПО
Если в системе установлено сетевое программное обеспечение (брандмауэр, средства безопасности, VPN и т. п) сторонних разработчиков, убедитесь, что оно не блокирует сетевые порты, используемые службами iMessage и FaceTime. При необходимости отключите блокирующее ПО и еще раз попробуйте воспользоваться учетной записью iMessage или FaceTime.
Дополнительная информация
Функция FaceTime доступна не во всех странах и регионах.
Информация о продуктах, произведенных не компанией Apple, или о независимых веб-сайтах, неподконтрольных и не тестируемых компанией Apple, не носит рекомендательного или одобрительного характера. Компания Apple не несет никакой ответственности за выбор, функциональность и использование веб-сайтов или продукции сторонних производителей. Компания Apple также не несет ответственности за точность или достоверность данных, размещенных на веб-сайтах сторонних производителей. Обратитесь к поставщику за дополнительной информацией.
Вход в систему для настройки Apple ID на Mac
Войдите в систему, чтобы изменить настройки своего Apple ID. Войдя в систему, в разделе Системных настроек «Apple ID» Вы можете изменить имя своей учетной записи, контактные данные, пароль, настройки безопасности, платежные данные, сведения для доставки и другие параметры.
Если Вы продаете или передаете свой Mac другим пользователям, Вам следует выйти из своего Apple ID, чтобы другие пользователи не смогли использовать учетные записи, связанные с Вашим Apple ID.
Вход в систему для настройки Apple ID
На Mac выберите меню Apple 
Введите свой Apple ID и пароль, затем следуйте инструкциям на экране.
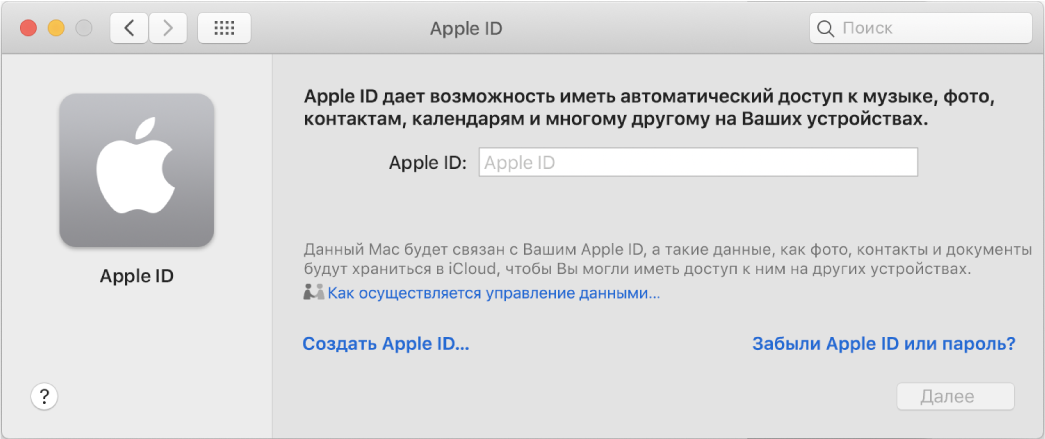
Информация о том, как изменить данные учетной записи Apple ID на веб-сайте Apple ID, приведена на странице Вашей учетной записи Apple ID.
Об изменении настроек учетной записи Apple ID на устройстве iOS или iPadOS см. в разделе «Настройка параметров Apple ID и iCloud» в руководстве пользователя iPhone, iPad или iPod touch.
Выход из настроек Apple ID
Выйдите из учетной записи Apple ID, чтобы другие пользователи не смогли получить доступ к информации Вашей учетной записи и службам Apple на Вашем компьютере Mac. Подробнее о выходе из Apple ID см. в разделе Если Вы выйдете из своего Apple ID на Mac.
На Mac выберите меню Apple 
Следуйте инструкциям на экране для копирования и загрузки Ваших данных, которые хранятся в iCloud.
Не могу войти в свою учетную запись на MacBookPro
Сделал глупость — включил комп, все было ок. Но вот решил протереть на буке клаву. Взял спец ткань и начал тереть. Короче тер так, что пару раз какие-то окна выскакивали. Я на это не обращал внимание.
Комп продолжал работать нормально. вроде. Но я обратил внимание, что у меня в iMеssage пропала идентификация номеров.. То есть, Имена все пропали, кто отправлял сообщения, а остались только номера телефонов. Я — зыоь в контакты, а там — пусто. Я с перепугу на айфон зырьнул — отлегло. Там все в порядке.
Я взял и перезагрузил бук. И вот тут-то все и началось. Я не смог войти в свою учетную запись. Выскакивает кругленькое окошко для ввода пароля, я ввожу, ромашка крутится и через минуту-дву выдает, что подключиться к моей учетной записи комп не может из-за ошибки. И все!
Через Пользователь-гость вхожу без проблем.
Попытался зайти на офсайте эпла в свою учетку — без вопросов. Все работает на ура.
Сбросил пароль через Alt на перезагрузке в Рековере — безрезультатно. То есть, пароль поменялся, но комп в учетку отказывается лезть.Через тот же рековери восстанавливал права — все ок. Но комп все равно в учетку не входит «из-за ошибки». Что делать, чем лечить?
Срочно нужна помощь.
Дома есть Time Capsule где постоянно работает тайм машина. Знаю, что можно будет дома все исправить (кстати, какой алгоритм, чтобы все восстановилось на свои места?). Но пока на работе и надо работу работать.. Помогите.
На компе все последней версии.
Решение:
Как оказалось, при вытирании клавы я изменил имя папки жесткого диска. До протирания он именовался «Macintosh HD«. После вытирание — что-то вроде такого «!»4!»№?*:4№21((?%»!755263301ецунйцуг«. Когда я на Рабочем столе увидел, что переименовал папаку, то сразу не мешкая назвал ее просто «Hard Disk«. Может еще что-то нажал там когда тер кнопки, но проблема была именно в этом, так как дома 3 раза с таймкапсулы переустанавливал систему. У меня ведь система лежит на SSD диске, который я вставил вместо ДВД привода, а вот все остальные рабочие файлы — на жестком диске, именуемом «Macintosh HD«. Что только не делал, все равно не хотел входить в мою учетку. И вот сегодня утром я решил вспомнить всемчто происходило во время этого протирания. И вспомнил, что папку переименовывал. Прямо на рабочем столе опять переименовал папку в «Macintosh HD» и вуа ля: ВСЕ СРАЗУ ЗАГРУЗИЛОСЬ и заработало.
Вот такой трабл.
Всем удачи!
Изменение или сброс пароля учетной записи пользователя macOS
Пароль, используемый для входа на компьютер Mac, можно изменить или сбросить, если вы его не помните.
Пароль учетной записи пользователя macOS также называют паролем для входа. Это пароль, используемый для входа на компьютер Mac и внесения определенных изменений, таких как установка программного обеспечения.
Изменение пароля
Если пароль известен и может использоваться для входа в учетную запись, его можно изменить в разделе настроек «Пользователи и группы»:
- Выберите «Системные настройки» в меню Apple, затем откройте раздел «Пользователи и группы».
- Выберите свое имя пользователя в списке пользователей.
- Нажмите кнопку «Изменить пароль» и следуйте инструкциям на экране.
Сброс пароля
Если пароль забыт или не срабатывает, возможно, его удастся сбросить одним из описанных ниже способов. Однако прежде попробуйте следующие более простые решения:
- Убедитесь, что символы вводятся в правильном регистре. Если на клавиатуре включен режим Caps Lock, в поле пароля отображается символ Caps Lock .
- Если в поле пароля отображается вопросительный знак, щелкните его для просмотра подсказки пароля, которая может помочь вспомнить пароль.
- Попробуйте выполнить вход без пароля. Если это сработает, затем можно добавить пароль, следуя процедуре изменения пароля.
- Попробуйте выполнить вход с помощью пароля идентификатора Apple ID, используемого для iCloud. Если этот пароль был только что изменен, и новый пароль не срабатывает, попробуйте сначала старый пароль. Если это сработает, в дальнейшем можно будет использовать новый пароль.
Сброс с использованием идентификатора Apple ID
В некоторых версиях macOS для сброса пароля можно использовать идентификатор Apple ID. Вводите пароль на экране входа до вывода сообщения о том, что пароль можно сбросить с помощью идентификатора Apple ID. Если это сообщение не выводится после трех попыток, значит настройки вашей учетной записи не разрешают сброс пароля с помощью идентификатора Apple ID.
- Нажмите
рядом с сообщением Apple ID, затем следуйте инструкциям на экране для ввода идентификатора Apple ID и создания нового пароля. По завершении будет предложено выполнить перезапуск.
- Выполните вход с новым паролем.
- Определите, требуется ли создание новой связки ключей для входа.
Сброс с использованием другой учетной записи администратора
Зная имя и пароль учетной записи администратора на компьютере Mac, можно использовать эту учетную запись для сброса пароля.
- Выполните вход с именем и паролем другой учетной записи администратора.
- Выберите «Системные настройки» в меню Apple, затем откройте раздел «Пользователи и группы».
- Щелкните
, затем снова введите имя и пароль администратора.
- Выберите свое имя пользователя в списке пользователей.
- Нажмите кнопку «Сбросить пароль» и следуйте инструкция на экране, чтобы создать новый пароль:
- В меню Apple выберите пункт «Завершить сеанс».
- Выполните вход в свою учетную запись с новым паролем.
- Определите, требуется ли создание новой связки ключей для входа.
Сброс с помощью Ассистента по сбросу пароля (должна быть включена функция FileVault)
Если функция FileVault включена, для сброса пароля можно использовать Ассистент по сбросу пароля:
- На экране входа подождите около одной минуты до появления сообщения о том, что с помощью кнопки питания можно выключить компьютер Mac, а затем снова запустить его в режиме восстановления ОС. Если это сообщение не выводится, функция FileVault не включена.
- Нажмите и удерживайте кнопку питания, пока компьютер Mac не выключится.
- Нажмите кнопку питания, чтобы включить компьютер Mac.
- При выводе окна сброса пароля следуйте инструкциям на экране, чтобы создать новый пароль.
Если необходимо подключиться к сети Wi-Fi, переместите курсор в верхнюю часть экрана и выберите нужную сеть в меню состояния Wi-Fi . Чтобы выйти без сброса пароля, выберите меню Apple > «Перезагрузить». - По завершении нажмите «Перезагрузить».
- Если вам удалось сбросить пароль с помощью Ассистента по сбросу пароля, выполните вход в свою учетную запись с новым паролем.
- Определите, требуется ли создание новой связки ключей для входа.
Сброс с помощью ключа восстановления (должна быть включена функция FileVault)
Если функция FileVault включена и у вас есть ключ восстановления FileVault, этот ключ можно использовать для сброса пароля.
- На экране входа вводите пароль до вывода сообщения о том, что пароль можно сбросить с помощью ключа восстановления. Если это сообщение не выводится после трех попыток, функция FileVault не включена.
- Щелкните
рядом с сообщением. Поле пароля сменится полем ключа восстановления.
- Введите ключ восстановления. Используйте символы в верхнем регистре и дефисы.
- Следуйте инструкциям на экране для создания нового пароля, по завершении щелкните «Сбросить пароль».
- Определите, требуется ли создание новой связки ключей для входа.
Если после перезапуска компьютера Mac выполнить вход с новым паролем не удается, попробуйте выполнить следующие дополнительные действия:
- Повторите перезапуск, удерживая нажатыми клавиши Command-R или одно из других сочетаний клавиш восстановления macOS до появления логотипа Apple или вращающегося глобуса.
- Когда появится окно «Утилиты macOS», выберите в строке меню «Утилиты» > «Терминал».
- В окне «Терминал» введите resetpassword и нажмите клавишу «Ввод», чтобы открыть показанный выше Ассистент по сбросу пароля.
- Выберите «Пароль для входа в систему не работает», затем щелкните «Далее» и следуйте инструкциям на экране для своей учетной записи пользователя.
Создание новой цепочки ключей для входа, если необходимо
После сброса пароля и повторного входа в учетную запись возможен вывод предупреждения о том, что системе не удалось разблокировать вашу связку ключей входа. Это ожидаемо, так как пароли учетной записи пользователя и связки ключей больше не совпадают. Нажмите кнопку «Новая связка ключей» в окне предупреждения.
Если предупреждение о связке ключей входа не выводится либо выводятся другие сообщения, запрашивающие старый пароль, выполните сброс связки ключей вручную:
- Откройте программу «Связка ключей» в подпапке «Утилиты» папки «Программы».
- Выберите пункт «Настройки» в меню «Связка ключей», затем нажмите кнопку «Восстановить связку по умолчанию» в окне настроек. После ввода нового пароля программа «Связка ключей» создает пустую связку ключей входа без пароля. Нажмите кнопку «ОК».
Если кнопка «Восстановить связку по умолчанию» не отображается, закройте окно настроек и выберите связку ключей «Вход» в левой части окна программы «Связка ключей». Нажмите клавишу Delete, а затем кнопку «Удалить ссылки».

 и введите пароль администратора.)
и введите пароль администратора.)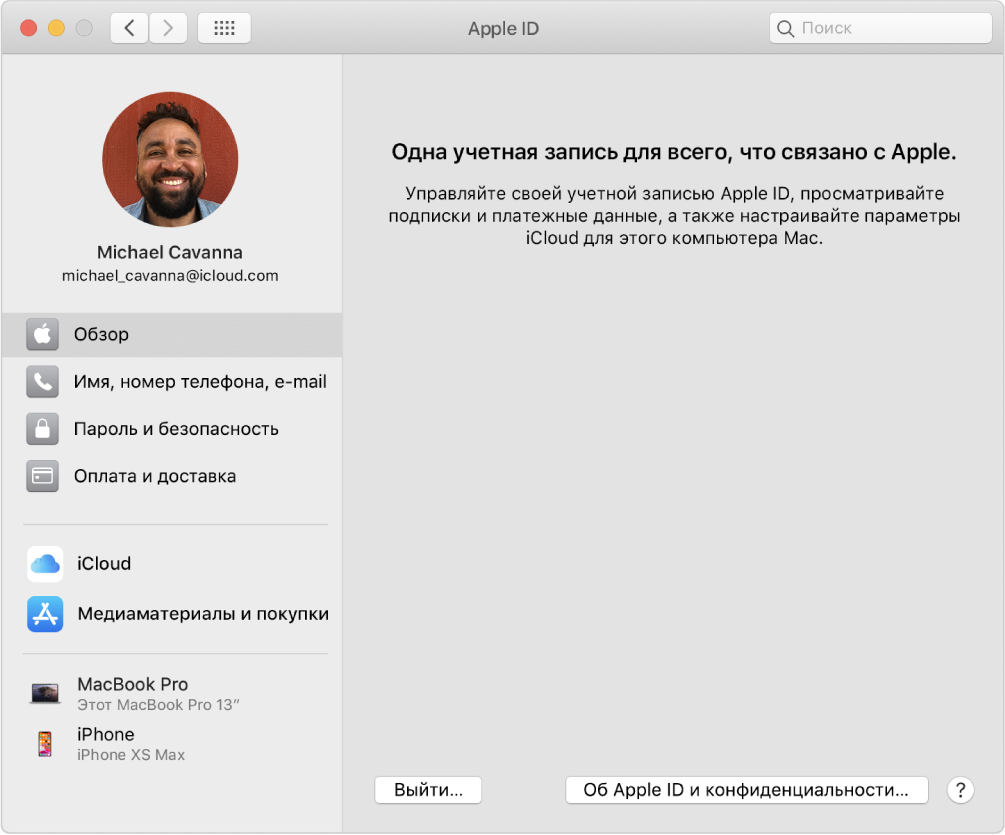


 рядом с сообщением Apple ID, затем следуйте инструкциям на экране для ввода идентификатора Apple ID и создания нового пароля. По завершении будет предложено выполнить перезапуск.
рядом с сообщением Apple ID, затем следуйте инструкциям на экране для ввода идентификатора Apple ID и создания нового пароля. По завершении будет предложено выполнить перезапуск.
