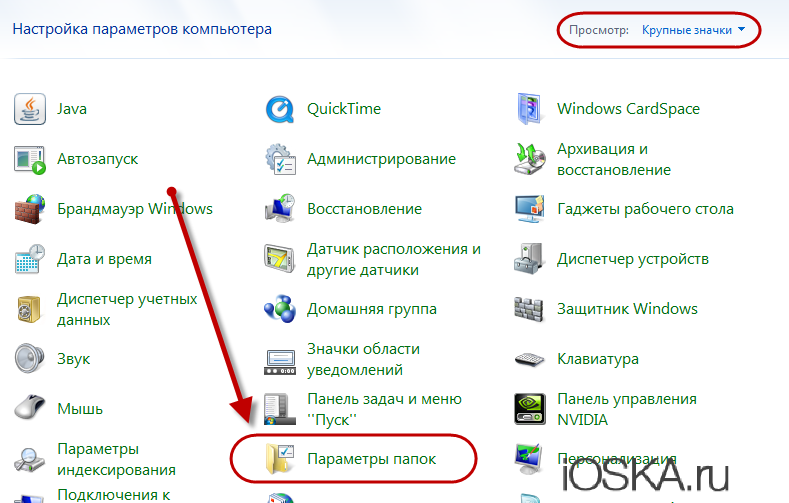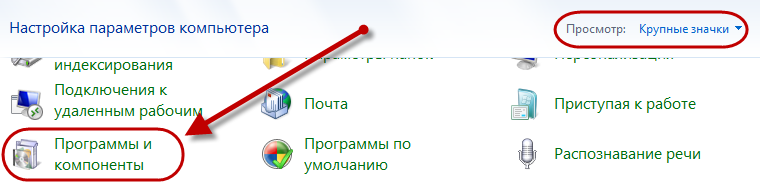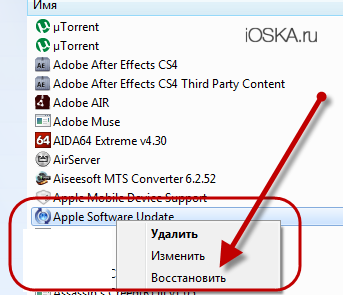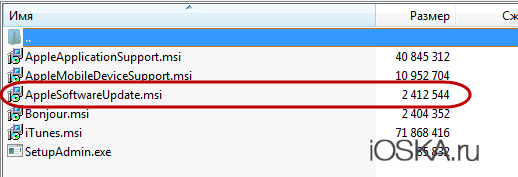Ошибка Windows Installer — Способы решения неполадки
Ошибка windows installer – это одна из самых распространенных всплывающих неполадок, с которой сталкиваются пользователи операционной системы Windows.
Содержание:
Ошибка может появляться независимо от версии вашей ОС.
Причины появления ошибки
Сообщение об ошибке появляется, потому что система не может распаковать и произвести установку исполняемого файла с разрешением “.msi”.
При этом обычные файлы формата “.exe” устанавливаются нормально.
Работая с файлами msi, система подключает загрузочную утилиту msiexec.exe, которая может не работать. Тогда не запускается процесс установки.
На изображениях ниже указаны варианты всплывающих окон с ошибкой установщика Виндоус:
- Сообщение о том, что невозможно запустить. Она может быть не подключена либо настроена неправильно. Также администратор компьютера может запретить использовать установщик другим пользователям системы;
всплывающее окно ошибки доступа к сервису Windows Installer
Внутренняя ошибка установщика
Проверка состояния работы установщика
Прежде чем решать любую неполадку, необходимо посмотреть на состояние функционирования установщика.
Следуйте инструкции:
- Откройте системное окно выполнения команд. Для этого на клавиатуре нажмите на сочетание кнопок Win и R;
- В открывшемся окошке введите команду services.msc;
- Нажмите на кнопку ОК;
Окно выполнения команды доступа к службам
- Откроется следующее окно. Оно отображает все службы, которые доступны в операционной системе и дает возможность пользователю настроить их конфигурацию;
- В списке найдите установщик Виндовс и щелкните по ней два раза;
- Все параметры запуска службы должны соответствовать тем, что указаны на скриншотах ниже (для седьмой и восьмой версии операционной системы Виндоус соответственно);
Параметры запуска службы установщика для седьмой версии ОС Виндовс
Параметры запуска службы установщика для восьмой версии ОС Виндовс
Если вы используете седьмую версию ОС, включите автоматический режим работы службы установщика. Затем перезагрузите устройство и попробуйте запустить установочный файл еще раз.
Исправление ошибки установки пакета Windows вручную
Данная инструкция должна помочь решить неполадку, если постоянно появляется одно из нижеприведенных сообщений об ошибке при установке:
- Installer недоступен;
- Ошибка доступа к службе установщика Виндоус (система выдает сообщение, если installer был установлен некорректно);
- Ошибка доступа к Win installer;
- На компьютере отсутствует предустановленный installer.
Эффективный способ решения каждой из вышеуказанных неполадок – повторная регистрация инсталлера в операционной системе:
- Откройте командную строку системы. Для этого нажмите на клавишу Win и X или найдите утилиту командной строки в папке стандартных программ Виндоус.
- Если вы используете ОС 32х битную, впишите в командную сроку команды со скриншота ниже. После введения каждой строки необходимо нажимать клавишу Ентер;
Команды для 32х битной версии ОС
- Если вы используете 64х битную систему, введите нижеприведенные программы:
Команды для 64х битной версии ОС
После введения команд обязательно перезагрузите компьютер. Служба windows installer будет удалена и установлена заново. Теперь установка программы должна проходить без проблем.
Однако, если вы продолжаете сталкиваться с ошибками во время распаковки исполняемого файла или во время самого процесса установки – сбросьте настройки инсталлера или выполните сканирование системы на наличие ошибок.
Выполнить сканирование ОС можно с помощью команды Sfc /scannow. Вводить ее нужно в окно командной строки.
Запустить командную строку можно также еще двумя способами:
- Пуск -> Все программы -> Стандартные -> Командная строка.
- Пуск -> Выполнить и введите имя программы cmd.exe
Через несколько минут вам будет предоставлена детальная информация о дисках ОС, испорченных файлах, неполадках в работе служб и других системных программ.
Командная строка не только найдет испорченные и повреждённые файл, но и заменит их на работоспособные.
После сканирования закройте командную строку и перезагрузите ваш персональный компьютер или ноутбук. Попробуйте запустить процесс установки любого исполняемого файла.
Также компания Майкрософт предлагает пользователям автоматическую утилиту, которая способна решить проблему работы инсталлера.
В открывшемся окне нажмите на клавишу «Запустить сейчас». Утилита восстановит правильную конфигурацию инсталлера.
Стоит заметить, что утилита не работает с восьмой версией операционной системы.
Настройка доступа установщика к файлам msi
Неполадка при установке может быть вызвана тем, что installer не имеет доступа к файлам формата msi. Пользователь может разрешить эту проблему самостоятельно.
Следуйте нижеприведенной инструкции:
- Найдите ваш установочный файл и нажмите на нем правой кнопкой мышки;
- Выберите окно свойств;
- Перейдите на вкладку настройки безопасности;
- В текстовом поле групп или пользователей проверьте, есть ли пользователь с именем «система». Если его нет, необходимо добавить юзера вручную;
Проверка групп или пользователей в свойствах файла
- Для добавления нового пользователя нажмите на кнопку Изменить и затем на кнопку Добавить;
- В текстовом поле имен выбираемого объекта напишите слово «система» (без кавычек). Если вы используете английскую версию операционной системы, введите слово System;
- Введённое слово должно мгновенно стать подчеркнутым, как показано на рисунке ниже;
- Поставьте галочку напротив поля полного доступа и теперь нажмите на кнопку ОК;
Теперь установщик сможет получить доступ к исполняемому файлу. Установка должна быть завершена без проблем.
Заметьте, что в некоторых случаях блокировать доступ к установочному файлу может антивирусное программное обеспечение.
Чтобы решить этот вариант неполадки необходимо зайти в операционную систему под учетной записью администратора, выключить антивирус и включить в настройках свойств антивируса совместимость с другими версиями ОС, как показано на рисунке ниже.
Настройка совместимости работы антивируса с другими версиями ОС
Тематические видеоролики:
Как исправить ошибку с Windows Installer?
Ошибка Windows Installer — Способы решения неполадки
Как исправить ошибку Windows Installer? Ответ здесь!
Ошибка Windows Installer — Способы решения неполадки
Ошибка Windows Installer — Способы решения неполадки
Ошибка Windows Installer — Способы решения неполадки
Способы устранения ошибки пакета Windows Installer при установке iTunes
Системный сбой, выдающий при установке iTunes ошибку пакета Windows Installer, наблюдается все чаще и связан он, как правило, с компонентом iTunes Apple Software Update. Ниже мы разберем основные способы устранения данной проблемы.
Способы устранения ошибки пакета Windows Installer
Способ 1: перезапуск системы
Прежде всего, столкнувшись со сбоем в работе системы, обязательно стоит выполнить перезагрузку компьютера. Нередко данный простой способ позволяет устранить проблему с установкой iTunes.
Способ 2: чистка реестра от Apple Software Update
Откройте меню «Панель управления», поставьте в верхней правой области окна режим «Мелкие значки», а затем пройдите к разделу «Программы и компоненты».
Если в списке установленных программ присутствует Apple Software Update, выполните удаление данного программного обеспечения.
Теперь нам потребуется запустить реестр. Для этого вызовите окно «Выполнить» сочетанием клавиш Win+R и в появившемся окне введите следующую команду:
На экране отобразится реестр Windows, в котором вам потребуется вызвать строку поиска сочетанием клавиш Ctrl+F, а следом найти через нее и удалить все значения, связанные с AppleSoftwareUpdate.
После завершения чистки закройте реестр, перезагрузите компьютер и возобновите попытку установки iTunes на компьютер.
Способ 3: переустановка Apple Software Update
Откройте меню «Панель управления», выставьте в верхней правой области режим «Мелкие значки», а затем пройдите к разделу «Программы и компоненты».
В списке инсталлированных программ найдите Apple Software Update, щелкните по данному ПО правой кнопкой мыши и в проявившемся окне выберите пункт «Восстановить».
После окончания процедуры восстановления, не покидая раздел «Программы и компоненты», щелкните по Apple Software Update еще раз правой кнопкой мыши, но на этот раз в отобразившемся контекстном меню пройдите к пункту «Удалить». Завершите процедуру деинсталляции Apple Software Update.
После того, как удаление будет завершено, нам необходимо сделать копию установщика iTunes (iTunesSetup.exe), а затем разархивировать полученную копию. Для разархивирования лучше всего будет воспользоваться программой-архиватором, например, WinRAR.
Щелкните по копии установщика iTunes правой кнопкой мыши и во всплывшем контекстном меню пройдите к пункту «Извлечь файлы».
В открывшемся окне укажите папку, куда будет разархивирован установщик.
Как только установщик будет разархивирован, откройте получившуюся папку, найдите в ней файл AppleSoftwareUpdate.msi. Запустите данный файл и выполните установку данного программного компонента на компьютер.
Выполните перезагрузку компьютера и возобновите попытку установки iTunes на компьютер.
Надеемся, с помощью наших рекомендаций ошибка Windows Installer при установке iTunes была успешно устранена.
Устраняем ошибку Windows Installer при установке iTunes
Всем привет, уважаемые читатели. Сегодня я подготовил очень интересную инструкцию, что делать если при установке программы iTunes у вас вылетает ошибка инсталлятора Windows Installer. Данная ошибка выглядит примерно так.
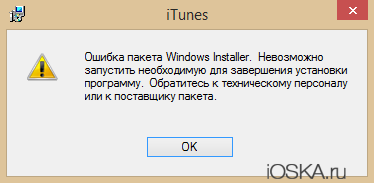
Эта ошибка появляется довольно часто, но ни каких комментариев по этому поводу ни компания Apple ни компания MicroSoft не дает. Перед тем как мы перейдем к устранению данной проблемы в Windows, дам небольшое определение, что же такое Windows Installer и для чего он нужен.
Windows Installer – служба в операционно системе Windows, которая отвечает за установку программ. Если говорить простым языком пакета Windows Installer – это простой установщик программ, который позволяет вам без труда устанавливать любые программы.
Но, как вы видите и с данным, замечательным, инструментом могут возникнуть некоторые сложности. Ниже я привожу самый рабочий метод по устранению ошибки Windows Installer при установке программы iTunes. Итак, начнем.
Устранение ошибки
Для устранения ошибки с Windows Installer, проделайте следующие действия:
Создание копии iTunesSetup
- Первым делом нужно загрузить самую “свежую” версию программы iTunes для Windows. Сделать это вы можете по этой ссылке. Перейдите на сайт, введите адрес своего почтового ящика (желательно указывать только работающий адрес вашей электронной почты, т.к. в последующем он может вам понадобиться) и нажмите кнопку “Загрузить”.
Важно: рекомендую вам скачивать данную программу, исключительно с официального сайта компании Apple. Скачивая программу iTunes со сторонних источников, вы рискуете, помимо программы загрузить на свой персональный компьютер сторонние программы содержащие вирусы или троянские программы. Поэтому в этом вопросе будьте, максимально, внимательны.
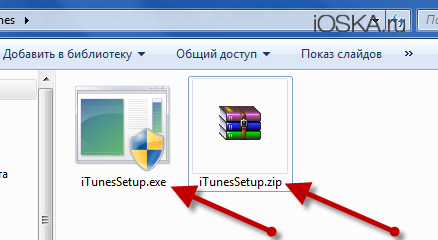
Удаление AppleSoftwareUpdate
- Теперь вам нужно перейти в панель управления и выбрать пункт “Программы и компоненты”. С помощью данного пункта мы будем удалять AppleSoftwareUpdate. AppleSoftwareUpdate – программа отвечающая за автоматические обновления программы iTunes;
В открывшемся окне вам нужно найти приложение под названием AppleSoftwareUpdate. Далее, кликнуть по нему правой кнопкой мыши и выбрать пункт “Восстановить”. Без этой операции, вам не удастся удалить данную программу в следующем шаге;
Установка AppleSoftwareUpdate
- Теперь вам нужно установить свежую версию AppleSoftwareUpdate из файла, который мы скачивали ранее;
- Перейдите в папку с двумя копиями установщика iTunes и откройте файл iTunesSetup.ZIP. Для того чтобы открыть этот файл вам может понадобиться специальная программа архиватор;
- Далее, запустите файл AppleSoftwareUpdate.MSI и установите данную программу на свой персональный компьютер;
На сегодня у меня все, надеюсь, вам удалось преодолеть проблему и ошибка пакета Windows Installer устранена. Если остались какие либо вопросы относительно данного материала, то можете задавать их в комментариях к этой записи. Если статья была для вас полезна, вы можете поделиться ею в своих профилях в популярных социальных сетях. До встречи в следующих, несомненно полезных, материалов.