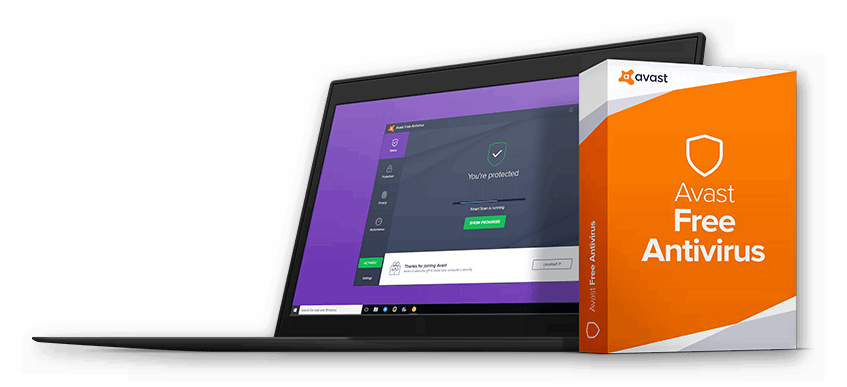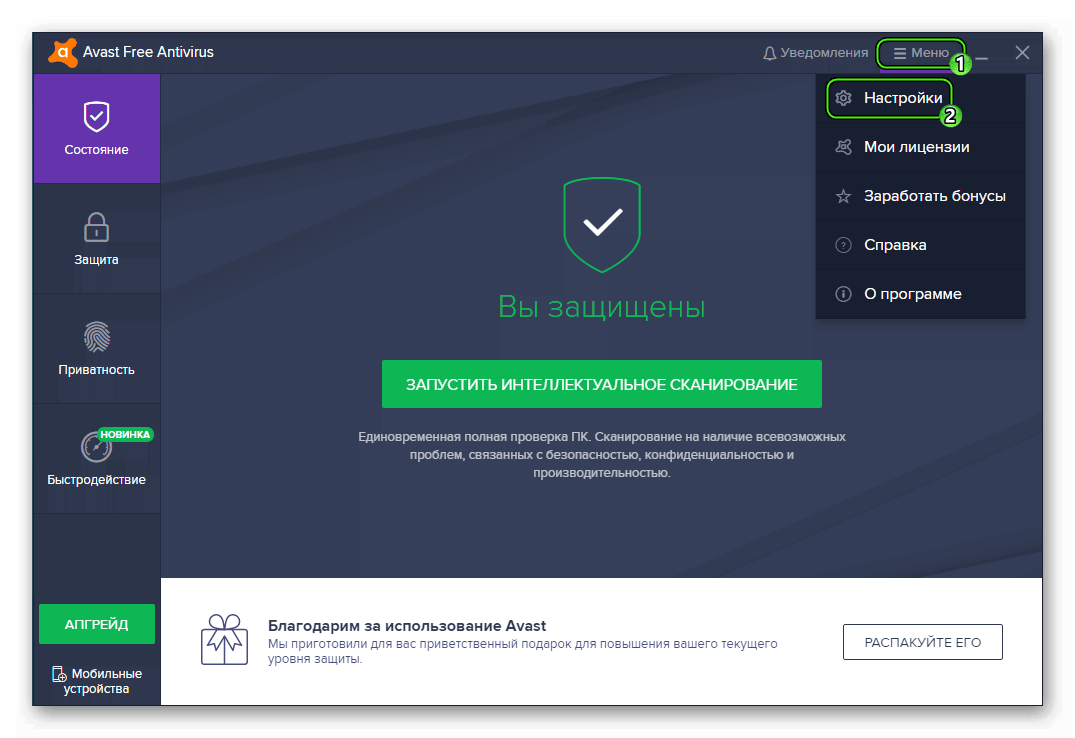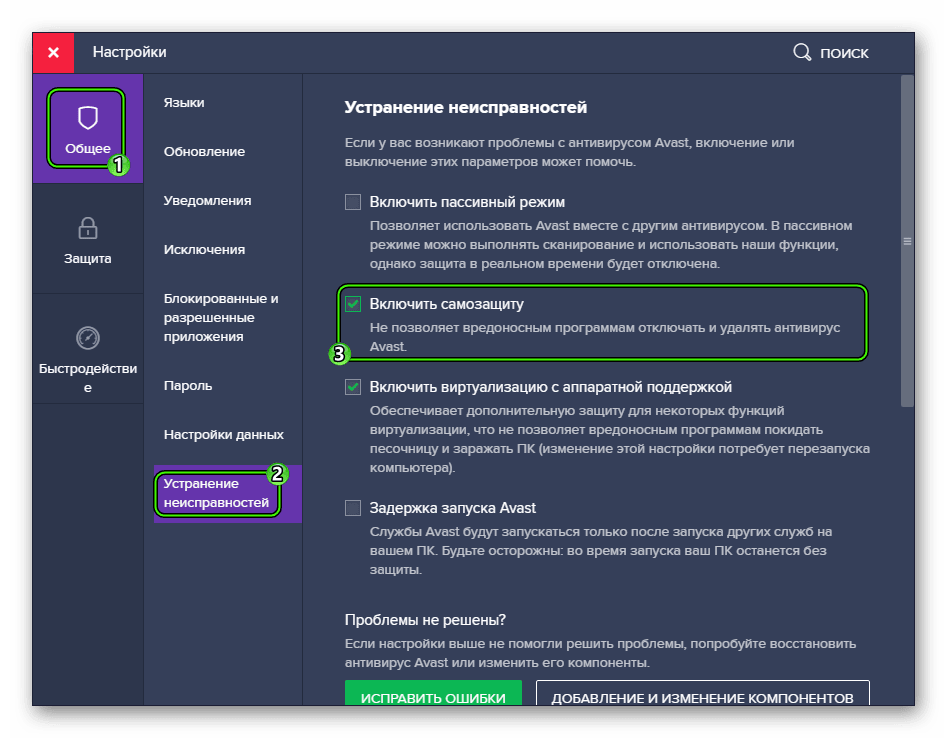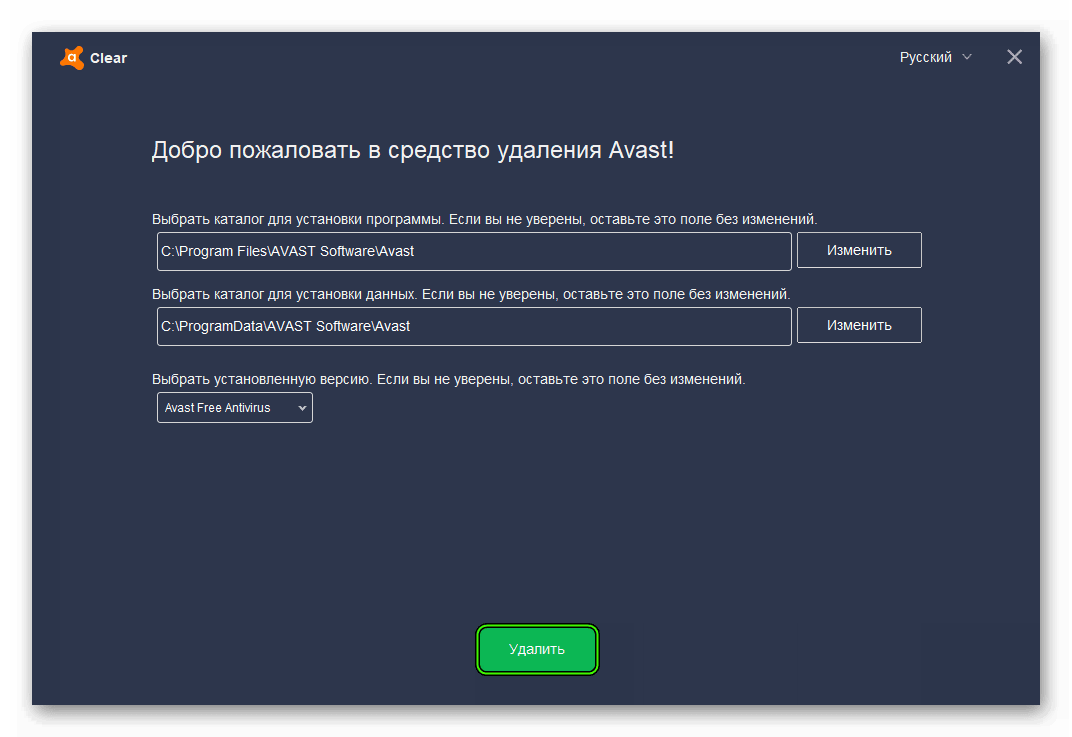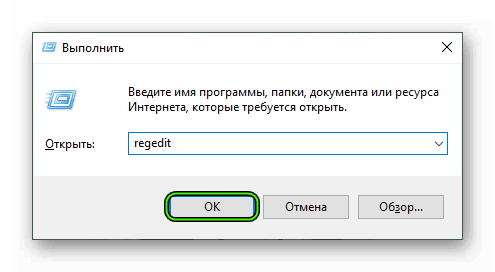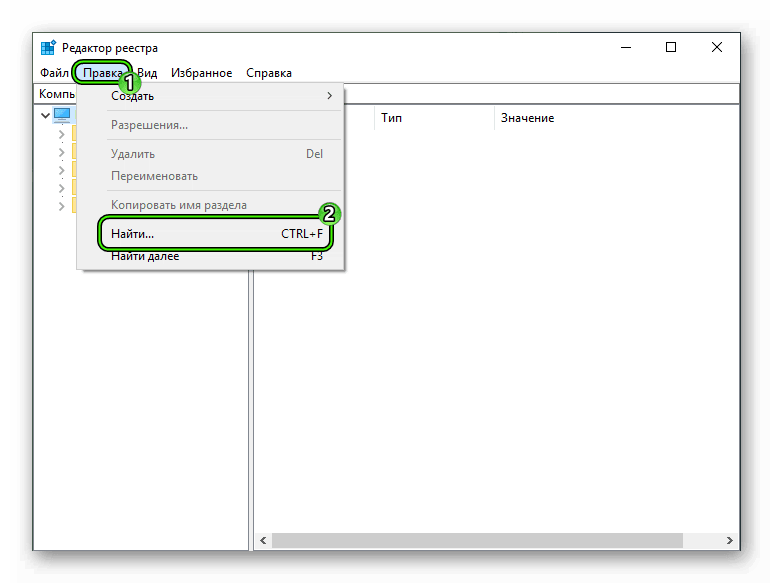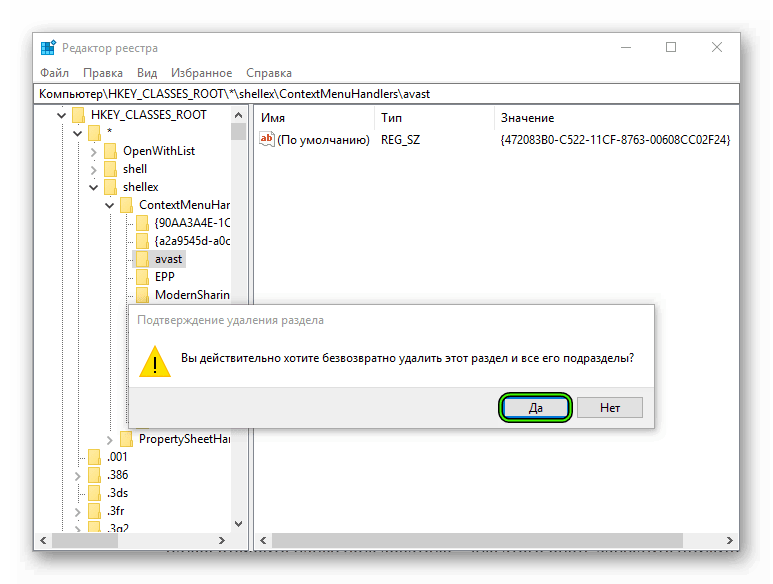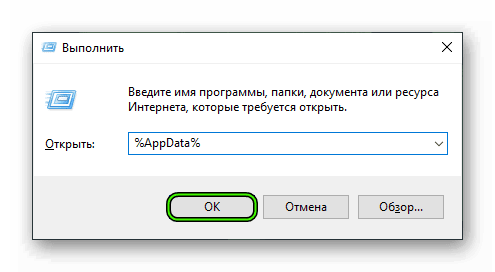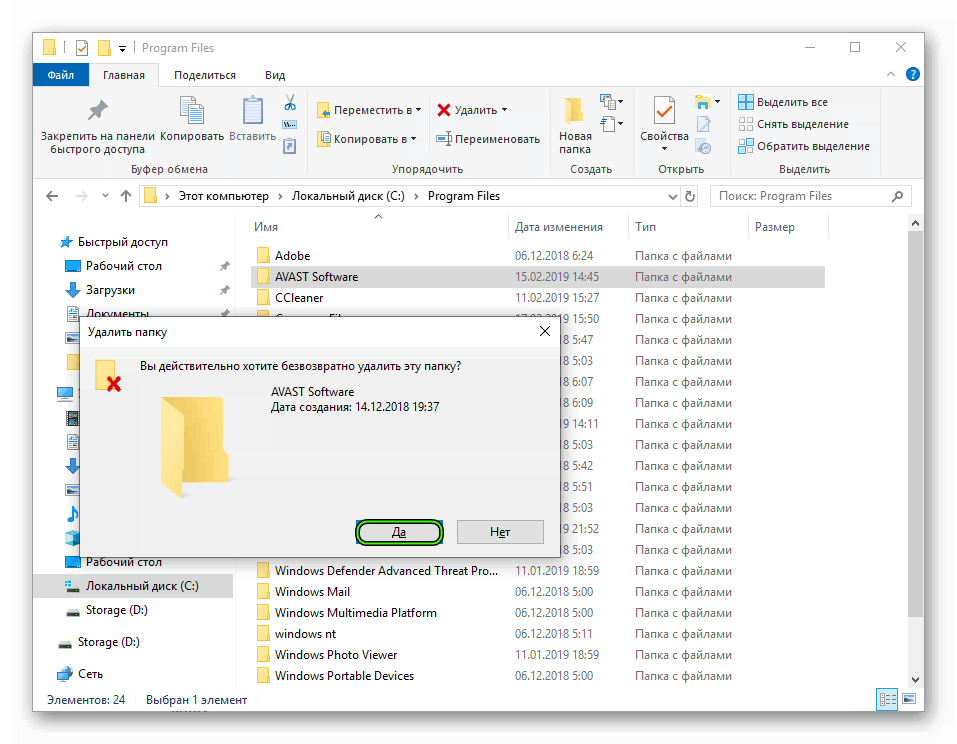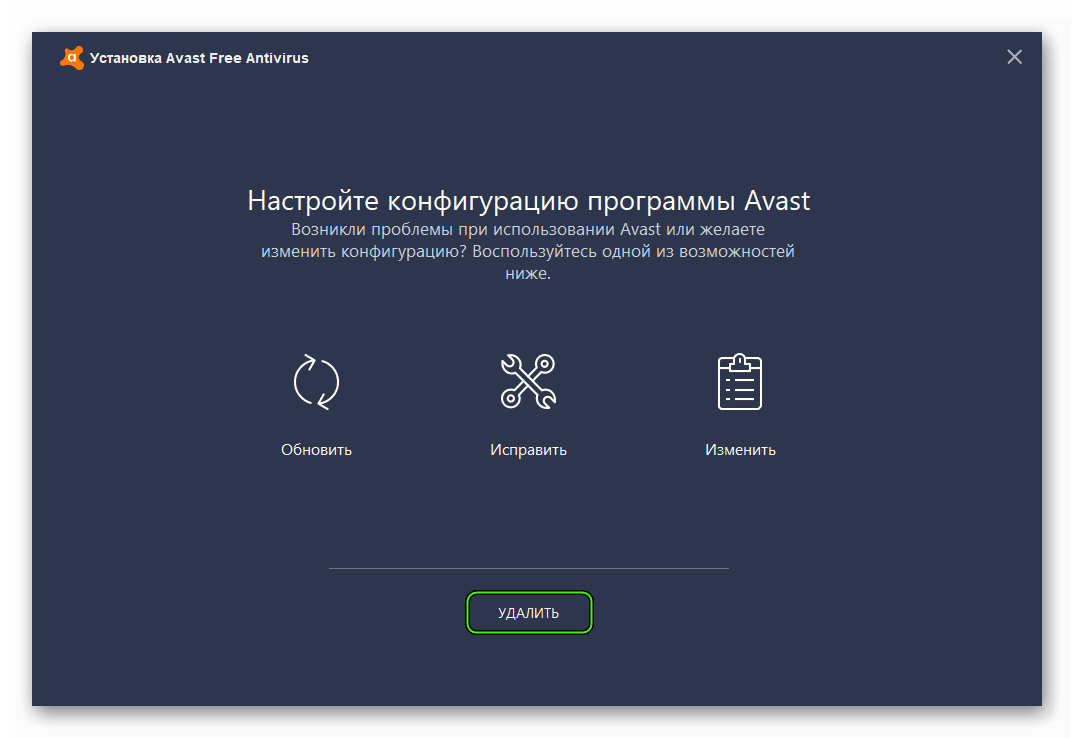Как удалить Avast, если он не удаляется
Основная задача антивирусных программ – это защита персональных данных пользователя от вредоносных угроз. Но иногда защитник сам может стать проблемой, когда напрочь отказывается деинсталлироваться. Приходится искать способы, как удалить Аваст с компьютера, если он не удаляется. Прибегать к установке стороннего ПО или рыться в реестре, чтобы вычистить все хвосты.
Подробности
Причин, почему Аваст не «хочет» удаляться с компьютера, масса:
- неправильная деинсталляция (перемещение ярлыка с рабочего стола в корзину);
- защитник заражен вредоносным кодом;
- захламлен реестр и система в целом;
- одновременная установка двух и более антивирусов;
- не отключена самозащита.
Все дело в том, что разработчики, постоянно улучшают программы, исправляют уязвимости, которые раньше использовали вредоносные программы для обхода защитника, его отключения или маскировки.
С каждым новым обновлением программа все глубже интегрируется в систему, чтобы вредоносный код не смог ее отключить или удалить. В итоге получается, когда Аваст тормозит систему или он поврежден вирусом и не выполняет своих основных функций, пользователь сталкивается с проблемой деинсталляции.
Почему так важно правильное удаление
Удалить любую программу с компьютера, как правило, не составляет труда – «Пуск» / «Панель управления» / «Удалить» – все, готово! Но в случае с антивирусом – нужно вычистить все хвосты и остаточные файлы. Не обязательно, но такие записи в реестре и других отделах системы могут привести к проблемам при установке другого антивирусного продукта, например, при установке Kaspersky. Поэтому важно удалять Avast правильно.
Инструкция
В первую очередь необходимо отключить самозащиту – это функция, которая защищает сам Аваст от несанкционированного удаления вирусами.
- Откройте защитную программу.
- В правом верхнем углу рабочего окна нажмите на «Меню».
- Далее выберите «Настройки».
- В левой панели в разделе «Общее» выберите последний пункт «Устранение неисправностей».
- Снимите флажок с пункта «Включить самозащиту».
- Появится окно с предупреждением о попытке отключения самозащиты – нажмите «Да».
После чего можно приступать к основному этапу деинсталляции.
Способ № 1: Системный
Чтобы выполнить процедуру внутренними средствами Windows, произведите следующие шаги:
- Запустите Панель управления.
- Переключитесь на режим просмотра «Категория» и выберите пункт «Удаление программы».
- Найдите в списке наш антивирус, кликните по соответствующей строке ПКМ и выберите опцию удаления.
- Запустится мастер удаления – нажмите в окне «Удалить».
- Подтвердите действие в диалоговом окне с предупреждением.
- Завершите процедуру, а затем перезапустите компьютер.
Аваст удален, но в системе еще осталось много файлов и записей, их также нужно удалить.
- Чтобы открыть редактор реестра нужно запустить утилиту «Выполнить» – для этого нажмите на клавиатуре Win + R.
- Напишите в диалоговом окне слово regedit и нажмите «OK».
- В окне редактора кликните по пункту «Правка».
- Затем в выпадающем контекстном меню выберите «Найти…».
- В окне поиска напишите Avast и нажмите «Найти далее».
- Выполните правый клик мыши на выделенной папке с нужным названием и выберите в контекстном меню пункт «Удалить».
- Так нужно повторить несколько раз, поочередно стирая все папки и разделы, которые содержат такое упоминание.
Затем идет чистка остаточных файлов:
- Откройте папку пользователя – для этого опять запустите утилиту «Выполнить»
- в диалоговом окне напишите %AppData% и нажмите OK.
- В каталогах Local и Roaming удалите папки с названием AVAST Software.
После нужно удалить сам корневой каталог. Если вы устанавливали антивирус в папку по умолчанию, то следуйте инструкции далее:
- Откройте «Этот компьютер» (или «Мой компьютер» для Windows XP и 7)
- Далее, локальный диск С (у вас он может именоваться иначе)
- В разделе Program Files удалите папку с названием AVAST Software.
Способ № 2: Специальная утилита от разработчика
Разработчики Аваст создали собственную утилиту AvastClear, – единственная функция которой удалять продукты Аваст. Скачать ее можно на официальном сайте по адресу https://www.avast.ru/uninstall-utility. Для ее использования:
- Запустите утилиту AvastClear (она портативная, это означает не требует установки). Делать это предпочтительно в безопасном режиме.
- Дальше выберите каталог, куда была установлена программа, кликнув на кнопку «Изменить» – если вы устанавливали антивирус не по умолчанию, а на другой логический диск. Если ничего не меняли, то оставьте все как есть.
- Выберите версию антивируса.
- Нажмите «Удалить» – подтвердите действие и дождитесь окончания процедуры, после перезагрузите компьютер.
Почему я сразу же удаляю AVAST с компьютера клиента и как это сделать правильно?
Наверняка все Вы знаете про антивирус от компании Avast?! Более того, я уверен, что он прямо сейчас установлен у большинства из Вас.
Сейчас я расскажу, почему я никогда не использую Avast сам, удаляю его со всех компьютеров, которые ко мне попадают, и настоятельно рекомендую от него отказаться.
Особенно это касается не очень мощных компьютеров и ноутбуков.
БОЛЬШОЕ ПОТРЕБЛЕНИЕ РЕСУРСОВ
Первая и самая основная причина, по которой я удаляю Avast, его «прожорливость». Особенно это заметно на средних и слабых ноутбуках, которых ко мне попадало немало. Avast забирает у системы большую часть ресурсов, в результате чего компьютер начинает долго соображать при выполнении повседневных задач. С современными настольными компьютерами ситуация практически такая же, но все же немного лучше.
Сюда же я отнесу и сканер в реальном времени. Процесс получения доступа к файлу, скачанному из сети, превращается в утомительную пытку.
НАВЯЗЫВАНИЕ AVAST ВЕЗДЕ И ВСЮДУ
Вторая причина моего отказа от Avast — его наглое навязывание везде и всюду. Он предустановлен на многих магазинных ноутбуках, а также очень часто ставится в комплекте с другими программами. Большинство пользователей из-за своей неопытности даже не догадываются об этом, а потом начинают недоумевать — почему стал сильно тормозить компьютер. Данная ситуация ставит Avаst в один ряд с таким мусором как «Амиго», «Яндекс.Бар», «кнопка Яндекс на панели задач», разный мусор от mail.ru.
Небольшой совет: при установке любых программ внимательно смотрите, где проставлены галочки и снимайте лишние. Помимо Avast в комплекте с нужной программой может установиться целая куча мусора, иногда даже вирусного.
ЛОЖНЫЕ СРАБАТЫВАНИЯ И ПРОПУСКИ РЕАЛЬНЫХ УГРОЗ
Я не стану отрицать, Avast хорошо справляется с ловлей гадов в системе, даже черезчур. Нередко случаются ложные срабатывания и блокировки безопасных сайтов, что изрядно достает при работе в интернете.
Тем временем он спокойно может пропустить реальные вирусы и рекламный мусор.
КРАЙНЕЕ НЕЖЕЛАНИЕ УДАЛЯТЬСЯ
Вся веселуха начнется, если Вы после прочтения статьи надумаете удалить Avast с вашего компа.
Абсолютное большинство пользователей не знает, как это сделать правильно. При попытке удалить Avast стандартными средствами Windows у Вас ровным счетом ничего не выйдет. Процесс просто «зависнет».
Можно попробовать удалить его специальными uninstaller-ами (программами, созданными для удаления таких упрямых программ), но Avast не сдастся без боя. Он оставит после себя кучу мусора, который обязательно проявится в скором времени.
Тем временем, существует официальная утилита для полного и корректного удаления Avast из системы.
Компания ее никак не афиширует, поэтому знают о ней немногие пользователи.
Свежая версия AvastClear всегда доступна на официальном сайте.
Скачиваем утилиту на свой компьютер и запускаем двойным кликом мышки.
После загрузки системы откроется окно AvastClear, в котором нужно выбрать версию для удаления и путь к папке с антивирусом. Можете не трогать настройки и сразу жать «Удалить» .
Ожидаем окончания удаления Avast и жмем кнопку «Перезагрузить компьютер».
После удаления Avast система загрузится в обычном режиме, но уже свободная от этого изувера. Теперь Вы можете установить любой другой антивирус, который Вам по душе.
ДЛЯ СПРАВКИ: по версии AV-Test лучшими антивирусами на данный момент являются F-Secure SAFE 17, Kaspersky, Norton и , как ни странно, Windows Defender.
Что каcается Avast, весной 2019 года он даже не попал в десятку лучших. Но после просьбы провести новую оценку ему это все же удалось. Лично мое мнение, не исключена покупка места в топ-10 для поднятия своих рейтингов.
Каждый из Вас решит сам, но я рекомендую пересмотреть свое отношение к антивирусу Avast прямо сейчас!
Что Вы думаете об антивирусе Avast? Какой антивирус используете сами?
Как удалить Avast полностью с Windows 7
Одна, из довольно неплохих из антивирусных программ, в том числе на рынке бесплатного софта — это Аваст. Которая пользуется довольно большой популярностью среди владельцев ПК. Но, иногда и с ней бывают трудности, в частности, ее трудно удалить с компьютера без заморочек.
Полностью, без хвостов удалить любую антивирусную программу бывает довольно проблематично. Всегда остаются какие-то скрытые файлы и записи реестра, и при установке новой антивирусной программы могут возникнуть проблемы из-за этих остаточных файлов. Антивирус Аваст, одна из таких утилит, которую стандартным способом удалить трудно. Далее, мы расскажем, как удалить Аваст полностью с Виндовс 7.
Удаляем Аваст стандартным способом
Первый способ стандартный.
- Идём в «Пуск».
- «Панель управления».
- Удаление программ — в разделе «Просмотр» нужно переключиться на «Категория».
- Находим в списке установленных программ Avast, выделяем его и жмём «Удалить/Изменить».
- Откроется мастер установки Аваста, здесь нужно нажать кнопку «Удалить». Подтверждаем действие.
- В процессе удаления, пока будут останавливаться службы, и удаляться драйверы ядра можно ответить на несколько вопросов связанных с удалением, но это необязательно. После чего программа попросит перезапустить компьютер – нажимаем «Перезагрузить компьютер».
- После перезагрузки нужно почистить реестр — нажимаем на клавиатуре комбинацию клавиш Win+R.
- Запустится встроенная утилита «Выполнить», в которой пишем слово regedit.
- Откроется редактор реестра, здесь нажимаем «Правка» и в выпадающем меню выбираем «Найти далее».
- Снимаем галочки с пунктов «Имена параметров» и «Значения параметров».
- В поле «Найти» пишем слово Avast и кликаем «Найти далее».
- Удаляем все папки с именем Avast.
При удалении каждой папки, в имени которой будет значиться, полностью или часть названия антивируса Avast, нужно подтверждение. После чего поиск будет автоматически переходить к следующей папке реестра. И таким образом нужно удалить все папки содержащие название Аваст.
- Далее, закрываем редактор реестра и нужно компьютер почистить от временных файлов и исправить ошибки реестра. Отлично для этой цели подойдёт утилита CCleaner.
- Запустив её нужно провести анализ, и удалить все временные файлы и почистить кеш, а также в разделе «Реестр» запустить сканирование и исправить все найденные ошибки и уязвимости, затем перезапустить компьютер.
Удаление антивируса с помощью утилиты удаления Аваста
Второй способ, как удалить с Виндовс 7 антивирус Аваст — это удаление антивирусной программы с помощью специальной утилиты деинсталлятора от компании Аваст. Скачать её можно на официальном сайте.
- Далее, устанавливаем утилиту и запускаем её.
- Откроется окно, в котором будет сообщение о рекомендации запускать инструмент удаления в безопасном режиме Виндовс 7, но это необязательно.
- Если не хотите переходить в безопасный режим, отмените это действие.
- Далее, следует выбрать каталог, куда производилась установка антивируса Аваст, если это не путь по умолчанию, тогда папку с программой нужно будет выбрать вручную
(внимание, всё содержимое папки, которую вы выберите, будет удалено).
- Здесь нужно выбрать версию установленного антивируса и кликаем «Удалить».
- Далее, следует перезапустить компьютер.
- Идём в редактор реестра, и проводим манипуляции, описанные в начале статьи, удаляем все записи, содержащие имя Аваст.
- После удаления антивируса нужно почистить компьютер от временных файлов и мусора, и оптимизировать его. Здесь также подойдёт утилита Сиклинер, но можно воспользоваться и другой программой, коих на просторах интернета великое множество.
После чего можно приступить к установке другого антивируса, теперь уже никакого конфликта не последует, и программа установится на компьютер правильно и без ошибок.