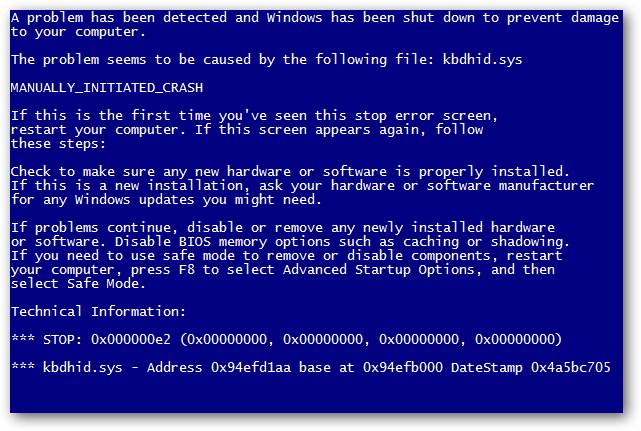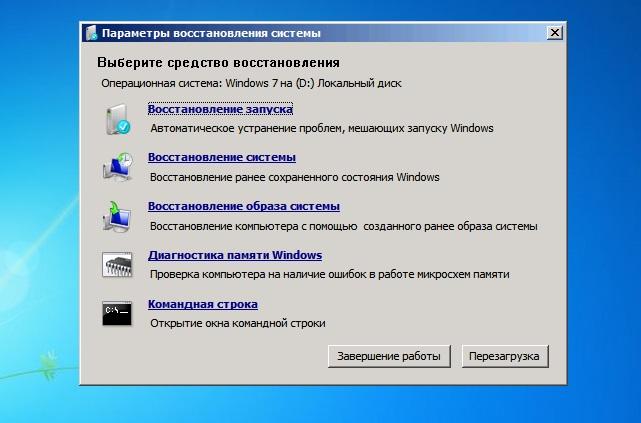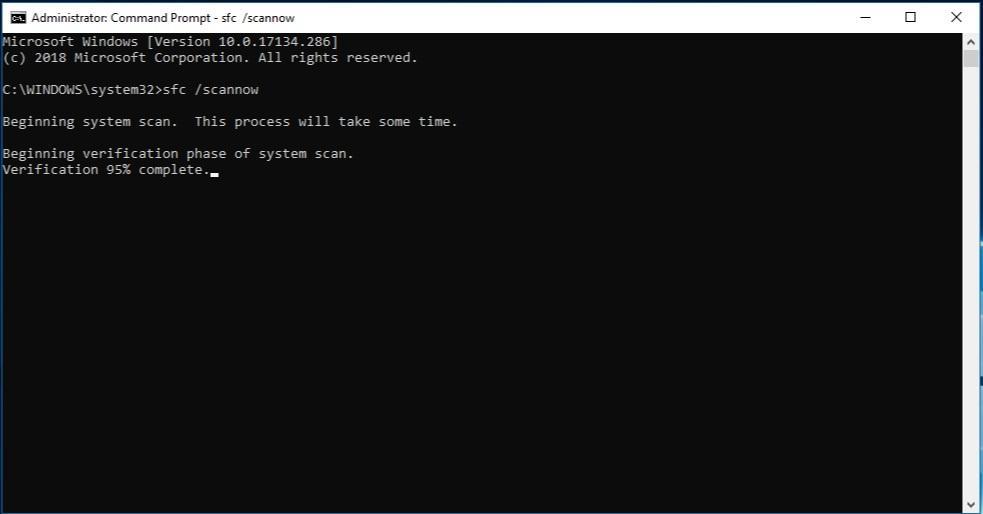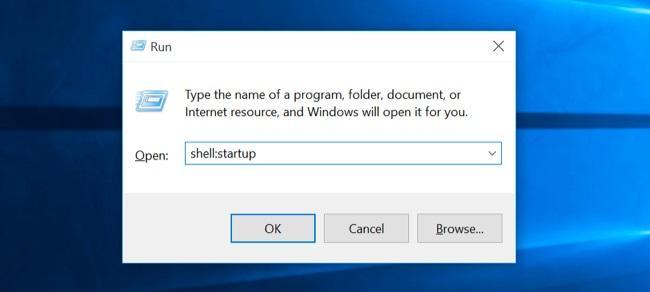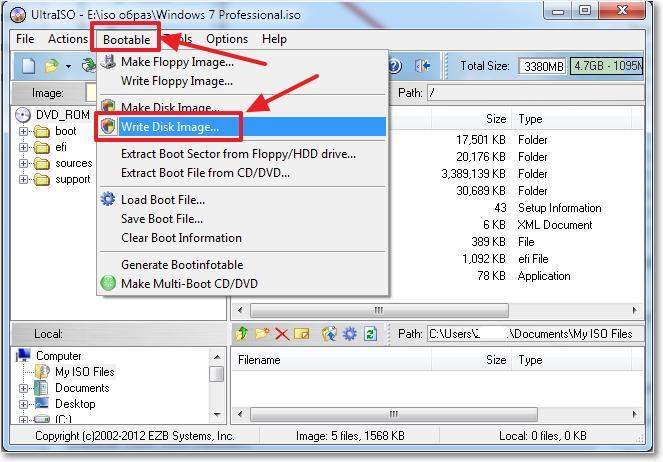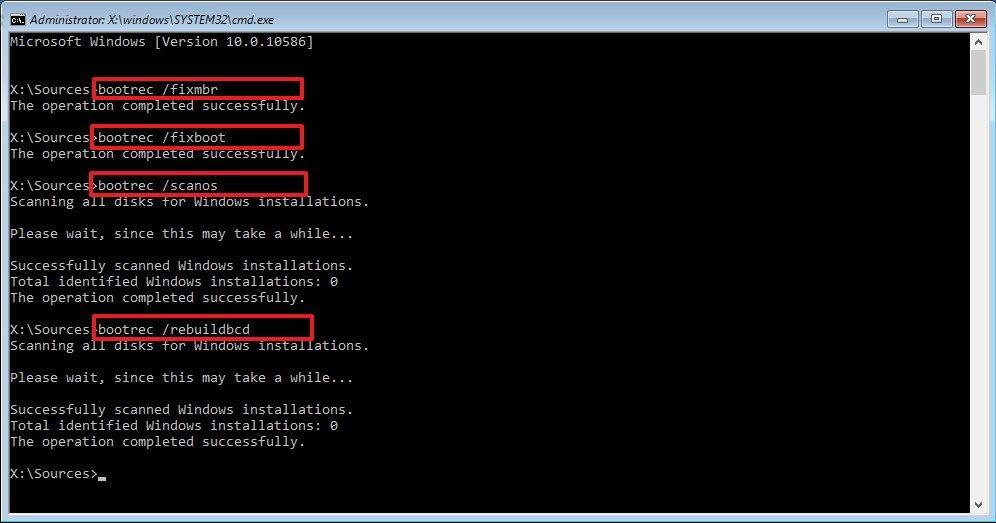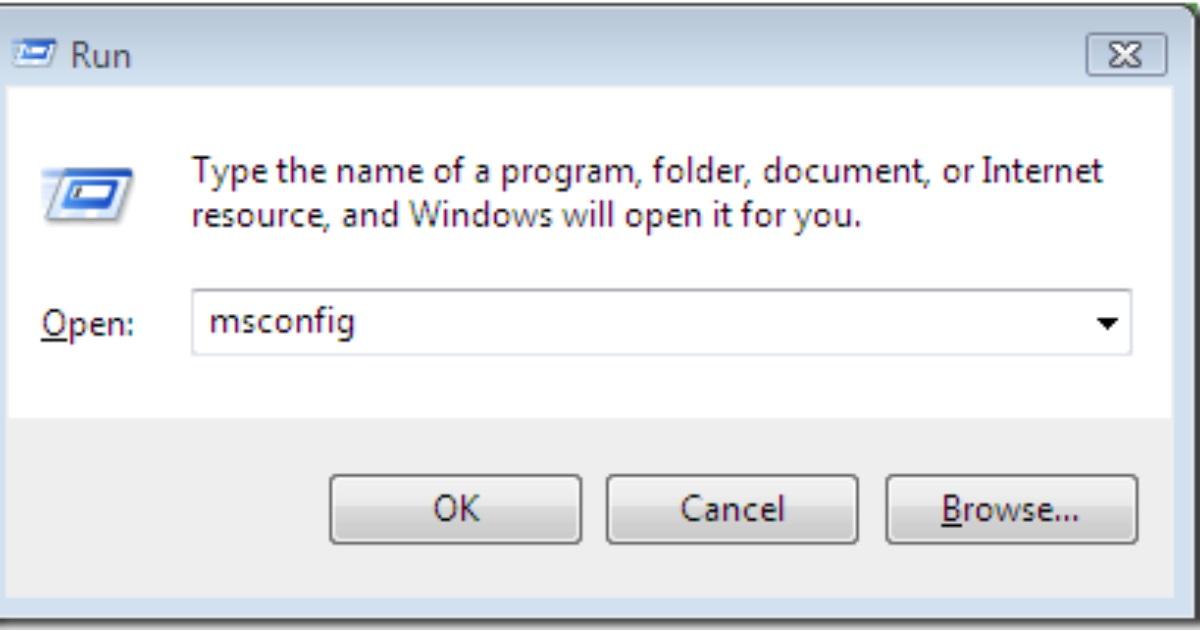Не запускается компьютер восстановление запуска Windows 7
Windows 7 стала классикой для домашнего использования, именно она установлена на каждый второй компьютер, несмотря на развитие новых операционных систем от Microsoft. Выйдя на рынок в 2009-м году, «семерка» все никак не избавится от проблем во время запуска, которые изрядно портят нервы многомилионной пользовательской аудитории. Для упрощения жизни пользователя, компьютер которого работает под управлением «семерки», и написана эта статья. В ней рассмотрим, как выполнить восстановление Windows 7, если она не запускается.
BOOTMGR is missing
Самая распространенная неполадка, которая появляется во время запуска «семерки».
Причинами ее появления могут быть:
- поврежденные секторы жесткого диска или нерабочие ячейки памяти SSD, на которую установлена Windows 7 (в большинстве случаев можно выполнить их восстановление);
- спонтанное отключение питания или перезагрузка ПК посредством клавиши «Reset»;
- деятельность вирусов (очень редко);
- неумелое обращение пользователя с утилитами для разбивки жесткого диска.
Заставить ошибку исчезнуть можно несколькими путями. Мы же рассмотрим, как восстановить компьютер средствами самой ОС.
- При возникновении проблем во время запуска Виндовс 7 нажмите F8 для вызова меню со списком дополнительных параметров запуска компьютера.
- Выбираем вариант «Устранение неполадок…».
- Выбираем русский язык и жмем «Далее».
- Выбираем учетную запись с правами администратора.
- Кликаем по «Восстановление запуска», чтобы операционная система попыталась отыскать и исправить неполадку самостоятельно.
- Если ошибка не исправлена, запускаем командную строку из окна параметров возобновления ОС.
- Последовательно вводим команды:
«bootrec.exe /FixMbr» – запись MBR в системный раздел;
«bootrec.exe /FixBoot» — создание загрузочной записи на системном томе.
- Перезагружаемся и запускаем компьютер.
Если после выполнения вышеописанных действий ПК все еще не обнаруживает установленную Windows 7 во время запуска, выполните через командную строку команду bootrec.exe с атрибутом «RebuildBcd».
Она просканирует все установленные на компьютер устройства долговременного хранения информации на наличие на них установленных ОС, совместимых с «семеркой», и позволит добавить их в список загрузки.
И в самом последнем случае, когда уже ничто не помогает совершить восстановление запуска «семерки», зарезервируйте старую папку BCD, отвечающую за запуск ПК, и создайте новую. Делается это при помощи нижеприведенной цепочки команд:
Проблема «Disk boot failure» или сообщение с текстом «Insert system disk»
Ошибка запуска вызвана одной из нескольких причин, суть которых следующая: компьютер пытается найти загрузочную запись на диске, который загрузочным не является. Факторы, не позволяющие Windows 7 запустится:
- Устройство, с которого начинает загружаться компьютер, не является системным диском – попробуйте отключить все флеш-накопители, телефон, фотоаппарат, в том числе внешние жесткие диски, и перезагрузить систему.
- Проверьте настройки BIOS, отвечающие за приоритетность устройств загрузки – существует большая вероятность, что компьютер начинает загружаться с диска, который не является системным. Также посмотрите в BIOS или через одну из специальных утилит, обнаруживается ли винчестер, на котором установлена Windows 7.
- Переподключите HDD к иному шлейфу и кабелю питания, возможно проблема кроется в ненадежности соединения или повреждениях одного из кабелей, например, ввиду его изрядного перегиба.
К списку причин можно смело причислить отсутствие установленной Windows 7 ввиду того, что диск с ней был отформатирован из-за невнимательности или неопытности начинающего пользователя, и здесь поможет ее повторная установка или восстановление удаленного раздела.
Если ни один из вариантов не принес желаемого результата, попробуйте выполнить восстановление ОС, как это описано в предыдущем пункте, а также убедитесь в работоспособности винчестера.
Невозможность запустить Виндовс ввиду повреждения файлов реестра
Помимо всего прочего, Windows 7 может не загрузиться из-за поврежденных файлов реестра.
Вследствие этого компьютер проинформирует пользователя о проблеме и запустит приложение, позволяющее восстановить работоспособность операционной системы.
Но средство для автоматического восстановления Windows 7 далеко не всегда эффективно и, например, при отсутствии резервной копии поврежденных данных пользователю придется вручную выполнить восстановление операционной системы.
- Вызываем окно с расширенным списком параметров запуска Виндовс при помощи F8.
- Выбираем «Устранение неполадок…».
- Далее кликаем по ссылке: «Восстановление системы».
- В первом окне жмем «Далее».
- Выбираем одну из созданных точек и кликаем «Далее».
- Подтверждаем выполнение заданной операции, кликнув по кнопке «Готово» и ждем, пока выполняется восстановление ОС.
Спустя несколько минут восстановление Windows 7 завершится, компьютер перезагрузится, и вероятнее всего, нормально запустится.
восстановление запуска windows 7 или startup repair — подробная инструкция.
Существует множество разных проблем, от которых обычные пользователи компьютеров страдают. Может быть из-за того, что ваш компьютер показывает вам ошибку « BOOTMGR is missing » при запуске, или, виндовс выдает синий экран. Или компьютер автоматически перезагружается при запуске (обычно при появлении логотипа Windows).
Это такие проблемы, которые мы обычно исправляем с помощью средства под названием startup repair .
Итак, теперь вопросы, которых мы обычно задаем:
- Что это за «Восстановление при запуске»?
Эта функция очень полезна и эффективна. Основная работа, которую эта функция делает, это восстановление Windows, когда что-то препятствует запуску OC. На техническом языке, можно сказать, что он восстанавливает файлы загрузочного тома, когда ваша операционная система имеет некоторые проблемы с загрузкой.
- Что именно делает «Восстановление при загрузке» нашей Windows?
Startup или Automatic Repair — это единственный инструмент, который Windows использует для восстановления. Этот эффективный инструмент предназначен для восстановления только некоторых глюков. Например, отсутствующие или поврежденные системные файлы, которые в основном использовались для загрузки операционной системы Windows.
- «Восстановление при загрузке» может исправить любые ошибки?
load on startup не может показать вам, что создает проблему для запуска Windows. Он не поможет вам восстановить личные файлы и документы. Он также не может обнаруживать или устранять аппаратные сбои, а также не помогает в борьбе с вирусными атаками и их повреждениями.
Таким образом, startup repair только собирается исправить некоторые определенные вещи. Иначе он скажет вам, что запуск диагностики не может восстановить этот компьютер автоматически.
ПРИМЕЧАНИЕ: Эта статья предназначена только для пользователей Windows Vista и Windows 7. Если вы используете Windows 10/8 , вам нужно будет щелкнуть ссылку, указанную ниже, потому что в Windows 10 или 8 , Startup Repair немного отличается.Просто перейдите по ссылке ниже:
Как использовать Восстановление при загрузке repair win 7?
Во-первых, эта функция не похожа на другие, потому что вы не можете быстро ее открыть, просто щелкнув на чем-то. Но открыть ее не так уж и сложно.
Итак, сначала я собираюсь проинструктировать вас о том, как открыть эту программу. Затем я научу вас, как ее использовать, потому что существуют три разных метода, которые мы используем в соответствии с нашими условиями:
- Вы можете открыть его, когда ваш компьютер автоматически покажет вам экран восстановления Windows Error.
- Вы можете открыть его с помощью параметров предварительной загрузки.
- Вы можете открыть его с помощью установочного диска Windows или загрузочного диска WindowsPen . Причина, по которой я написал все эти разные методы в этой статье, в том, что обычно вы будете использовать данный инструмент, когда ОС не может загрузиться сама. Первый способ очень частоне будетработать, поэтому Вам придется использовать второй. Почему я написал еще один дополнительный метод? Ответ: иногда первый и второй методы не будут работать из-за некоторых поврежденных файлов Windows. И вот тут-то и появился третий метод. Мы применим его с помощью дискаWindowsилиWindows USB Pendrive.
Итак, теперь запустите startup repair , тем способом, который более удобен для Вас. Подробное описание ниже ↓↓↓
# Метод 1 — открыть окно восстановления при загрузке с помощью экрана восстановления ошибок Windows.
В Windows 7 и Windows Vista startup repair есть отличная функция, показывающая вам экран восстановления Windows, когда ваша операционная система имеет некоторые проблемы для нормального запуска.
В этом диалоговом окне вы найдете два варианта, и выбрав первый вариант « start startup repair (recommended) », вы можете легко открыть эту функцию запуска.
Этот параметр будет отображаться автоматически:
Если вы не видите какой-либо опции, как на рисунке, вы можете вручную открыть его с помощью второго метода .
Нажатие на » Launch startup repair (recommended)» напрямую приведет вас к процессу восстановления при запуске.
Иногда в этом окне Вам предложат сделать сделать восстановление системы , и вам просто нужно нажать « ОК ». Так бывает тогда, когда нормальное исправление не будет работать на вашем компьютере.
# Метод 2 — Открытие функции восстановления при запуске с помощью параметров предварительной загрузки.
Экран «Дополнительные параметры загрузки» позволит вам открыть Windows в режиме расширенного поиска неисправностей.
Итак, полностью отключите питание вашего компьютера или ноутбука, после чего вам нужно будет снова включить его. Теперь, когда вы запускаете компьютер, продолжайте нажимать клавишу F8 снова и снова. Вы увидите экран дополнительных параметров загрузки, как на скриншоте ниже.
Если вы не можете найти такой вариант, то единственное и последнее, что вы можете попробовать, это открыть его установкой Windows, поэтому переходите к следующему, третьему методу .
Если вы успешно открыли дополнительные параметры загрузки компьютера, то теперь вам нужно выбрать первый вариант с названием « Восстановить компьютер » или « Repair Your Computer ». Вы увидите следующее:
После этого вас попросят подтвердить свой язык и раскладку клавиатуры, просто выберите свой язык и тип клавиатуры, который вы используете.
Если вы не знаете, какой тип клавиатуры вы используете, вы можете сразу нажать следующую кнопку, чтобы пропустить этот шаг с настройкой по умолчанию.
После выбора языка и клавиатуры, нужно выбрать «Учетную запись пользователя», которую вы хотели исправить.
Итак, выберите своего пользователя и нажмите « Далее ». Этот параметр отображается только если ваша операционная система имеет более одной учетной записи пользователя.
Если у компьютера один пользователь, Вы увидите следующее:
Выбирайте первый пункт: «Начать исправление» или «Startap Repair».
Иногда вам придется сделать восстановление системы. Нужно нажать кнопку « Восстановить », потому что нормальное исправление не поможет проблеме на вашем компьютере, именно поэтому система должна восстановить Windows.
# Метод 3 — Открытие автозагрузки с помощью программы установки Windows Диск или USB.
Если не запускается windows 7 восстановление запуска, вам понадобится использовать ваш установочный диск Windows.
- Во-первых, вам нужно будет загрузиться ваш Windows Disk или USB через меню загрузки . Если вы не знаете, как это сделать, приведенные ниже ссылки помогут вам загрузить ваш диск или флэш-диск.
Теперь вам не нужно ничего делать, просто подождите пока система автоматически покажет ваш установленный Windows. Если этого не произошло, то ваш жесткий диск неактивен, и нужно будет повторно активировать его, используя некоторую команду в cmd (командной строке).
После того, как увидите список с ОС установленными на компьютере, вам просто нужно будет выбрать нужную систему и нажать кнопку « Далее », чтобы продолжить.
После этого нажмите на первый вариант «startup repair», чтобы использовать этот инструмент. Он автоматически исправит ваш компьютер.
Не запускается Windows 7: восстановление запуска
Если не загружается Виндовс 7, а экран — черный, то причин несколько. Самая банальная — отсоединились кабели, нужно проверить, если подключены. Другие причины — сломалась видеокарта, жесткий диск, модули памяти или материнская плата, сам монитор, в конце концов. Нужно проверить подключение компонентов. Открыть системный блок и посмотреть, все ли на месте. Компоненты отсоединяются из-за падения блока или удара по нему.
Кроме механических повреждений, проблема может быть в программах, системных файлах, драйверах или вирусах. Синий «экран смерти» — признак критических ошибок в работе компьютера. Экраном смерти назван не просто так, значит Windows не справляется с ошибкой. Придется решать проблему вручную. Стоит проверить температуру, чистоту и подключение процессора. Узнать, исправны ли материнская плата и видеокарта. Даже в подключенных устройствах может быть проблема.
Как выглядит синий «экран смерти», который появляется после обновления
Инструкция к действию: как запустить Windows 7
Не нужно готовиться к переустановке. Решить проблему можно без потери данных, если Виндовс не загружается. Восстановить и устранить ошибки легче, чем устанавливать все заново.
Обратите внимание! Не важно, Windows не загружается на ноутбуке или на компьютере, для семерки действия для запуска одинаковы.
Безопасный режим
Если не загружается Windows 7, нужно активировать безопасный режим. Через него устраняют проблемы без запуска ОС. Необходимо активировать последнюю конфигурацию, запустить систему заново, открыть доступ к командной строке. Спасение, если компьютер включается, но не загружает привычный рабочий стол.
Нет никакого индикатора, когда безопасный режим откроется. Только временные рамки после загрузки БИОС, но до появления картинки запуска Виндовс. Сразу как компьютер включится, нужно нажимать «F8» каждые полсекунды. Появится чёрный экран с меню, где можно выбрать варианты загрузки Windows. Нужна опция «Безопасный режим».
Важно! Если «F8» не работает, то нужно нажать кнопку «Reset» на системном блоке. Не стоит пользоваться этим способом просто так, появятся дополнительные проблемы.
Если нажимать «F8», откроется меню при перезагрузке
В безопасном режиме компьютер загружает необходимые системные файлы и драйверы. Стоит следить за загрузкой. Если останавливается, посмотреть, на каких файлах. Возможно, ошибка в них. После перезагрузить компьютер. Если ошибки исправлены, то Windows загрузится как обычно.
Активация последней удачной конфигурации
В Windows 7 есть опция — загрузка последней удачной конфигурации. Сохраняется каждый раз после успешного запуска компьютера.
Активация последней успешной конфигурации помогает решить неполадки с неисправными драйверами и программами, ошибкам в системных файлах и устранить вирусы, но не при физических проблемах с компонентами — жёстким диском, видеокартой или материнской платой.
Как активировать последнюю удачную конфигурацию
Обратите внимание! Чтобы активировать последнюю успешную конфигурацию, нужно включить меню загрузки Windows нажатием «F8». В предложенном списке есть опция загрузки последней конфигурации.
Восстановление запуска операционной системы
Если не удалось запустить компьютер, нужно восстановление запуска Windows 7. Запуск операционной системы восстанавливается из накопителя — сектора жесткого диска. Recovery Environment дает доступ в служебный раздел, который восстановит запуск.
Чтобы зайти в RE, нужно включить компьютер и нажимать «F8» до того, как появится экран загрузки Виндовс. В меню выбирать «Устранение неполадок компьютера». Ввести пароль администратора, а затем выбрать «Восстановить запуск».
Как восстановить запуск
Важно! Восстановление запуска ОС не поможет при повреждениях с компонентами, вирусах и неправильной установке Windows. Только при нарушении системных файлов и сбоях в драйверах.
Проверка целостности системных файлов
Если Виндовс загружается, но зависает, стоит проверить целостность системных файлов через «Пуск». Выбрать пункт «Командная строка» с доступом администратора. Ввести «sfc /scannow» и нажать «Enter», чтобы система проверила файлы и устранила найденные ошибки.
Как проверить системные файлы через командную строку
Отчет проверки хранится в CBS.log, где можно посмотреть, справилась ли система с ошибками или их придется устранять вручную.
Чтобы удалить файл с ошибкой, нужно ввести в командной строке «icacls Путь_название поврежденного файла /GRANT ADMINISTRATORS:F». Потом скачать нужный файл без ошибок и заменить им повреждённый.
Сканирование диска на наличие ошибок
Чтобы просканировать диск на наличие ошибок, если компьютер просто зависает, нужно зайти в проводник. Открыть раздел с дисками. Щелкните правой клавишей и выбрать «Свойства». В разделе «Сервис» есть кнопка выполнить проверку. Там нужно поставить галочку рядом со строкой «Восстанавливать поврежденные сектора», чтобы исправить ошибки.
Как сканировать диск с командой «chkdsk», если не запускается Windows 7
Если ОС не загружается совсем, то нужно открыть командную строку в меню дополнительных вариантов загрузки. Набрать в ней «chkdsk X:/ F/ R». Вместо «Х» — буква диска, который проверяется.
К сведению! Буква «F» дает сигнал, чтобы ошибки были исправлены, а «R» ищет поврежденные сектора и восстанавливает информацию.
Восстановление конфигурации загрузки
Восстановить конфигурации загрузки, если не грузится Windows 7, можно c помощью bootrec.exe. Для этого нужно зайти в меню дополнительных вариантов загрузки, нажав на «F8» при включении.
В меню выбрать «Устранение неполадок компьютера», а затем — «Опции системы восстановления». Нужен пункт «Командная строка». В нем следует ввести «bootrec.exe» и нажать на «Enter». На экране возникнут все возможные команды:
- «bootrec.exe/fixMbr» переписывает основную загрузочную запись;
- «bootrec.exe/fixboot» записывает загрузочную запись заново при повреждениях;
- «bootrec.exe/rebuildBcd» — полная замена всех записей о конфигурациях загрузки.
Важно! Начинать стоит с первой команды и, если не работает, заканчивать последней.
Проверка на наличие вирусов
Чтобы проверить на наличие вирусов, компьютер должен включаться. Если Виндовс не запускается, то открыть антивирус не получится.
Обратите внимание! Для проверки на вирусы необходимо установить антивирус. Есть бесплатные программы. Но не все удаляют вирусы, а только проверяют бесплатно.
Стоит провести быструю проверку, а потом полный анализ системы. Если вирус не был обнаружен сначала, то найдется в полной проверке компьютера.
Если антивирус не справится с вирусом, укажет файл, и в какой папке он находится. Тогда придется самостоятельно удалять вредоносные программы.
Чтобы избежать сбоя Виндовс из-за вирусов, нужно:
- выходить в Интернет только с включенным антивирусов;
- не переходить на сомнительные сайты;
- не кликать на всплывающую рекламу;
- проверять каждый скачанный файл перед открытием или установкой.
Очистка автозапуска
Очистка автозапуска запрещает программам открываться самостоятельно после включения. Это поможет, если Windows не запускается из-за новых программ.
Даже если проблем с запуском нет, очистка ускорит работу компьютера. Открывающиеся при запуске программы замедляют включение. Найти их можно через «Пуск» в папке с соответствующим именем.
Как узнать, какие программы загружаются автоматически
Другой способ — одновременно нажать «Win + R». Откроется командная строка, в которой нужно ввести «shell:startup», чтобы увидеть программы, загружающиеся автоматически.
Обратите внимание! Как альтернатива, отключить автозагрузку можно прямо в программе. Но не у всех есть такая опция.
Используя загрузочную флешку
С загрузочной флешкой восстанавливают Windows без потери файлов. Нужна флешка (минимум 4 Гб) и UltraISO программа для записи образа. Программа требует прав администратора.
Нужно открыть программу, вставить флешку и выбрать «Самозагрузка», а потом «Записать образа жесткого диска». В «Методе записи» следует выбрать USB.
Как записать образ жесткого диска в UltraISO
Как только запись завершена, флешка готова для запуска Виндовс. Нужно перезагрузить компьютер, зайти в БИОС и найти строку в формате :Bios Setup. Вместо «Del» может быть другая клавиша. Нужно нажать на ту, которую предлагает БИОС.
Откроется синее окошко с надписью «Please select boot device». Теперь нужно перетащить флешку, точнее строку с надписью «USB» на первое место и нажать «F10».
Снова перезагрузить ПК, после чего откроется окно установки Виндовс. Нужно выбрать «Восстановление системы» в нижнем углу слева. После выбрать из списка «Восстановление запуска». Теперь нужно подождать, пока диск проверится.
Исправление Master Boot Record (MBR)
Master Boot Record, или главная загрузочная запись, содержит информацию о всех разделах жесткого диска. MBR используют для загрузки операционной системы, чтобы восстановить запуск Виндовс.
Обратите внимание! MBR помогает запустить Виндовс, когда раздел «Восстановление запуска» с загрузочной флешки не работает и выдает ошибку.
Нужно подключить загрузочную флешку, как в способе выше. После перезагрузить компьютер, найти строку БИОС и снова нажать на «Восстановление системы» с экрана с установкой Виндовс.
Команды «bootrec» для исправления, если не загружается компьютер Windows 7 при включении
Потом еще раз выбрать «Восстановление системы» из предложенного меню и открыть командную строку. Набрать в ней «bootrec /rebuildbcd» и нажать «Enter».
Открыть командную строку без загрузочной флешки можно в меню дополнительных вариантов запуска. Это альтернативный способ, если не запускается Виндовс 7.
Нужно нажать «F8» сразу после включения компьютера. Выбрать «Устранение неполадок» — «Опции восстановления» — «Командная строка». Ввести ту же команду «bootrec /rebuildbcd» или «bootrec.exe/fixMbr».
Запуск диагностики компьютера
Если удалось включить компьютер, то нужно провести диагностику, чтобы выявить проблему. Не стоит пренебрегать проверкой, иначе придется будет бесконечно запускать безопасный режим и восстанавливать систему.
Как запустить диагностику компьютера
Стоит отключить антивирус, чтобы он не мешал диагностике компьютера. Далее одновременно нажать «Win + R». Ввести в появившееся поле «msconfig». Откроется окно с 5 разделами. Нужно зайти в «Общие», а потом «Диагностический запуск».
Чтобы избежать проблем с запуском Виндовс в будущем, нужно следить за компьютером. Пользоваться антивирусом для выхода в Интернет, проверять системные файлы на ошибки, отключать ненужные программы с автозагрузкой. Желательно заранее подготовить загрузочную флешку, как запасной вариант для восстановления системы.