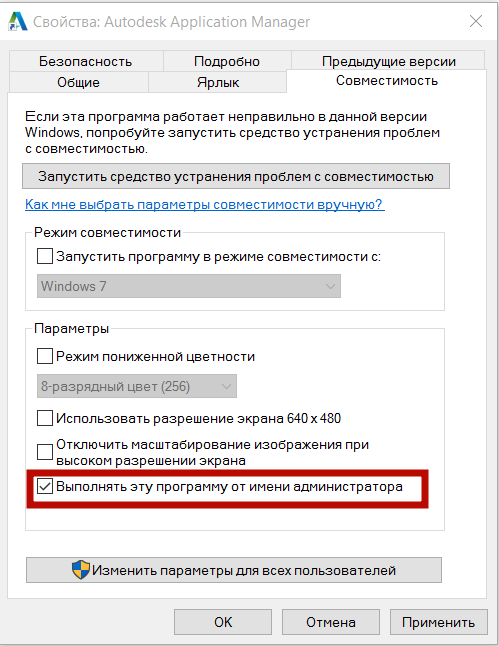САПР для инженера
Блог Михайлова Андрея о приемах работы и хитростях в САПР
Страницы
воскресенье, 7 февраля 2016 г.
Autodesk Application Manager не работает в Windows 10
Практически все пользователи современных версий продуктов от Autodesk и операционной системы Windows 10 сталкиваются с проблемой, что при старте приложения Autodesk Application Manager происходит сбой и выводится сообщение «Не удалось запустить Application Manager. Судя по всему, служба Autodesk Application Manager недоступна. Закройте все прочие экземпляры и повторите попытку.»
Уже писал об этом или рассказывал в подкасте, точно не помню, но вопросы такие все приходят и приходят. Пишу последний раз и закрываем эту тему.
UPD от 27.06.2018. Приложение Autodesk Application Manager уже давно устарело и не поддерживается. Начиная с 17 марта 2016 г. оно заменено на новое «Приложение Autodesk для ПК», которое устанавливается со всеми продуктами Autodesk 2017 и более поздних версий. Скачать отдельно дистрибутив можно по ссылке.
Проблема решается элементарно — нужно Autodesk Application Manager запустить от имени администратора. Как настроить?
1. Запускаем поиск Windows и ищем Autodesk Application Manager
2. На найденной строке щелкаем правой кнопкой мыши и выбираем Открыть папку с файлом
3. Заходим в свойства найденного файла-ярлыка Autodesk Application Manager.lnk и на вкладке Совместимость указываем опцию Выполнять эту программу от имени администратора
4. Перезагружаемся и навсегда забываем об этой проблеме.
С уважением, Андрей.
Если вы получили ответ на свой вопрос и хотите поддержать проект материально — внизу страницы для этого есть специальная форма.
AutoCAD
Автор:
Support
Проблема
Причины:
- Служба лицензирования не обновлена.
- Конфликт адаптера экранных представлений.
- Служба лицензирования Autodesk для ПК и не работает.
- Поврежден компонент лицензирования.
- Компонент единого входа Autodesk поврежден.
- Недопустимые параметры реестра.
- Повреждена установка программного обеспечения.
- Экран активации может быть заблокирован защитным слоем для веб-браузера сторонних поставщиков.
- Антивирусное ПО конфликтует с программой или блокирует работу приложения.
- Неправильное время.
- Пользователь не назначается правильно продукту
Решение
Вариант 1. Обновление службы лицензирования Autodesk
- Войдите в приложение Autodesk для ПК и установите последние обновления службы лицензирования Autodesk.
- Обновление можно скачать на портале Autodesk Account, Установка обновлений, надстроек и дополнений, а также по ссылке Обновления службы лицензирования Autodesk.
- После установки обновления перезапустите систему и проверьте работу программы.
Вариант 2. Отключите LogMeIn и графический адаптер (если он установлен)
- Нажмите Windows + X, чтобы открыть меню, и выберите «Диспетчер устройств».
- Дважды щелкните «Адаптеры дисплея», чтобы открыть данный раздел.
- Если используется адаптер, связанный с LogMeIn, щелкните правой кнопкой мыши и отключите его.
- Запустите программное обеспечение Autodesk 2020.
- Нажмите Windows + X, чтобы открыть меню, и выберите «Диспетчер задач».
- На вкладке «Процессы» найдите все задачи, связанные с LogMeIn (их может быть несколько).
- Щелкните правой кнопкой мыши все задачи и выберите «Завершить задачу».
- Запустите программное обеспечение Autodesk 2020.
Вариант 3. Убедитесь, что запущена служба лицензирования Autodesk Desktop.
- Нажмите кнопку «Пуск» (или щелкните правой кнопкой мыши «Пуск» в Windows 10) и выберите «Выполнить».
- В окне «Выполнить» введите services.msc.
- В окне консоли «Службы» в столбце «Имя» найдите службу лицензирования Autodesk для ПК и проверьте, запущен ли она.
- Щелкните службу лицензирования Autodesk Desktop правой кнопкой мыши и выберите «Свойства».
- В диалоговом окне «Свойства» используйте раскрывающееся меню, чтобы изменить тип запуска на автоматический (запуск с задержкой), а затем нажмите кнопку «ОК».
- Если служба лицензирования Autodesk Desktop не запущена, нажмите кнопку «Пуск», чтобы запустить службу.
Вариант 4. Если не удается запустить службу лицензирования Autodesk Desktop
- Перейдите в папку C:\Program Files (x86)\Common Files\Autodesk Shared\AdskLicensing.
- Запустите файл uninstall.exe от имени администратора (щелкните правой кнопкой мыши и выберите «Запуск от имени администратора»).
- Перейдите в папку C:\ProgramData\Autodesk\AdskLicensingService and move files there in another folder.
- Перезагрузите компьютер.
- Временно отключите контроль учетных записей пользователей в Windows и любое антивирусное ПО.
- Установите последнюю версию обновления службы лицензирования Autodesk.
- Если выпущено, установите последующие обновления для службы лицензирования Autodesk, например, через приложение Autodesk для ПК или в разделе Обновления продуктов портала Autodesk Account.
- Нажмите меню Пуск и введите CMD ,
- Щелкните правой кнопкой мыши пункт «Командная строка» и выберите «Запуск от имени администратора».
- В командной строке выполните следующую команду и нажмите клавишу ВВОД:
Примечание. В качестве примера используется версия «AutoCAD 2020 — Английский (США) (English US)». В зависимости от конкретного продукта —prod_key , —confi_file а также —eula значения могут отличаться. Дополнительные сведения см. в справочнике по программе установки лицензирования Autodesk.
AutoCAD
Автор:
Support
Проблема
Причины:
- Обновление системы безопасности сервера.
- Блокирование служб брандмауэром.
- Часовой пояс.
- Проблема с маршрутизатором.
- Настройки надежных сайтов.
- Блокирование доступа к службам файлом узлов.
- Повреждение профиля пользователя Windows.
- Эмулятор Boot Camp\Windows неправильно установлен в MAC или iOS.
- Устаревшая версия Microsoft Internet Explorer.
Решение
Обновление службы лицензирования и компонента единого входа (для версий 2020 или более поздних)
Установите последнее обновление для службыAutodesk Desktop Licensing Service и компонента единого входа Autodesk из учетной записи на портале Autodesk Account.
Проверка брандмауэра и/или прокси-сервера
Проблема может быть вызвана тем, что интернет-соединение на компьютере фильтруется брандмауэром/прокси-сервером. Выполните указанные ниже действия вместе с администратором сети.
- Разрешите доступ через прокси-сервер/брандмауэр для доменов, указанных на этой странице. Убедитесь, что в настройках прокси-сервера разрешен неограниченный и анонимный доступ ко всем этим URL-адресам. Номер порта по умолчанию для HTTP — 80, для HTTPS — 443.
- В списке доменов есть такие, для которых необходимо подтверждение входа. Добавьте эти домены по одному или с помощью подстановочного знака. Например, вместо cur.autodesk.com, registeronce.autodesk.com и т. д. используйте адрес *.autodesk.com, охватывающий все эти домены.
- Убедитесь, что включена поддержка протокола TLS 1.2.
- Все сайты проверки сертификатов используют протокол HTTP, а не HTTPS. Убедитесь, что домены в категории Сторонние веб-сайты для скачивания и проверки сертификатов используют протокол HTTP.
- Использование функции HTTPS Inspection может помешать проверке отзыва сертификатов. Отключите эту функцию для доменов *.autodesk.com.
- Если в домене есть объект групповой политики (GPO), ограничивающий регистрацию или отзыв сертификата стороннего разработчика, ознакомьтесь с данной статьей, чтобы проверить свойства параметров подтверждения пути сертификатов для имеющегося объекта GPO.
Сброс данных для входа в систему (для версий 2017 или более поздних, включая специализированные инструментарии, например Plant 3D, Mechanical, Architecture и т. д.)
- Выйдите из учетной записи на портале Autodesk Account.
- Закройте AutoCAD.
- Откройте окно проводника и перейдите в следующую папку:
- %localappdata%\Autodesk
- Примечание. Можно вставить %localappdata% в адресную строку проводника Windows.
- Удалите папку C:\Users\. \AppData\Local\Autodesk\Web Services.
- Перезапустите AutoCAD.
- Попробуйте войти в учетную запись на портале Autodesk Account из AutoCAD.
Microsoft Internet Explorer
Проблемы безопасности со стороны сервера
Часовой пояс
Синхронизируйте время компьютера с временем в интернете, выполнив следующие действия.
Примечание. Если компьютер является частью домена, вкладка «Время по Интернету» будет недоступна. В этом случае необходимо обратиться к системному администратору.
- Щелкните время на панели задач Windows.
- Выберите «Изменение настроек даты и времени. »
- Выберите вкладку «Время по Интернету» в верхней части окна.
- Нажмите кнопку «Изменить параметры».
- Выберите «Синхронизировать с сервером времени в интернете».
- В раскрывающемся меню выберите time.windows.com.
- Нажмите «ОК».
Если для подтверждения требуется пароль администратора, введите пароль или предоставьте подтверждение.
Маршрутизатор
Файл узлов, блокирующий доступ
Проверьте, блокирует ли доступ файл узлов, или сбросьте его до настроек по умолчанию (ссылка Microsoft).