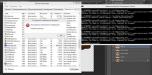Не завершается процесс в «Диспетчере задач»: что делать?
Нечасто, конечно, но иногда можно встретить ситуации, когда после закрытия программы в «Диспетчере задач» не завершается процесс, отвечающий за ее функционирование, или продолжают работать какие-то дополнительные (сопутствующие) службы приложения. При этом система в дополнение ко всему может сообщать, что пользователю для завершения определенного процесса не хватает прав (отказано в доступе). Почему так происходит и как остановить работу ненужных или зависающих программ, читайте в ниже представленном материале.
Не завершается процесс в «Диспетчере задач» (отказано в доступе). Почему?
Чтобы понять, какое именно решение по устранению возникшей проблемы использовать в каждом конкретном случае, для начала следует выяснить причины, вследствие которых они возникают. Почему же в «Диспетчере задач» не завершается процесс с указанием на отсутствие прав доступа?
Действительно, иногда это может быть связано с тем, что пользователь вошел в систему не под регистрацией администратора и пытается завершить критически важную системную службу или процесс, запущенный другим пользователем. Однако невозможность остановки работы какого-то приложения в основном связана даже не с системными процессами, а с программами, которые могли установиться на пользовательский компьютер самопроизвольно (вирусы, рекламные апплеты и т. д.). Обычно именно они могут блокировать завершение работы. Но бороться с такими проявлениями поведения и системных, и пользовательских программ или служб можно довольно просто.
Перезагрузка системы
Если не завершается процесс в «Диспетчере задач», что делать в первую очередь? Как правило, рядовые пользователи поступают достаточно просто. Если по каким-то причинам в «Диспетчере задач» Windows 10 не завершается процесс, они попросту перезагружают систему. Понятно, что полный рестарт и приводит к остановке всех служб. Но что если после перезагрузки процесс активируется снова? А ведь некоторые процессы, запускаемые вместе с системой, нельзя отследить даже в стандартном разделе автозагрузки.
Впрочем, если пользователь вошел в систему не под администраторской, а под собственной учетной записью, как уже понятно, нужно просто сменить пользователя.
Если не хотите постоянно перепрыгивать с одной записи на другую, администраторскую «учетку» можно и вовсе отключить, прописав в командной строке команду «net user Администратор active:no» (без кавычек). После этого все программы будут стартовать только с правами администратора (для некоторых приложений не будут выдаваться даже предупреждения безопасности службы контроля учетных записей UAC, которые многих пользователей несказанно раздражают).
Завершение активных процессов через командную строку
Но приведенные выше действия положительный эффект могут дать не всегда. Что же делать, если в «Диспетчере задач» не завершается процесс, который, скажем, перегружает центральный процессор или использует оперативную память слишком усердно? В такой ситуации оптимальным инструментом из тех, которые имеются в Windows-системах, станет командная консоль (cmd).
Ее необходимо запустить от имени админа (если учетная запись суперпользователя не отключена), а затем воспользоваться командой taskkill (всю информацию о дополнительных атрибутах можно просмотреть посредством ввода строки «taskkill /?».
Из всего списка нас более всего интересуют атрибуты «/F» и «/IM», которые дописываются после основной команды. Как это выглядит? Предположим, у нас в «Диспетчере задач» не завершается процесс «Гугл Хром». Команда принудительной остановки приложения будет выглядеть так: «taskkill /F /IM Chrome.exe» (опять же, без кавычек). Как уже понятно, такое решение приемлемо для исполняемых файлов программ. Если воспользоваться дополнительным ключом «/T», при вводе основной команды завершения работы выбранного приложения автоматически будут завершены и все дочерние процессы.
Остановка процессов с указанием идентификаторов
Если таким способом в «Диспетчере задач» не завершается процесс, который был выбран пользователем, например, при неправильном вводе имени исполняемого файла проблемной программы или службы, остановку процесса можно произвести с указанием идентификатора.
Его можно просмотреть в самом «Диспетчере задач», дополнительно активировав отображение столбца с ИД процесса. Основная же команда в этом случае примет такой вид: «taskkill /F PID 0000», где 0000 – определенный в «Диспетчере задач» идентификатор процесса.
Совет от Microsoft
В принципе, проблему, связанную с тем, что в «Диспетчере задач» не завершается процесс какой-то программы, можно решить, следуя советам специалистов Microsoft, которые опубликованы на странице поддержки. Суть состоит в том, чтобы загрузить с сайта специальный архив, содержащий набор инструментов PSTools, затем распаковать его на жесткий диск и переместить файл PsExec.exe или объект PsExec64.exe, в зависимости от архитектуры системы, в корень системного раздела (диска «С»), а затем через командную консоль выполнить команду «c:\psexec -i -d -s taskmgr.exe» (без кавычек). После этого в «Диспетчере задач» нужно будет выполнить все необходимые действия, связанные с остановкой определенных процессов, затем закрыть «Диспетчер» и удалить исходный файл PsExec из системного раздела.
Примечание: использовать этот метод даже на сайте корпорации рекомендуется только на свой страх и риск.
Использование утилиты Process Explorer
Куда проще воспользоваться небольшим приложением Process Explorer, которое является альтернативой «Диспетчера задач», но с расширенными возможностями. Преимущество этой программы состоит в том, что устанавливать ее на жесткий диск не нужно, поскольку приложение изначально является портативным и запускается из одного исполняемого файла. После старта программы в ней достаточно выбрать искомый незавершаемый процесс или даже целое дерево процессов с дочерними апплетами, выбрав из меню ПКМ команды Kill Process или Kill Process Tree.
Кроме «убивания» ненужных процессов и задач эта утилита предоставляет еще и дополнительную информацию. Так, например, если это требуется, можно совершенно просто узнать, какой именно программой запущен тот или иной процесс.
Разблокирование доступа к файлам процесса
Наконец, если завершение определенных процессов невозможно произвести только по причине блокировки доступа к отвечающему за него файлу, очень может быть, исправить ситуацию можно будет за счет использования утилиты Unlocker.
Сначала, как уже понятно, восстанавливается доступ к исходному файлу (узнать его можно непосредственно в «Диспетчере задач», выбрав из меню ПКМ просмотр расположения файла), а затем процесс завершается обычным способом.
Проблемы вирусного воздействия
Вирусы, к сожалению, ограничивать доступ к остановке процессов и служб тоже могут. И далеко не всегда это связано напрямую с самими вирусными апплетами. Если такая ситуация наблюдается, для начала рекомендуется проверить систему каким-нибудь портативным антивирусом, а при невозможности нейтрализации угроз обратиться к программе Kaspersky Rescue Disk, при помощи которой можно загрузиться еще до старта системы со съемного носителя, а затем выполнить глубокое сканирование, которое включает в себя даже оперативную память.
Краткий итог
Вот, собственно, и все, что касается принудительного завершения процессов в «Диспетчере задач». Что касается наилучшего инструмента, самым простым выглядит альтернативный менеджер Process Explorer. Если же под рукой такой программы нет, подойдет и командная строка. Единственное условие для выполнения всех вышеописанных команд – старт самой консоли с правами администратора.
не удалось выполнить операцию. отказано в доступе
не могу снять задачу в диспетчере задач.
учётную запись администратора включала, не помогло
Ответы (3)
Перезагрузите ПК или выключите.
Вообще этот браузер как и другой должен закрываться просто.
В Гугле откройте настройки и выключите то, что в автозагрузке не нужно. Там много всего, что может
работать в фоновом режиме.
Этот ответ помог 3 польз.
Это помогло устранить вашу проблему?
К сожалению, это не помогло.
Великолепно! Спасибо, что пометили это как ответ.
Насколько Вы удовлетворены этим ответом?
Благодарим за отзыв, он поможет улучшить наш сайт.
Насколько Вы удовлетворены этим ответом?
Благодарим за отзыв.
я с этой проблемой не первый день сижу, а вы мне говорите перезагрузиться?
компьютер только включился, а в диспетчере задач уже есть этот процесс. очень нужно его убрать, чтобы удалить и переустановить браузер
Этот ответ помог 4 польз.
Это помогло устранить вашу проблему?
К сожалению, это не помогло.
Великолепно! Спасибо, что пометили это как ответ.
Насколько Вы удовлетворены этим ответом?
Благодарим за отзыв, он поможет улучшить наш сайт.
Насколько Вы удовлетворены этим ответом?
Благодарим за отзыв.
Если вы уже пробовали выключить (не рестарт), а именно выключить компьютер и не помогло, сделайте следующие шаги:
1. откройте Диспетчер задач, перейдите в закладку Процессы.
2. правой кнопкой мыши кликните на процессе и выберите свойства.
3. выберите безопасность, изменить.
4. выберите Разрешения (Permissions) и нажмите добавить, откроется окно, где можно выбрать пользователей или группы.
5. введите или добавьте имена пользователей, кому вы хотите разрешить доступ.
6. галочкой отметьте какой вид доступа вы хотите предоствить данному пользователю.
7. нажмите Применить и OK.
Этот ответ помог 23 польз.
Это помогло устранить вашу проблему?
К сожалению, это не помогло.
Великолепно! Спасибо, что пометили это как ответ.
Насколько Вы удовлетворены этим ответом?
Благодарим за отзыв, он поможет улучшить наш сайт.
Устранение ошибки «Отказано в доступе» на Windows 10
Проблема, не часто досаждающая пользователю Windows 10, но так до конца и не искоренённая, — невозможность запустить приложение, посмотреть текстовый или графический документ, а то и войти в папку из-за ошибки «Отказано в доступе». К счастью, решение существует. Как исправить ситуацию и восстановить свои права, будет рассказано ниже.
Способ №1. «Проводник» Windows
Пользователь, не желающий скачивать и устанавливать сторонние программные продукты, может убрать сообщение об ошибке, воспользовавшись возможностями «Проводника». Чтобы вернуть доступ или получить возможность удалить файл, достаточно:
- Открыть папку, в которой размещается «заблокированный» документ, рисунок, музыкальный файл или каталог.
- Щёлкнуть по единице хранения один раз правой клавишей мыши, далее — выбрать «Свойства».
- Оказавшись на вкладке под названием «Безопасность» — заголовки расположены в верхнем ряду окна — выбрать кнопку «Изменить».
- Если в списке учётных записей имеется та, под которой зашёл пользователь, для устранения проблемы достаточно отметить её и разрешить «Полный доступ», установив галочку в расположенном в нижнем поле чекбоксе.
- Если аккаунта нет — нужно «Добавить» его, кликнув по одноимённой кнопке и вписав логин в текстовое поле. Привести запрос в состояние, соответствующее требованиям ОС, поможет кнопка «Проверить имена». Теперь остаётся нажать «ОК» — окошко настроек закроется автоматически.
Кликнув по кнопкам «Применить» и «ОК», пользователь должен проверить, удалось ли ему убрать ошибку «Отказано в доступе». Как правило, перечисленных мер достаточно, чтобы вернуть себе свои права. Если ничего не получилось, нужно перейти к следующему способу.
Способ №2. Командная строка
Командная строка, являясь универсальным инструментом, позволяет настроить компьютер полностью под себя, активировать скрытые процессы или отключить лишние. В частности, чтобы избавиться от описанной выше ошибки, владельцу компьютера понадобится:
- В командной строке ввести команду вида takeown /F «Путь_к_каталогу» /R /D Y, где вместо значения «Путь_к_каталогу» нужно подставить полный, включая букву диска, путь к папке или файлу.
- Команда запускается, как только пользователь нажмёт Enter. Время исполнения зависит от объёма обрабатываемой информации: чем больше в папке файлов, тем дольше придётся ждать.
По окончании пользователь увидит сообщение об успешном выполнении операции. Теперь он, зная, как исправить ошибку, вновь сможет удалять, перемещать или копировать важные документы и каталоги.
Если не получилось восстановить доступ с первого раза — не беда. Прежде всего нужно удостовериться, что командная строка запущена от имени администратора, а затем — повторить попытку. Иногда в решении проблемы помогает перезагрузка ПК.
Способ №3. Специальные программы
Одно из лучших приложений для восстановления прав доступа к файлам и каталогам, вне зависимости от того, где они размещены на жёстком диске, — TakeOwnershipEx. Программа распространяется бесплатно. Скачать её можно по кнопке ниже.
[Загрузка не найдена]Теперь, чтобы довести решение проблемы до конца и получить возможность просматривать или удалять данные, пользователю потребуется:
- Распаковать загруженный архив в любой каталог. Для удобства можно разместить его на рабочем столе — или в другом легкодоступном месте.
- Запустить исполняемый файл. Пользователю Windows 10 следует дважды кликнуть по заголовку.
- В выпадающем списке указать, какой язык должен быть использован при последующей работе. Варианта всего два: русский и английский. Сделав выбор, следует нажать «ОК».
- Пройти все этапы инсталляции, щёлкая по кнопкам «Далее», «Принимаю» и прочим. Ничего сложного в этом нет — а по окончании нужно кликнуть «Готово».
- Запустить приложение из общего меню или непосредственно с рабочего стола, после чего снова выбрать русский язык.
- Нажать на ссылку «Получить права доступа». Приложению можно полностью доверять: став администратором, оно не причинит вреда ПК, не удалить важные файлы и, разумеется, не станет отслеживать действия пользователя.
- Иногда перед тем, как приступить к делу, бывает нужно проинсталлировать программную оболочку .NETFramework. Чтобы сделать это, достаточно согласиться с условиями разработчика и нажать «Скачать и установить». Пропускать этот шаг не рекомендуется — в противном случае приложение может работать некорректно.
- В окошке встроенного аналога «Проводника» найти папку или файл, с которым возникла проблема, выделить его и нажать «ОК».
- Через несколько секунд утилита сообщит, что доступ восстановлен в полном объёме.
Аналогичным образом можно вернуть права, по каким-либо причинам утерянные:
- В стартовом окошке программы выбрать вторую плашку, «Восстановить права доступа».
- Установить галочку напротив объекта, доступ к которому пока закрыт, и кликнуть по одноимённой кнопке.
- Как только на экране появится уведомление об успешном завершении процесса, можно закрывать окно и наслаждаться полноценным доступом.
Для устранения ошибки «Отказано в доступе» можно воспользоваться возможностями «Проводника» Windows или командной строки. В первом случае нужно выбрать или добавить свою учётную запись, во втором — ввести несложный запрос. Лучшее стороннее приложение для восстановления прав — TakeOwnershipEx. С его помощью вернуть доступ к каталогу или файлу можно буквально за несколько секунд.