Записки IT специалиста
Технический блог специалистов ООО»Интерфейс»
Network Manager не видит сеть в Ubuntu или Debian
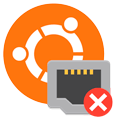
Network Manager — устройство не управляется
Достаточно простая неисправность, точнее даже не неисправность, которая проявляется в том, что Network Manager не может управлять вашим сетевым устройством.
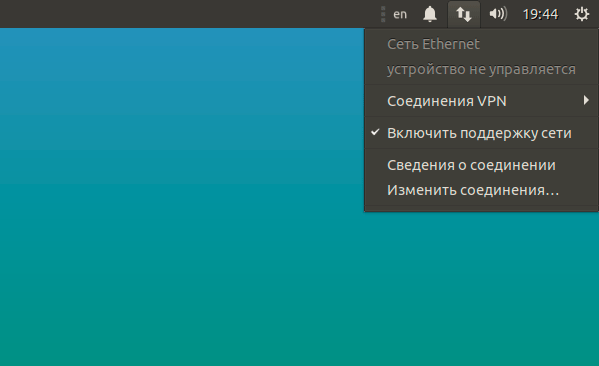
Другое дело, что такие настройки могут возникнуть без прямого умысла пользователя: неудачное повторение инструкции в сети, запуск стороннего скрипта и т.д. и т.п. После чего Network Manager отказывается работать, а навыки ручного управления сетью отсутствуют. Но такое поведение легко исправить. Откроем консоль и выполним:
Удалим из этого файла все строки кроме:
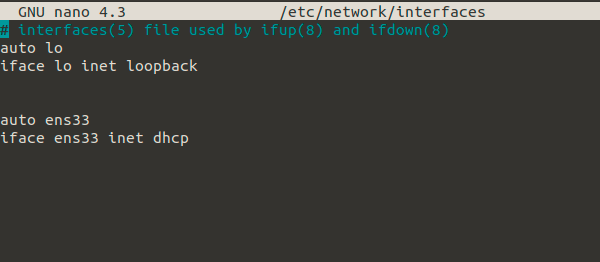
После чего перезапустим службу командой:
После чего Network Manager снова возьмет контроль над сетевым интерфейсом.
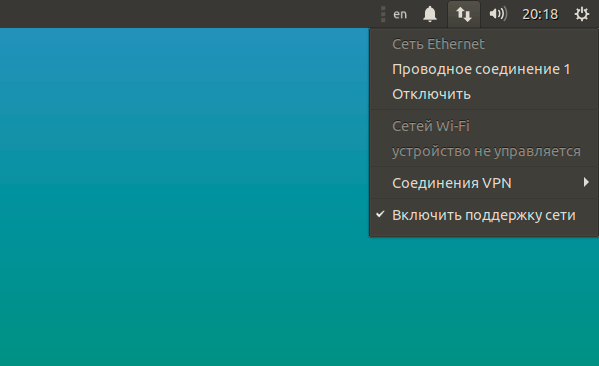
Network Manager не видит сеть
Более сложная неисправность, которая заключается в том, что Network Manager вообще не видит сетевых адаптеров, причины ее возникновения нам неизвестны, но приходилось достаточно часто сталкиваться с ней на промежуточных выпусках Ubuntu.
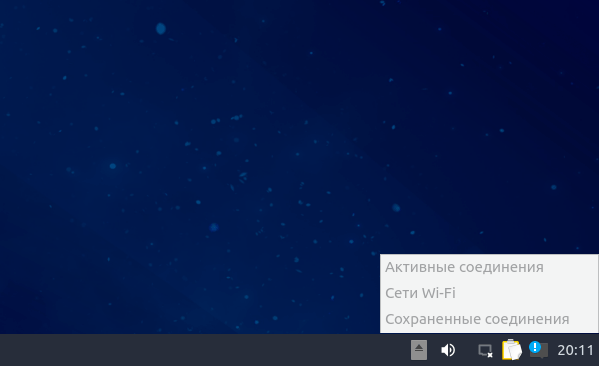
И перезапустить службу:
Для дальнейшей работы Network Manager наличие данного файла необязательно, т.е. вы можете его удалить, но Network Manager продолжит работать нормально.
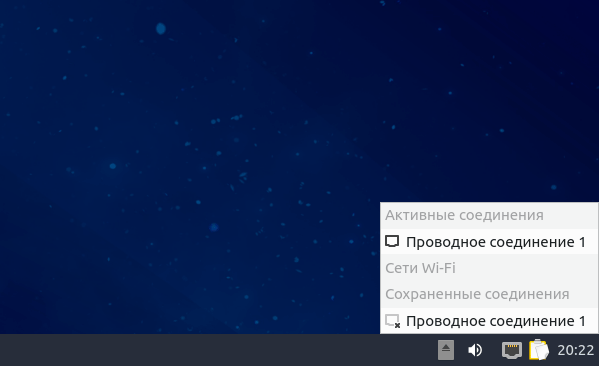
Не удалось открыть сеть windows ubuntu
В данной статье расскажу о настройке файлового обмена между Windows и Ubuntu. Мы научимся расшаривать папки (каталоги) в Ubuntu и подключаться к ним из Windows 10 и наоборот. В этой статье все действия мы будем выполнять без использования терминала.
Этой статьей я хочу развеять предрассудки, что шарить папки на Ubuntu очень сложно. Так как же расшарить папку в Ubuntu?
Настройка общего доступа папки в Ubuntu и подключение к ней из Windows.
Открываем файловый менеджер (Nautilus). Выбираем папку, которую хотим расшарить другим пользователям в локальной сети. Кликаем по ней правой кнопкой мыши, в контекстном меню выбираем «Свойства» и переходим на вкладку «Общедоступная папка по локальной сети»:
Если проставить галочку «Опубликовать эту папку» и нажать кнопку «Применить», то наша папка станет доступна другим пользователям в локальной сети. И у эта папка будет подсвечена значком общего доступа:
Но есть нюансы. Не спешите закрывать статью.
Если мы это сделаем в первый раз, то система нам радушно предложит установить «Службу общего доступа к папкам»:
Соглашаемся и жмём «Установить службу», появится окно, непосредственно, с установкой пакета Samba:
Устанавливаем и соглашаемся на перезапуск сеанса:
Давайте разберёмся подробнее с открытием общего доступа к папке.
Создадим какую-нибудь папку, к примеру, назовём её LinuxFiles. Проставим галочку «Опубликовать эту папку» и нажать «Применить»:
В поле «Наименование» можно вписать имя сетевого ресурса, как оно будет отображаться у нас в сети.
К примеру, мы создаём название каталога с пробелами и прочими символами, а здесь, в поле «Наименование» указываем нормальное название сетевого ресурса латинскими буквами.
Как подключиться к расшаренной папке Ubuntu из Windows?
Для этого нам надо узнать наш ip или название устройства (hostname).
Это можно сделать в графическом интерфейсе через «Параметры» системы.
В пункте «Сеть» посмотреть подробности вашего подключения:
В пункте «Подробности» (О системе):
Тоже самое можно посмотреть и в терминале, выполнив следующие команды:
После чего в Windows подключаемся, введя в адресной строке Проводника два обратных слеша \\ , а затем ip адрес или имя устройства Ubuntu:
Отобразятся все расшаренные каталоги на Ubuntu машине. Но если мы попытаемся зайти в нашу папку LinuxFiles, то получим ошибку доступа:
Есть два пути решения данной проблемы.
Если хотите, чтобы любой имел доступ к вашей расшаренной папке, то надо в свойствах её общего доступа проставить галочку «Гостевой доступ» и нажать «Применить»:
Если хотите подключаться к папке с помощью учетной записи вашего текущего пользователя Ubuntu, то придется задать ему Samba пароль и это сделать можно в терминале (да, я вас обманул, один раз придется в терминал зайти):
Теперь можно в Windows зайти в нашу расшаренную папку. Либо с вводом имени пользователя и пароля (вашего Ubuntu пользователя). Либо, если проставили галочку «Гостевого входа», то сразу.
Но если в Windows вы попытаетесь создать, изменить или удалить файл/папку, то получите ошибку:
У вас нет доступа на изменение в этом каталоге.
Если это проблема, и вы хотите, чтобы пользователи в локальной сети могли изменять файлы в этой папке, то для решения этой проблемы нужно в свойствах общего доступа папки проставить галочку «Разрешить другим пользователям изменять содержимое папки» и нажать «Применить»:
После чего у вас будет запрошено подверждение на изменение прав на папку:
Соглашаемся на изменение прав на каталог.
Теперь пользователи локальной сети смогут изменять файлы внутри вашей расшаренной папки.
Стоит упомянуть, что не только пользователи Windows смогут подключаться к вашей расшаренной папке, но и пользователи Ubuntu или других дистрибутивов Linux, аналогично, как они бы подключались к расшаренной папке Windows.
Давайте теперь расшарим папку на Windows и подключимся к ней из Ubuntu.
Настройка общего доступа папки в Windows и подключение к ней из Ubuntu.
Создаём папку в Windows где-нибудь, кликаем правой кнопкой мыши, выбираем «Свойства» — «Доступ» и жмём «Расширенная настройка»:
Далее проставляем галочку «Открыть общий доступ к этой папке» и нажимаем «Применить»:
Всё, мы расшарили папку в Windows и к ней можно подключаться.
Как подключиться к расшаренной папке Windows из Ubuntu?
Нам нужно знать ip адрес или имя устройства (hostname).
Полный сетевой путь к расшаренной папке написан на вкладке «Доступ» в Свойствах папки:
Открываем файловый менеджер (Nautilus) в Ubuntu и слева выбираем пункт «Подключиться». Вводим smb и сетевой путь к папке Windows, не забывая развернуть слеши в другую сторону, и нажимаем «Подключиться»:
После попытке подключения, если адрес ввели правильно, то будет запрошена авторизация:
В Windows есть несколько нюансов с настройкой общего доступа.
Если мы хотим подключаться с авторизацией, введя имя пользователя и пароль, то в Windows нужно создать локальную учетную запись с латинским логином и ввести пароль.
Если кто не знал, то в Windows 10 есть сетевые и локальные учетные записи. С сетевой учетной записью мы не сможем подключиться.
В расширенных настройках общего доступа папки Windows в «Разрешениях» по умолчанию выбрана группа «Все»:
Но авторизация у нас запрашивается, и если мы попытаемся подключиться «Анонимно», то ничего не выйдет.
Как же подключиться без ввода пароля к Windows папке из Ubuntu?
Нужно в Windows открыть «Центр управления сетями и общим доступом», выбрать «Изменить дополнительные параметры общего доступа»:
В пункте «Все сети» в самом низу будет пункт «Общий доступ с парольной защитой»:
Надо отключить общий доступ с парольной защитой и «Сохранить изменения».
После чего можно будет заходить с Ubuntu в расшаренные папки Windows, на которых разрешен доступ для всех. Но только после перезагрузки Windows для применения этих изменений.
Для удобства и быстрого доступа к сетевому ресурсу, можно добавить его в закладки файлового менеджера (Nautilus) Ubuntu:
А если нужно защитить папку, то надо удалить группу «Все» и добавить своего пользователя в «Разрешения»:
Вот и всё. В этой статье мы не правили никакие конфиги Samba и не пользовались терминалом. Простому пользователю этого более чем достаточно.
А в ближайших статьях мы более подробно разберем Samba, научимся конфигурировать эту службу.
При переходе к сети выдаёт «Не удалось присоединить местоположение»
Карта сайта. При переходе «Вперед» выдает ошибку «Такой страницы нет»
Здравствуйте! Столкнулась с такой проблемой на сайте (сам сайт.
Выдаёт ошибку «не удалось создать имя ресурса манифеста . не удалось найти часть пути»
Сделал проект по c# ,закрыл сохранил,перекинул все папки на флешку,попробовал запустить с файлов.
это как «отче наш» — как только вы начинаете управлять интерфейсом через настройку в файле /etc/network/interfaces, апплет нетворк-менеджера тут же теряет возможность управления этим интерфейсом
в бубунте, начиная с 12.04, если вы используете настройку через файл /etc/network/interfaces, описывая параметры интерфейса необходимо для него указывать еще и адреса серверов днс с помощью строки
Но у меня в сети нет сервера DNS. Единственно только есть предпочитаемый и альтернативный серверы DNS у провайдера интернет «Волгателеком» 62.213.0.12 и 62.213.2.1 соответственно. И ещё: я не успеваю дочитать до конца, но при старте системы появляется сообщение: Сервис поиска сетевых ресурсов отключен. И далее что это связано с наличием в сети доменов .local Больше ничего прочитать не успел.
Добавлено через 2 минуты
Я в инструкции не нашёл ничего связанного с серверами dns и где их брать.
И снова здравствуйте. Вообще то в Linux возможно создать нормально работающее подключение к сети? «Пляски с бубном» не прекращаются вот уже более года. Бесчисленноке количество раз задавал вопросы на форумах и результат ноль, абсолютный! Сеть, как не работала так и не работает. После установки новой сетевой карты (SMC2-1211TX вместо интегрированной Atheros 8151) стабильнее стал работать интернет (почти не пропадает уже 3 дня), стабильнее происходит подключение к удалённому рабочему столу сервера (те же 3 дня), а сеть, как не работала, так и не работает, хотя подключение к интернет и серверу производится через локальную сеть. Сеть (то есть её ресурсы, компьютеры, сетевые диски и т.д) могут «появиться» через пятую — десятую перезагрузку, могут не появиться вообще, а могут появиться неожиданно, как 2 минуты назад — не было ресурсов сети и вдруг они появились, причём я ничего для этого не делал. Просто решил, на всякий случай проверить, хотя (по закону подлости) сейчас сеть мне не нужна. У меня установлен
роутер D-Link 2600u, его IP адрес 192.168.1.1, настроен как маршрутизатор. На сервере установлена ОС Windows 2011 Home Server, работает в рабочей группе Workgroup, IP адрес сервера 192.168.1.5. Для связи с другими компьютерами установлен Swith D-Link DES-1008a. Три компьютера под Windows XP и Windows 7 успешно работают уже более года в сети. Мои настройки в Linux в файле /etc/network/interfaces:
Строки, помеченные *, пришлось вставить потому, что не работал аплет «Сетевые соединения» после этого он заработал. Пробовал использовать DHCP роутера:


























