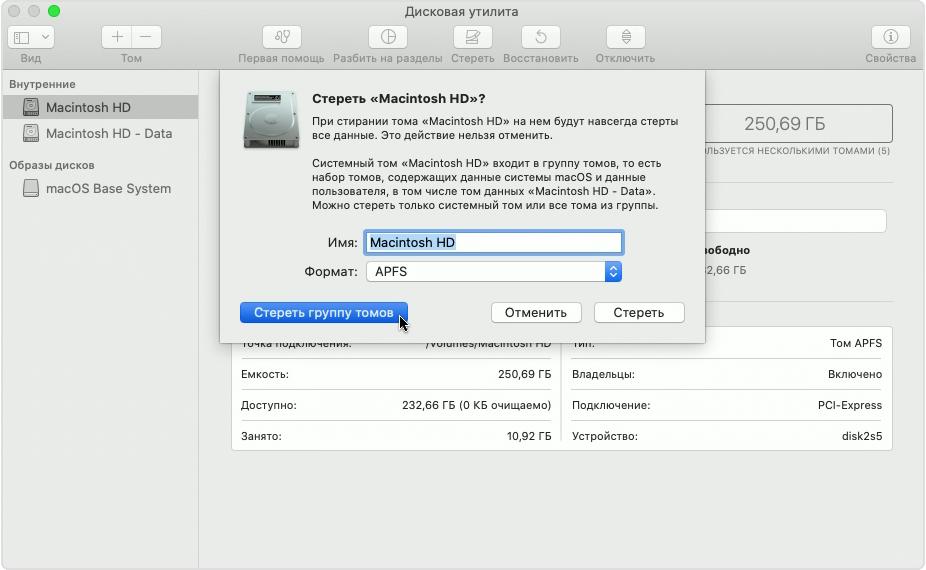Устранить ошибку «не удалось отключить диск» в утилите диска для Mac 2020
Table of Contents:
Дисковая утилита обычно работает без сбоев, но разочаровывающая ошибка «Не удалось отключить диск» может остановить любую задачу, которая находится прямо на ее пути. Это может происходить во время создания разделов, проверки и восстановления диска и даже во время форматирования, и, как правило, дополнительной информации о том, как решить проблему, или даже о том, что проблема связана с сообщением об ошибке или приложением в Mac OS, почти нет.,
Обычно ошибка «Не удалось размонтировать диск» появляется при изменении текущего загрузочного диска, или, если диск пытался стереть, вы можете обнаружить, что стирание завершилось неудачно с ошибкой не удалось размонтировать диск. В первой ситуации, когда модифицируется загрузочный диск, простейшим решением является загрузка с другого диска и запуск оттуда дисковой утилиты. Для загрузочного диска не должно иметь значения, для какой версии Mac OS X он предназначен (при условии, по крайней мере, 10.7, 10.8, 10.9, 10.10, 10.12, 10.13, 10.14 и т. Д.), Единственное требование — наличие в нем дисковой утилиты — которая они все делают. Это позволит вам решить проблему независимо от причины одним из двух способов: первое — это надежное решение проблемы, а другое работает только иногда. Мы рассмотрим оба с небольшим объяснением. Мы также покажем вам способ принудительного размонтирования диска с помощью командной строки, хотя этот подход следует использовать с осторожностью, поскольку он может привести к потере данных на данном диске.
Как устранить ошибку размонтирования с загрузочного USB-накопителя
Это рекомендуемый метод, потому что он всегда должен исправить ошибку. Для выполнения этой задачи вам понадобится любой загрузочный диск Mac OS X. Для этой цели я использовал диск установщика загрузки Mavericks, но другие также должны работать, будь то установочные диски или просто диски восстановления, важно, чтобы они были загрузочными и отделенными от основной загрузочный диск, на котором хранится установленная ОС:
- Подключите USB-накопитель к Mac и перезагрузите компьютер
- Удерживайте нажатой клавишу OPTION во время загрузки, затем выберите подключенный загрузочный диск (обычно в меню загрузки отображается оранжевый значок).
- В меню загрузки выберите «Дисковая утилита» (если вы используете установочный диск, откройте меню «Утилиты», чтобы открыть Дисковую утилиту).
- Перейдите в раздел «Первая помощь» и проверьте диск, а затем отремонтируйте, если необходимо.
- Теперь выполните оригинальную задачу, которая вызвала ошибку «Не удалось отключить»
Недавно я столкнулся с этим дважды, сначала при попытке изменить разделы на диске, который возник одновременно с отдельной ошибкой «сбой раздела», и снова был вызван при попытке отформатировать эти разделы. Вышеуказанные шаги сделали свое дело, и все снова заработало, как и ожидалось.
Это хороший пример того, почему очень важно иметь загрузочный флэш-накопитель USB с любой версией Mac OS X, работающей на вашем Mac, потому что без отдельного загрузочного диска некоторые из этих ошибок были бы неразрешимыми. Такие загрузочные диски легко создавать самостоятельно, здесь приведены инструкции по созданию загрузочных дисков для OS X 10.9, OS X 10.8 и OS X 10.7. Для более старых компьютеров Mac, работающих под управлением предыдущих версий Mac OS X, обычно все, что работает под управлением OS X 10.6 или более ранней версии, будет иметь SuperDrive и, таким образом, поставляется с загрузочным DVD, который может служить той же цели
Как исправить ошибки дисковой утилиты через раздел восстановления Mac
Если ошибка «Невозможно отключить» вызвана первой помощью или форматированием незагрузочного раздела, вы можете исправить ошибку, загрузившись с раздела восстановления, который включен во все новые версии Mac OS X. Это не будет работать, если ошибка была вызвана попыткой изменить загрузочный диск через разделы или форматирование, и вам нужно будет использовать метод выше с загрузочным диском.
- Перезагрузите Mac, удерживая клавишу «Option», и выберите раздел «Восстановление».
- Выберите «Дисковая утилита» в меню загрузки
- Перейдите в раздел «Первая помощь», чтобы проверить и восстановить диск, или перейдите в раздел «Стереть», чтобы отформатировать диск.
Опять же, если диск с ошибками совпадает с основным загрузочным разделом, на котором также находится Recovery, описанный выше метод может не сработать для решения проблемы. В этом случае вам нужно будет загрузиться с отдельного USB-накопителя, чтобы исправить ошибку.
Как принудительно размонтировать диск с помощью командной строки в Mac OS
Другой метод использует командную строку для принудительного размонтирования диска, но это не самый рекомендуемый вариант из-за возможной потери данных.
Однако при таком подходе следует соблюдать осторожность, поскольку принудительное отключение диска может привести к потере данных на принудительном отключении диска. Таким образом, это подходит только в том случае, если вы планируете форматировать и стирать диск, который вы все равно принудительно извлекаете.
В командной строке Mac OS введите следующую строку:
diskutil unmountDisk force /Volumes/DRIVENAME
Замените «DRIVENAME» на имя тома, который вы хотите отключить, затем нажмите клавишу «RETURN», чтобы принудительно отключить диск.
Если это не сработает, вы можете сделать еще один шаг:
Вам также может понадобиться настроить таргетинг на диск по идентификатору устройства, чтобы принудительно размонтировать его, и в этом случае вы можете сначала найти диск с помощью:
Затем, когда вы найдете соответствующий диск с идентификатором (/ dev / disk1, / dev / disk2, / dev / disk3 и т. Д.), Вы можете настроить таргетинг на диск таким образом. В качестве примера синтаксиса здесь мы будем использовать / dev / disk3 для принудительного размонтирования из командной строки и использовать sudo, чтобы получить привилегии суперпользователя для этой задачи:
sudo diskutil unmountDisk force /dev/disk3
Нажмите return и введите пароль администратора, чтобы принудительно размонтировать диск с Mac.
Когда закончите, вы можете выйти из Терминала как обычно.
Знаете ли вы о другом решении, которое может разрешить сообщение об ошибке «Не удалось размонтировать диск» в Дисковой утилите? Поделитесь своим опытом и решениями в комментариях ниже!
Исправление ошибки could not unmount disk
Иногда при форматировании диска возникает ошибка, что диск не может быть отмонтирован. Если вы пользуетесь дисковой утилитой из системы — тут все понятно, закрываете все приложения, использующие этот диск и в ручную отмонтируете его. Но что делать, когда подобная ошибка возникает, когда Вы пользуетесь дисковой утилитой при восстановлении системы?
Запоминаем название жесткого диска, который хотите отформатировать. Заходим в терминал в утилите восстановления (зажать Alt при загрузке и выбрать восстановление . ) и просто пишем следующую команду:
rm -r /Volumes/»название вашего жесткого диска»
Тут стоит обратить внимание на одну вещь. Если Ваш жесткий диск имеет название с пробелами, например Mountain Lion HD, то в консоли его стоит печатать как Mountain\ Lion\ HD .
Консоль спросит Вас действительно ли Вы хотите удалить все с жесткого диска? Смело печатаем Y и нажимаем Enter. Возвращаемся в дисковую утилиту и форматируем жесткий диск. Теперь это удалось сделать без проблем. Такое простое решение спасает от кучи проблем и головной боли.
Нас знают 12 лет
Ремонтируем только Apple. Никогда не закрывались, нас знают десятки тысяч пользователей
Свой склад запчастей
Не нужно ждать! Крупный склад, актуальные запчасти в наличии, контроль качества
Ремонтируем для сервисов
Нам доверяют Сервисные центры. Наш опыт, и репутация говорят сами за себя.
Против сервиса на коленке
За качество! Правильно, профессионально и по технологии можно сделать только в СЦ.
Цены без «звездочек»
У нас все прозрачно и честно
Спросите любого:
КОМАНДА MACPLUS
Советы экспертов: Как правильно выбрать сервис?
Никогда раньше не обращались за ремонтом электроники?
Не знаете с чего начать? В первую очередь — не переживать! Признаки хорошего и качественного сервиса видны сразу. Мы подготовили инструкцию для тех, кто ищет мастерскую или сервисный центр по ремонту Apple
Как стереть диск для компьютера Mac
Используйте приложение «Дисковая утилита», чтобы стереть (отформатировать) жесткий диск, твердотельный накопитель, флэш-накопитель или другое устройство хранения.
Стирание диска. В большинстве случаев, когда требуется удалить данные, включая переформатирование диска, продажу, передачу или обмен компьютера Mac с доплатой, рекомендуется выполнять стирание всего диска.
Стирание тома на диске. В некоторых случаях, например, если диск содержит несколько томов (или разделов) и стирать все разделы не требуется, можно стереть только определенные тома на диске.
При стирании диска или тома все файлы с него удаляются окончательно. Прежде чем продолжить, убедитесь, что у вас есть резервная копия всех нужных файлов.
Как стереть диск
- Выполните запуск из раздела восстановления macOS. Выберите приложение «Дисковая утилита» в окне «Утилиты», затем нажмите кнопку «Продолжить».
Если необходимо стереть не тот диск, с которого запускается компьютер Mac, использовать раздел восстановления macOS не требуется: просто запустите приложение «Дисковая утилита» из папки «Утилиты» в папке «Приложения». - В строке меню приложения «Дисковая утилита» выберите «Вид» > «Показывать все устройства». Теперь на боковой панели отображаются диски (устройства), а также все находящиеся на них контейнеры и тома. Диск, с которого запустился компьютер Mac, указывается первым в списке. В этом примере загрузочным диском является твердотельный накопитель Apple:
- Выберите диск, который требуется стереть. Не видите нужный диск?
- Нажмите «Стереть», затем заполните следующие поля:
- Имя. Укажите имя, которое должно быть назначено диску после стирания.
- Формат. Выберите «APFS» или «Mac OS Extended (журналируемый)». Приложение «Дисковая утилита» отображает совместимый формат по умолчанию.
- Схема. Выберите «Схема разделов GUID».
- Нажмите «Стереть», чтобы начать стирание диска, включая все находящиеся на нем контейнеры и тома. Может отобразиться запрос на ввод идентификатора Apple ID. Забыли свой идентификатор Apple ID?
- По окончании выйдите из приложения «Дисковая утилита».
- Если необходимо, чтобы компьютер Mac мог запускаться с диска, стирание которого было выполнено, переустановите macOS на этот диск.
Как стереть том на диске
- Выполните запуск из раздела восстановления macOS. Выберите приложение «Дисковая утилита» в окне «Утилиты», затем нажмите кнопку «Продолжить».
Если необходимо стереть не тот том, с которого запускается компьютер Mac, использовать раздел восстановления macOS не требуется: просто запустите приложение «Дисковая утилита» из папки «Утилиты» в папке «Приложения». - На боковой панели приложения «Дисковая утилита» выберите том, который требуется стереть. Том, с которого запустился компьютер Mac, называется «Macintosh HD», если вы не меняли его имя. Не видите нужный том?
- Нажмите «Стереть», затем заполните следующие поля:
- Имя. Укажите имя, которое должно быть назначено тому после стирания.
- Формат. Выберите «APFS» или «Mac OS Extended (журналируемый)». Приложение «Дисковая утилита» отображает совместимый формат по умолчанию.
- Если отображается кнопка «Стереть группу томов», выбранный том входит в группу томов. В этом случае необходимо стереть группу томов. В противном случае нажмите «Стереть», чтобы стереть только выбранный том. Может отобразиться запрос на ввод идентификатора Apple ID. Забыли свой идентификатор Apple ID?
- По окончании выйдите из приложения «Дисковая утилита».
- Если необходимо, чтобы компьютер Mac мог запускаться с тома, стирание которого было выполнено, переустановите macOS на этот том.
Причины, по которым может потребоваться стирание
Диск или том можно стереть в любое время, в том числе в следующих случаях.
- Необходимо удалить все данные с компьютера Mac и восстановить его заводские настройки. Это одно из последних действий перед продажей, передачей или обменом компьютера Mac с доплатой.
- Требуется изменить формат диска, например с формата для PC (FAT, ExFAT или NTFS) на формат для Mac (APFS или Mac OS Extended).
- Компьютер выводит сообщение о невозможности чтения с данного диска.
- Необходимо устранить неполадку диска, которую не может исправить приложение «Дисковая утилита».
- Установщик macOS не видит данный диск или не может выполнить установку на него. Например, установщик может сообщать, что загрузочный диск неправильно отформатирован, не использует схему разделов GUID, содержит более новую версию операционной системы или не может быть использован для запуска компьютера.
- Установщик macOS сообщает, что установка на этот диск невозможна, так как он является частью массива Apple RAID.
Сведения о форматах APFS и Mac OS Extended
Приложение «Дисковая утилита» в macOS High Sierra или более поздней версии может выполнять стирание, используя либо более новый формат APFS (Apple File System), либо более старый формат Mac OS Extended. Это приложение автоматически выбирает совместимый формат.
Как выбрать между APFS и Mac OS Extended
Приложение «Дисковая утилита» пытается определить тип устройства хранения и предложить подходящий формат в меню «Формат». Если тип устройства не определяется, выбирается формат Mac OS Extended, который подходит для всех версий macOS. Если вы хотите изменить формат, ответьте на следующие вопросы.
- Вы форматируете диск, который был изначально встроен в компьютер Mac?
Если встроенный диск изначально имел формат APFS, приложение «Дисковая утилита» предложит вариант «APFS». Не меняйте его на «Mac OS Extended». - Вы собираетесь установить ОС macOS High Sierra или более поздней версии на диск впервые?
Если диск необходимо стереть перед первой установкой на него High Sierra или более поздней версии, выберите формат Mac OS Extended (Journaled). Во время установки установщик macOS решает, выполнить ли автоматическое преобразование в формат APFS без стирания файлов. - Вы готовите резервный диск Time Machine или загрузочный установщик?
Выбирайте вариант «Mac OS Extended (журналируемый)» для любого диска, который планируется использовать в качестве диска резервного копирования, совместимого с Time Machine, или в качестве загружаемого установщика. - Диск будет использоваться с другим компьютером Mac?
Если на другом компьютере Mac используется не ОС macOS High Sierra или более поздней версии, выбирайте вариант «Mac OS Extended (журналируемый)». Более ранние версии macOS не поддерживают тома в формате APFS.
Как определить формат, который используется в настоящее время
Если вы хотите узнать, какой формат используется в настоящее время, воспользуйтесь одним из следующих способов.
- Выберите нужный том на боковой панели приложения «Дисковая утилита» и просмотрите сведения справа. Для получения более подробных сведений выберите «Файл» > «Свойства» в строке меню Дисковой утилиты.
- Откройте приложение «Информация о системе» и выберите «Хранилище» на боковой панели. В столбце «Файловая система» справа отображается формат каждого тома.
- Выберите нужный том в окне Finder, затем выберите «Файл» > «Свойства» в строке меню. В окне «Свойства» будет показан формат данного тома.