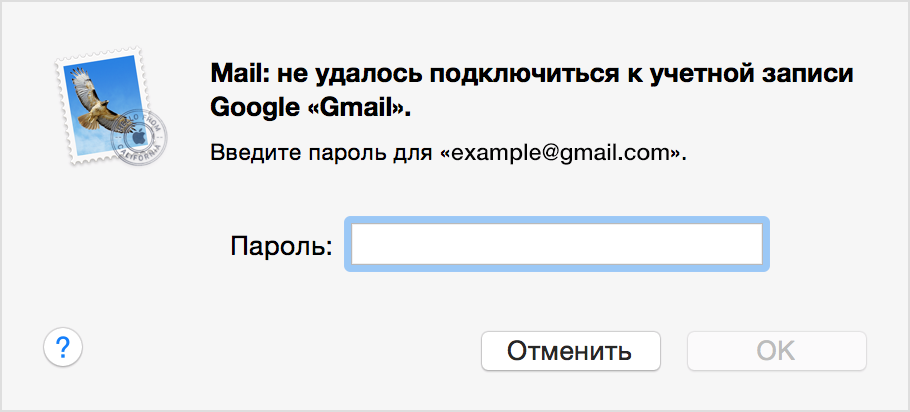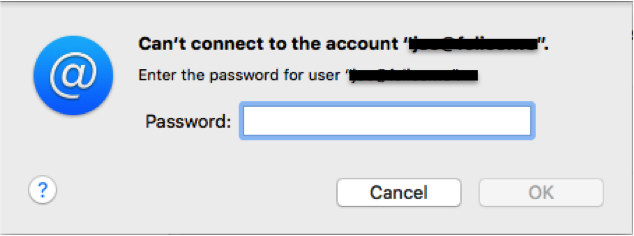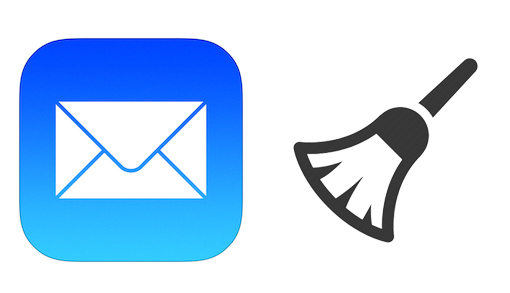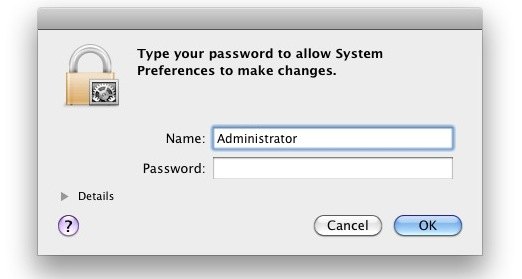Если приложение «Почта» на компьютере Mac постоянно запрашивает пароль
Приложение «Почта» может сообщать о том, что не удается подключиться к почтовой учетной записи, и многократно отображать запрос на ввод пароля.
Если компьютер Mac подключен к Интернету, но внезапно начинает запрашивать ваш пароль, в общем случае следует повторить попытку позднее, а при необходимости — обратиться за помощью к провайдеру услуг электронной почты. Если вы пользуетесь службой Почта iCloud компании Apple, узнайте, как устранять связанные с ней проблемы.
Почему приложение «Почта» запрашивает ваш пароль?
Приложение «Почта» запрашивает пароль, когда оно подключается к провайдеру услуг электронной почты, но не может подключиться к вашей почтовой учетной записи, потому что провайдер электронной почты не принимает ваш пароль.
Провайдер услуг электронной почты может отклонять пароль по нескольким причинам, включая следующие.
- Вы используете устаревший пароль учетной записи электронной почты. Если вы обновили пароль на одном устройстве, убедитесь, что используете тот же пароль на компьютере Mac.
- Провайдеру услуг электронной почты необходимо обновить или сбросить ваш пароль в целях безопасности. Например, если вы используете двухэтапную проверку Google, вашей учетной записи Gmail в приложении «Почта» требуется соответствующий пароль для программы.
- Провайдер услуг электронной почты деактивировал или временно заблокировал учетную запись. Обратитесь за помощью к своему провайдеру.
Проверьте свой пароль в разделе настроек «Учетные записи Интернета»
В зависимости от типа используемой учетной записи электронной почты может быть доступен следующий способ исправления пароля:
- Завершите работу приложения «Почта». Если работа приложения не завершается, можно завершить ее принудительно.
- Откройте меню Apple () > «Системные настройки» и выберите «Учетные записи Интернета».
- Выберите свою почтовую учетную запись на боковой панели.
- Если для учетной записи отображается поле пароля, удалите пароль и введите правильный пароль.
- Закройте окно «Системные настройки», затем откройте приложение «Почта» и повторите попытку использования своей учетной записи.
Если приложение «Почта» по-прежнему запрашивает ваш пароль, возможно, пароль указан неверно. Ваш провайдер услуг электронной почты может помочь вам проверить настройки электронной почты и убедиться, что вы используете правильный пароль.
Попробуйте воспользоваться веб-почтой
Многие провайдеры услуг электронной почты предлагают веб-почту — вариант использования сервиса электронной почты с помощью веб-браузера, например Safari, а не почтового приложения, например «Почта». Например, если вы пользуетесь учетной записью Почты iCloud, вы можете отправлять и получать электронную почту на веб-сайте iCloud.com.
Поскольку в приложении «Почта» обычно используется тот же пароль, что и для веб-почты, попробуйте войти в веб-почту с этим паролем. Если в веб-почте пароль тоже не работает, возможно, он неверен. Ваш провайдер услуг электронной почты может помочь вам проверить настройки электронной почты и убедиться в использовании правильного пароля для приложения «Почта».
Удаление и последующее добавление учетной записи
Если другие решения не работают, попробуйте настроить свою почтовую учетную запись снова. Для этого сначала удалите почтовую учетную запись, а затем добавьте ее.
Дополнительная информация
- Если вы пользуетесь службой Почта iCloud компании Apple, узнайте, как устранять связанные с ней проблемы. В Почте iCloud используется пароль вашей учетной записи Apple ID. Узнайте, что делать, если вы забыли пароль учетной записи Apple ID или хотите изменить пароль учетной записи Apple ID.
- Если вы забыли или хотите изменить свой пароль электронной почты для другой службы электронной почты, обратитесь к провайдеру услуг электронной почты или запросите сброс пароля на его веб-сайте.
Информация о продуктах, произведенных не компанией Apple, или о независимых веб-сайтах, неподконтрольных и не тестируемых компанией Apple, не носит рекомендательного или одобрительного характера. Компания Apple не несет никакой ответственности за выбор, функциональность и использование веб-сайтов или продукции сторонних производителей. Компания Apple также не несет ответственности за точность или достоверность данных, размещенных на веб-сайтах сторонних производителей. Обратитесь к поставщику за дополнительной информацией.
[Исправлено] Невозможно проверить имя учетной записи или пароль
Написано Хлоя Тернер Последнее обновление: July 7, 2020
Специалист по написанию технических текстов, который создает различные типы статей, от обзоров до практических статей для Mac.
Пользователи могут наткнуться на «невозможно подтвердить имя учетной записи или пароль”На Mac при доступе к таким службам, как LinkedIn, Google, Yahoo и Flickr. Эта проблема может быть связана с проблемами безопасности, неправильным паролем и настройками прокси-сервера.
Apple Mail остается подключенным к серверу, чтобы подтвердить, есть ли у пользователя новый элемент в папке «Входящие». Когда почтовый сервер временно отключается или получает запросы, он отклоняет заявки от почты Mac с сообщением об ошибке, например «невозможно проверить имя учетной записи или пароль». Однако это также может произойти, если вы смените пароль цепочки для ключей, поскольку это стирает данные в учетных записях Интернета.
Недавно мы получили запросы на быстрое решение этой проблемы от наших читателей. Эта статья представляет собой наш ответ и надежные решения для владельцев Mac, пытающихся решить эту задачу.
Часть 1. Профилактические методы и методы обслуживания, позволяющие избежать проблем с валидацией
Подход 1. Удалите просроченные сертификаты или старые пароли, заархивированные в связке ключей на Mac
Если ваша почта остается недоступной из-за невозможности подтвердить имя учетной записи или пароль, проверьте цепочку для ключей, чтобы стереть устаревшие данные. Удалите все аннулированные или аннулированные сертификаты вместе с существующими дубликатами паролей из цепочки для ключей.
Из Приложений запустите Keychain Access и найдите запись на основе соединений, которые вы используете, как здесь. Затем перейдите на почту Mac и подтвердите ваш адрес электронной почты, появится запрос пароля. Введите точный пароль в поле пароля учетной записи и включите «Запомнить этот пароль в моей связке ключей».
Подход 2. Украсьте свой Mac
Вы можете положиться на Инструменты для очистки Mac чтобы очистить ваш Mac. Часто кэш папок, файлы cookie и нежелательные файлы повреждают ваши файлы, снижая производительность. Для безошибочного обслуживания, iMyMac PowerMyMac украшает, защищает и оптимизирует вашу машину. Он стирает и избегает будущего мусора, обнаруживает дубликаты, удаляет ненужные приложения и заставляет ваше устройство работать на полную мощность. В нем содержится до 20 полезных инструментов для всестороннего ухода.
Лучше всего то, что PowerMyMac поставляется с функцией удаления, позволяющей окончательно удалить ненужные приложения и связанные фрагменты данных. Вы можете положиться на этот инструмент для решения любых проблем, связанных с удаленными упрямыми приложениями. Этот очиститель копает глубже, чтобы устранить каждый фрагмент удаленного программного обеспечения.
Подход 3. Удаление папки автономного почтового кэша
Если ваш почтовый ящик вялый или письма не отображаются, мы рекомендуем удалить автономный почтовый кеш, поскольку зараженные данные могут вызвать код ошибки. Выполните следующие шаги, чтобы стереть почтовые кэши:
- В окне терминала заполните команду, а именно. «по умолчанию напишите com.apple.finder AppleShowAllFiles TRUE; killall Finder» и нажмите Enter, чтобы увидеть файлы подземного кэша;
- Закрыть приложение Почта;
- Перейдите в папку кеша следующим образом: Users> your_profile> Library> Mail> IMAP_account_name;
- Удалять «.OfflineCache«.
Вновь созданная папка кэша запускается при следующем запуске приложения Почта. Откройте приложение, чтобы убедиться, что загрузка электронной почты происходит быстрее и исчезла ли ошибка непроверенного имени или пароля. Чтобы избавиться от кеша почты, вы также можете использовать многофункциональный очиститель PowerMyMac. Этот очиститель может помочь вам удалить системные данные, дубликаты, кеши, остатки удаленных приложений и многое другое на Mac.
Часть 2. Как вручную исправить проблему с неподтвержденным именем или паролем
Метод 1. Введите пароль электронной почты в системных настройках
Проверка может появиться, если вы ранее изменили пароль связки ключей. Если вы столкнулись с проблемой проверки в приложении Почта, введите пароль для авторизации учетной записи в Системных настройках. Сделать это:
- Запуск Системные настройки и выберите учетные записи Интернета;
- На левой доске выберите учетную запись, которая нуждается в проверке, всплывающее окно попросит вас ввести пароль.
- Нажмите Отмена, чтобы просмотреть полную страницу архивированных учетных записей электронной почты.
- Введите пароль в пустые поля и удерживайте таб Клавиша на клавиатуре для доступа к следующим пробелам.
- Система проверяет вашу учетную запись, пока вы вводите правильный пароль. Аналогичный метод применяется для подтверждения учетных записей электронной почты.
Метод 2. Повторно подать учетную запись электронной почты
Удаление и повторная подача данных электронной почты в приложение «Почта» может привести к проверке имени учетной записи и пароля. Последствия этого включают удаление кэша электронной почты из системы. Однако компьютер сохраняет вложение, которое вы сохранили, и подлинные данные, заархивированные на почтовом сервере. Выберите один из подходов ниже, чтобы избавиться от учетных записей электронной почты.
Способ 1. Удалить учетную запись электронной почты из почтового приложения.
- Откройте приложение «Почта».
- Выберите «Почта» в верхнем меню, затем «Настройки» в выпадающем списке.
- Нажмите на нужную учетную запись электронной почты на левой боковой панели, а затем выбирать «-« Кнопка на ноге.
- Нажмите «ОК», чтобы завершить процесс.
Способ 2. Удалить учетную запись электронной почты из системных настроек
- Запустите Системные настройки и выберите «Учетные записи в Интернете».
- Выберите нужную учетную запись электронной почты и нажмите кнопку «-» в нижней части.
- Нажмите «ОК», чтобы завершить процесс.
Перезагрузите машину после удаления. Повторно введите учетную запись электронной почты в приложение «Почта» через «Системные настройки»> «Учетные записи Интернета» или «Почтовое приложение»> «Почта»> «Учетные записи».
Часть 3. Другие решения для исправления невозможности проверить имя или пароль учетной записи
Решение #1 Отключить двухэтапную проверку безопасности
Поставщики услуг, такие как Gmail, AOL и Yahoo, включают двухэтапную проверку для добавления дополнительного уровня безопасности. Это обоюдоострый меч, поскольку это означает, что уязвимые почтовые приложения не могут проверить учетную запись и пароль.
Решение состоит в том, чтобы отключить эту функцию безопасности и подтвердить свою учетную запись электронной почты и включить ее после решения проблемы.
Решение #2 Перезагрузите компьютер
Перезапуск компьютера и запуск Safari создаст новые папки за считанные минуты. Сразу же после того, как вы услышите звуковой сигнал запуска, удерживайте клавишу Shift, пока не появится серый значок Apple и индикатор выполнения. Перезагрузка занимает больше времени. Это обновит кэши, запустит проверку каталогов и деактивирует все элементы входа в систему наряду с другими вещами.
Решение #3 Tinker iCloud Keychain
сворачивать ICloud брелок на всех ваших устройствах. Следующий, включить iCloud Keychain в котором есть самые последние предметы из цепочки для ключей. Активируйте iCloud Keychain на других устройствах. Это обновляет их с новым iCloud Keychain.
Часть 4. Последние мысли
В общем, вы добавили больше оружия в свою сумку трюков, чтобы решить загадку непроверенного имени учетной записи или пароля. Компьютеры Mac предлагают рабочую лошадку для рабочего места, а быстрые исправления, подобные рассмотренным выше, предотвращают простои.
Не ломайте себе голову в таком сценарии со сложными шагами, попробуйте простой подход, например, сначала сбросьте цепочку для ключей или перезагрузите компьютер. Если проблема не устраняется после всех приведенных выше советов, обратитесь в службу поддержки Apple. Они помогут вам создать еще один брелок и ответят множеством идей.
Наконец, поделитесь с нашими читателями любыми внутренними взломами, хитростями и советами, раскрытыми Apple в нашем разделе комментариев ниже. Наш форум способствует постоянному обмену идеями среди энтузиастов Apple по всему миру.
Прекрасно Спасибо за ваш рейтинг.