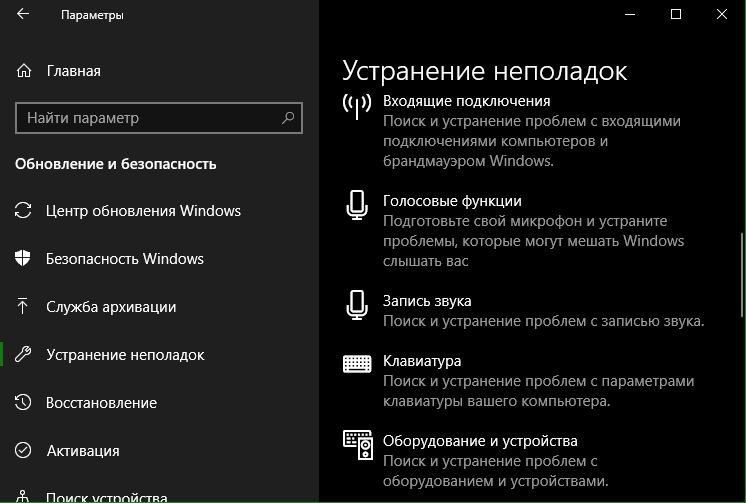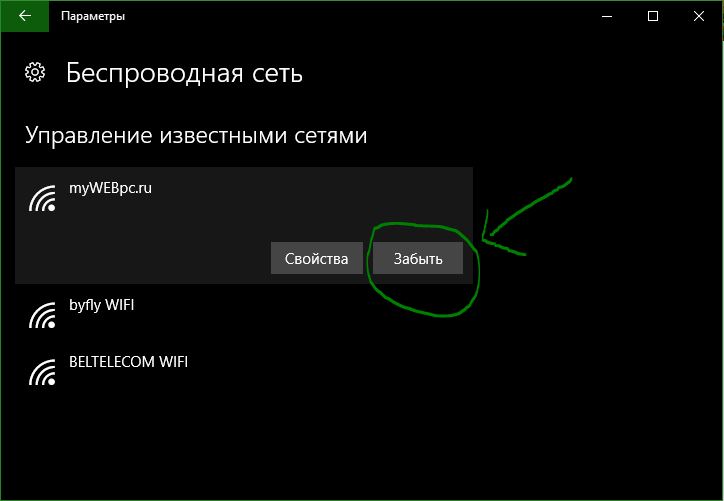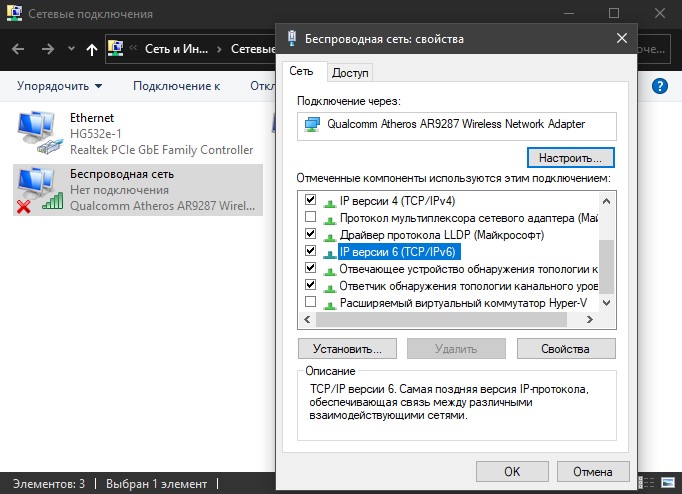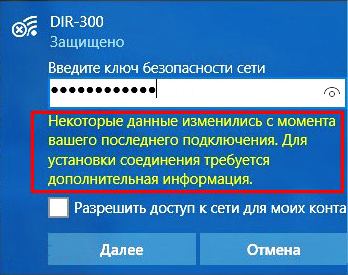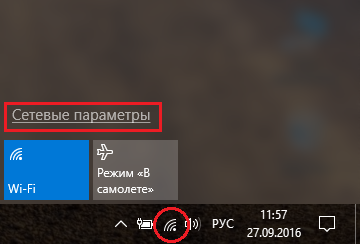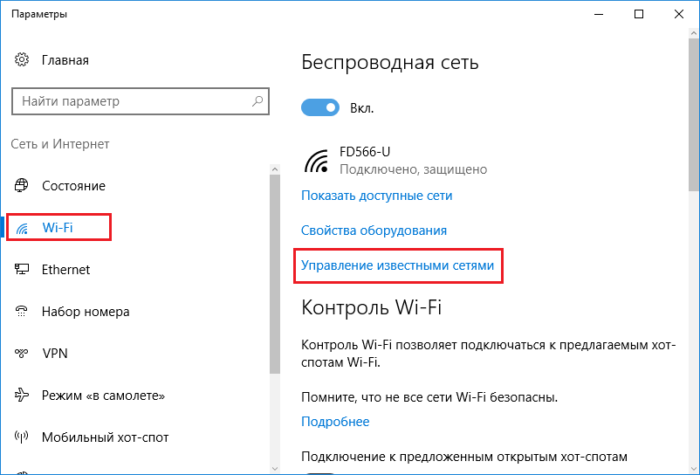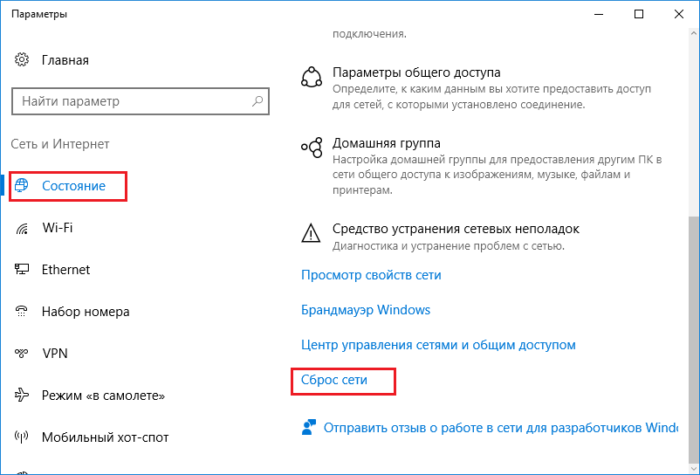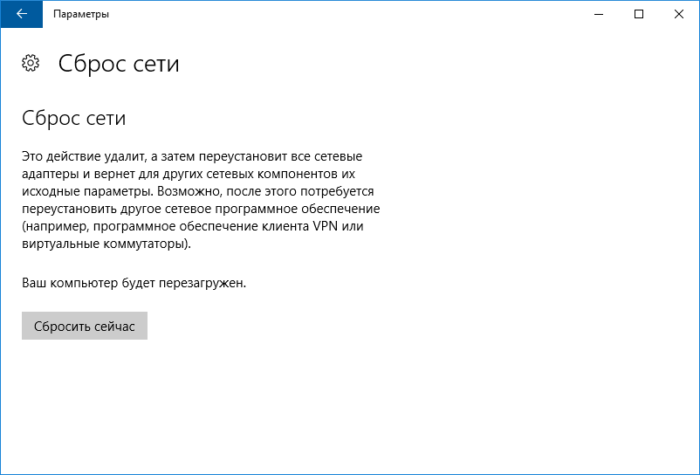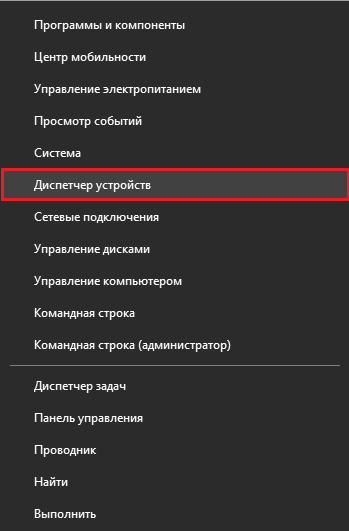Не удается подключиться к этой сети WiFi в Windows 10
Очень распространенная проблема, когда Вы подключаетесь к сети WiFi в Windows 10/8.1 и вам выдает ошибку не удается подключиться к этой сети. При этой проблеме, система windows не показывает нам причины или код самой ошибки, что осложняет задачу и остается только использовать всевозможные способы решения. Давайте разберем, что можно сделать и как исправить ошибку с подключением к беспроводной сети WiFi или локальной сети Ethernet в Windows 10/8.1.
Возможные решения проблемы при подключении к сети в Windows 10
Если не удается подключиться к этой сети WiFi, первое, что Вы должны сделать, это выключить компьютер или ноутбук, отключить модем, и включить все обратно. Также, перейдите в «Центр обновления Windows» и обновитесь до последней версии. В большинстве случаях, когда не удается подключиться к сети WiFi, является тот факт, что расстояние между модемом и устройством большое и выдает нестабильное соединение. Попробуйте поднести устройство ближе к модему, и проверить подключение к беспроводной сети.
1. Обновление драйверов беспроводной WiFi или локальной Ethernet карты
Нажмите сочетание кнопок на клавиатуре Win+R и введите devmgmt.msc, чтобы запустить диспетчер устройств.
Разверните «Сетевые адаптеры» и щелкните правой кнопкой мыши на сетевых устройствах, и обновите их. Если вы не знаете, где локальная или WiFi карта, то ориентируйтесь по слову Wireless, это и есть WiFi. Controller — это сетевая локальная карта для подключения по проводу.
Вы также можете рассмотреть возможность их повторной установки и перезагрузки системы. Если вышеуказанные способы не работают, попробуйте загрузить и установить драйверы с веб-сайта производителя.
2. Запуск устранения сетевых неполадок, оборудования и устройств
Откройте «Все параметры» > «Обновления и безопасность» > «Устранение неполадок». В списке слева выбираем по порядку диагностику Оборудование и устройства, Сетевые адаптеры, Входящие подключения.
3. Сброс сети
Если ничего не сработало, возможно, поможет сброс сети. Откройте «Параметры» > «Сеть и Интернет» > «Состояние» и справа найдите Сброс сети. Это позволит сбросить все сетевые адаптеры по умолчанию.
Если проблема с подключением WiFi, то советую еще удалить существующее беспроводное подключение. Откройте «Параметры» > «Сеть и Интернет» > «WiFi» > справа нажмите на слово «Управление известными сетями«. Далее выберите из списка ту сеть к кторой не можете подключиться и нажмите Забыть. Если у вас список огромный и они вам не нужны, то советую лишние подключения удалить.
4. Отключите IPv6
Нажмите сочетание кнопок на клавиатуре Win+R и введите ncpa.cpl, чтобы быстро открыть сетевые адаптеры. Далее нажмите правой кнопкой мыши по «Беспроводная сеть» WiFi и выберите «Свойства«. В свойствах найдите «IP версии 6 (TCP/IPv6)» и уберите галочку, после чего нажмите «применить» и «OK». Перезагрузите компьютер и попробуйте подключиться к интернету через WiFi.
5. Установите DNS
Провайдеры по умолчанию предлагают свои DNS, которые не очень хорошо справляются со своей работай. Мы используем DNS от Google, который быстрее и лучше. Нажмите сочетание кнопок на клавиатуре Win+R и введите ncpa.cpl. Нажмите правой кнопкой по «Беспроводная сеть WiFi» или «Ethernet» в зависимости, какое подключение выдает ошибку сети, и выберите «Свойства«. В свойствах найдите IP версии 4 (TCP/IPv4) и ниже нажмите на кнопку «Свойства«. В новом коне установите точку на пункте «Использовать следующие DNS адреса» и введите:
Установите ниже галочку «Подтвердить параметры при входе» и OK.
6. Обновить IP-адрес
Запустите командную строку от имени администратора и введите следующие команды по порядку:
- ipconfig /release
- ipconfig /renew
7. Изменить беспроводной режим
Беспроводной режим сети WiFi на модеме, должен совпадать с режимом на беспроводной сетевой карте WiFi. Нажмите сочетание кнопок на клавиатуре Win+R и введите ncpa.cpl. Щелкните правой кнопкой мыши по беспроводной сети и выберите «Свойства». В появившимся окне нажмите на кнопку «Настроить«.
Перейдите во вкладку «Дополнительно» и в графе «значение» выберите тот режим, который используется в вашем роутере (модеме).
Узнать текущий режим в модеме можно, если зайти в параметры модема. Обратитесь к руководству своего модема.
Что делать, если не удается подключиться к этой сети на Windows 10?
Всем привет, в данной теме мы поговорим о проблеме с подключением к сети. Допустим у вас имеется роутер с функцией беспроводной сети. По Wi-Fi вы можете подключиться к этой сети и выходить в интернет. Бывают случаи, когда к сети подключиться не удается, другими словами, вы видите вот такую ошибку: «Не удается подключиться к этой сети». Довольно-таки печально, но разобраться с этим стоит.
Кстати говоря, можно было бы воспользоваться самым простым методом – забыть сеть, к которой вы пытаетесь подключиться. Нужно зайти в сетевые параметры, потом в управление параметрами сети Wi-Fi, там нажать на кнопку «Управление известными сетями» и среди списка найти проблемную сеть и нажать на кнопку «Забыть», потом перезагрузить компьютер и заново попробовать подключиться. К сожалению, такой метод не всегда помогает, поэтому мы воспользуемся более действенными.
Не удается подключиться к сети WiFi, что делать?
Ошибка невозможности подключения к сети выглядит вот так. И появится она может в любой момент.
Есть несколько моментов, почему эта проблема появляется:
- В параметрах самого роутера вы изменили спецификацию с WPA-PSK на WPA2-PSK, либо наоборот.
- Изменили ключ безопасности в настойках роутера.
Тогда вам будет предложено, как обычно ввести новый ключ безопасности, а еще может выскочить сообщение, что некоторые данные были изменены. Попробуйте заново ввести ключ от сети Wi-Fi и подключиться, новые данные должны автоматически применяться.
Но вот и случай, когда вместо требования ввода ключа, появляется ошибка о невозможности подключения к сети.
Первый способ – «Забыть эту сеть»
Да, в начале я говорил, что этот способ не всегда помогает, но я не сказал, что вообще не помогает.
Нажмите на значок Wi-Fi на панели задач, а потом перейдите в «Сетевые параметры»
Перейдите на вкладку «Wi-Fi», если еще не на ней и пролистайте в самый низ, выберите пункт «Управление параметрами сети Wi-Fi», либо пункт «Управление известными сетями».
Появляется окошко, где можно увидеть список всех сетей, к которым вы когда-либо подключались. Находим там свою, нажимаем на нее и жмем на кнопку «Забыть».
Закрываем все окна и снова жмем на значок сети панели задач. Пытаемся заново подключится к сети посредством ввода ключа.
Использование данного способа не всегда приводит к положительному результату.
Второй способ – «Сброс сети»
Насколько помню, данный способ есть только в обновлении Anniversary Update. Вы нажимаете на значок сети и переходите в «Сетевые параметры». Перейдите на вкладку «Состояние» и прокрутите окошко самый низ. Там будет кнопка «Сброс сети». Нажимаем ее.
Появится окошко, в котором нам говорят, что будет при сбросе. Компьютер, кстати, будет перезагружен. После этого попробуйте заново подключиться к сети.
Способ третий – удаление сетевого драйвера и его переустановка
Способ чем-то похож на предыдущий, но его тоже не стоит обходить стороной. Заходим в диспетчер устройств, для этого нажимаем право кнопкой мыши по меню Пуск и выбираем этот пункт.
Раскрываем вкладку «Сетевые адаптеры» и устройство, не удаляет только драйвер.
После этого компьютер перезагрузите, устройство восстановится, а вы сможете подключиться к сети. Если не помогает, возможно дело в роутере и уже его нужно сбросить, но это тема другой статьи.
Как установить Windows 10
Ошибка «Не удается подключиться к этой сети» в Windows 10
Ошибка «Не удается подключиться к этой сети» в Windows 10
то происходит это обычно в двух случаях.
В этом случае обязательно выйдет сообщение: «Некоторые данные изменились с момента вашего последнего подключения. Для установки соединения требуется дополнительная информация » . Вам придётся ввести новый ключ безопасности, если вы его меняли, если не меняли, то вводите старый ключ и жмите «Далее », ноутбук автоматически увидит спецификацию шифрования беспроводной сети (WPA-PSK или WPA2-PSK) и тип шифрования (в большинстве случаев AES), и затем подключится к Wi-Fi- сети .
2. Или вы пришли к кому-то в гости со своим ноутбуком и захотели подключиться к чужой беспроводной сети Wi-Fi. В этом случае, вам нужно будет просто ввести ключ безопасности, который вам скажут хозяева.
Но часто бывает, что во всех перечисленных случаях, ноутбук не может автоматически подключиться к Wi-Fi-сети и выходит ошибка «Защищено. Не удается подключиться к этой сети», поле ввода ключа безопасности при этом не появляется! Что тогда делать?
Друзья, нужно просто «забыть» эту сеть и затем заново подключиться к ней, почти всегда, при новом подключении к сети ноутбук автоматически увидит другую спецификацию шифрования беспроводной сети (WPA-PSK, WPA2-PSK) и тип шифрования (AES), и затем подключится к Wi-Fi- сети (нужно будет ввести ключ безопасности сети). Если это не поможет, то есть ещё способ.
Жмём на кнопку «Сетевые параметры».
«Управление параметрами сети Wi-Fi»
В этом окне будет список сохраненных беспроводных сетей. Щёлкните левой мышью на той сети, при подключении к которой у вас появляется ошибка «Не удается подключиться к этой сети» и нажмите кнопку «Забыть», и параметры данной сети будут удалены.
Теперь щёлкаем левой кнопкой мыши на значке беспроводного соединения в области уведомлений.
Выбираем нашу сеть и жмём «Подключиться».
Примечание : Если в списке сетей не будет вашей сети Wi-Fi, то нужно перезагрузить ноутбук.
Вводим ключ безопасности сети и жмём «Далее».
Вот и всё, мы подключены к нашей сети Wi-Fi.
Но такой благоприятный исход дела случается не всегда. Часто бывает, проверка требований сети длится бесконечно, а значок беспроводного соединения в трее красноречиво говорит о том, интернета у нас сейчас нет.
В этом случае идём в Диспетчер устройств и раскрываем пункт « Сетевые адаптеры», затем щёлкаем мышью на нашем сетевом адаптере Wi-Fi и в контекстном меню выбираем « Удалить».
Сетевой адаптер Wi-Fi удалён.
Если переустановка сетевого адаптера Wi-Fi не поможет, то сбросьте настройки вашего роутера на заводские, сделать это можно по нашим статьям из этого раздела.