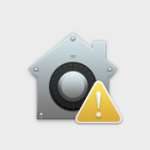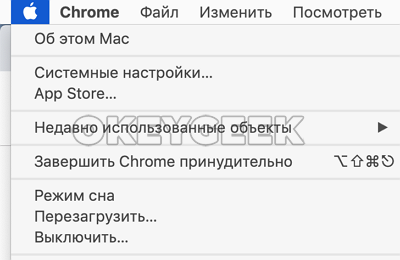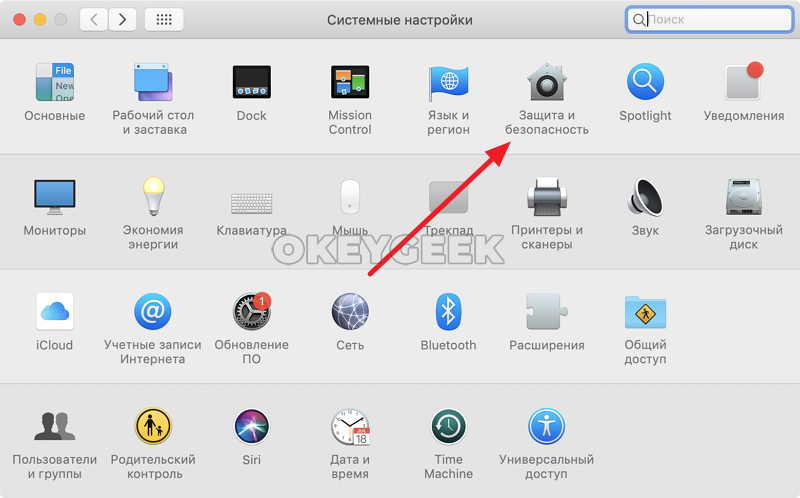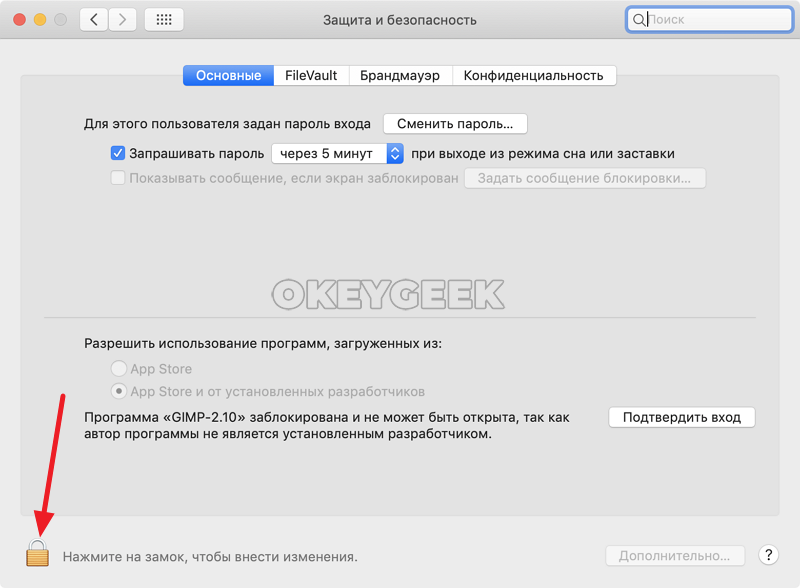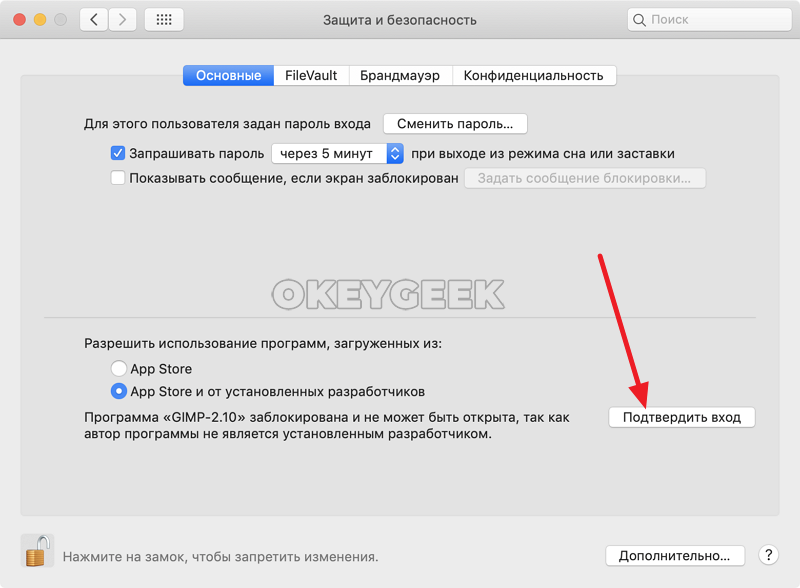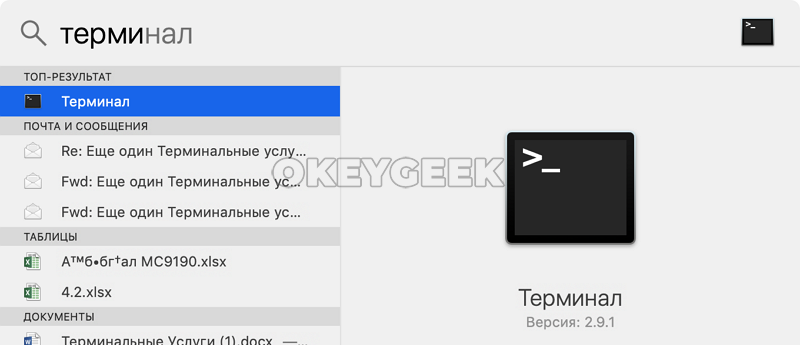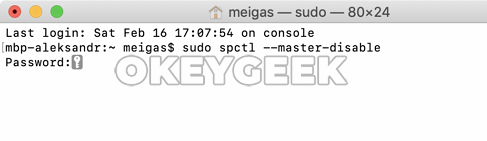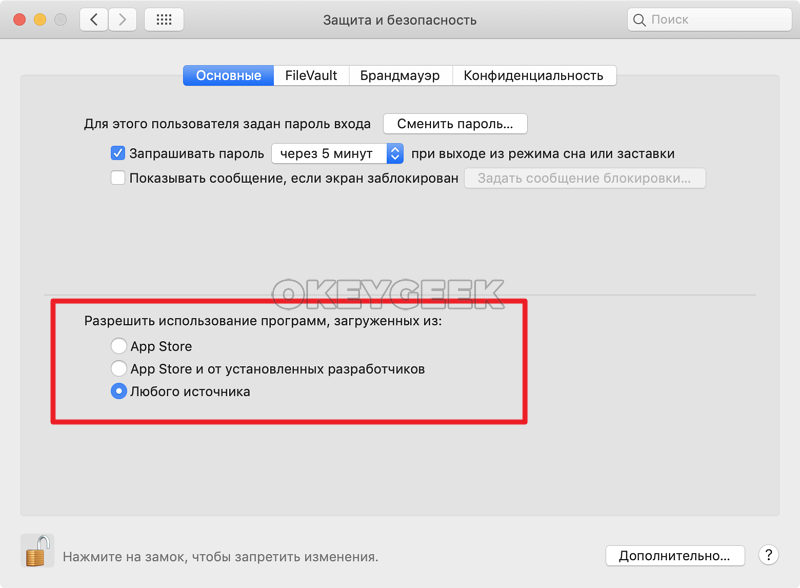Открытие приложения от неустановленного разработчика на Mac
Если Вы пытаетесь открыть приложение, которая не зарегистрирована в Apple установленным разработчиком, появляется диалоговое окно с предупреждением. Это не обязательно означает, что с приложением что-то не так. Например, некоторые приложения были созданы до начала регистрации разработчиков. Однако приложение не проверялась, поэтому macOS не может определить, было ли приложение изменено или повреждено после выпуска.
Вредоносное ПО часто распространяется следующим образом: в приложение встраивается опасный код, а затем зараженное приложение распространяется далее. Незарегистрированное приложение от неустановленного разработчика может содержать вредоносный код.
Безопаснее всего загрузить новую версию приложения из Mac App Store или использовать альтернативное приложение установленного разработчика.
Чтобы запустить приложение в обход настроек безопасности, выполните следующее.
В Finder 
Не используйте для этого Launchpad. В Launchpad нельзя использовать контекстное меню.
Удерживая клавишу Control, нажмите на значок приложения, затем выберите «Открыть» в контекстном меню.
Приложение сохраняется в списке исключений из настроек безопасности, и в дальнейшем его можно будет запускать двойным нажатием, как любое зарегистрированное приложение.
Примечание. Можно также внести заблокированное приложение в список исключений. Для этого нажмите кнопку «Подтвердить вход» в панели «Общие» в разделе настроек «Защита и безопасность». Эта кнопка доступна в течение примерно часа после попытки открыть приложение.
Чтобы открыть эту панель на Mac, выберите меню Apple 
Как изменить настройки безопасности, описано в разделе Защита компьютера Mac от вредоносного ПО.
«Программу не удается открыть, так как ее автор…» – ошибка на Mac. Как обойти
С выходом macOS Sierra Apple изменила механизм установки приложений, загруженных не из App Store. Установить приложение от неустановленного разработчика стало немного сложнее – необходимы дополнительные действия со стороны пользователя.
При попытке установки приложения, загруженного не из официального виртуального магазина Mac App Store пользователь увидит на экране сообщение вида:
«Приложение нельзя открыть, так как не удалось проверить разработчика».
«Программу не удается открыть, так как ее автор является неустановленным разработчиком».

Как было раньше…
Для того чтобы получить полное представление об изменениях, сравним настройки в macOS Sierra и более старых версиях ПО. В ранних редакциях вкладка «Разрешить использование программ, загруженных из» включала три опции:
- App Store для Mac – Mac запускает приложения, загруженные исключительно из Mac App Store.
- App Store для Mac и установленных разработчиков – система не может открыть новое приложение, которого нет в списке установленных разработчиков.
- «Любого источника» – данная опция позволяет открыть все программы, полученные из любого источника.
Как устанавливать приложения, загруженные не из Mac App Store начиная с macOS Sierra (способы работают и на macOS Catalina)
Способ 1. Подтверждение каждого разработчика вручную в Системных настройках
В macOS Sierra исчезла опция «Любого источника». Теперь владельцы Mac, обновившиеся до новой редакции операционной системы, уже не смогут использовать данную возможность для открытия загруженных приложений.
Тем не менее, существуют как минимум два способа запуска программ, полученных не из Mac App Store, а из других источников.
1. После перемещения загруженного приложения в папку «Программы» запустите его. На экране отобразится предупреждение вида:
Нажмите «Отменить» или «ОК». Это действие вернет вас в файловый менеджер Finder.
2. Далее перейдите по пути: «Системные настройки» → «Защита и безопасность».
3. Во вкладке «Основные» в разделе «Разрешить использование программ, загруженных из» нажмите на кнопку «Подтвердить вход» (возможно потребуется ввод пароля Администратора).
Появится новое предупреждение, однако в нем появится кнопка Открыть, нажмите ее для запуска приложения.
В случае загрузки другого приложения от того же разработчика, система проверит список и откроет программу.
Способ 2. Принудительное разрешение установки приложений на Mac из любых источников при помощи команды в Терминале
Для отключения проверки разработчика при установке приложений выполните в программе Терминал следующую команду (потребуется ввести пароль администратора):
sudo spctl —master-disable
Нажмите Ввод на клавиатуре.
Эта команда вернет по пути «Системные настройки» → «Защита и безопасность» пункт «Любого источника». 
Для возврата к состоянию «по умолчанию», следует использовать эту команду:
Как в MacOS разрешить установку программ от любого разработчика
Компания Apple стремится обеспечить максимальную безопасность данных на своих устройствах, в том числе на компьютерах под управлением MacOS. Как известно, все приложения, которые попадают в магазин App Store для компьютеров Mac, проходят тщательную проверку на предмет наличия вредоносных кодов, которые могут привести к снижению производительности компьютера и вызвать потерю данных людей, которые установят данные программы. Но при этом есть возможность устанавливать, в том числе, программы, которые загружены из интернета, если изменить некоторые настройки операционной системы.
Важно: Если вы неопытный пользователь компьютера под управлением Mac, крайне не рекомендуется разрешать установку программ от любого разработчика.
Почему “Программу не удается открыть” на Mac
Если вы скачаете на свой компьютер приложение для Mac просто из интернета, чаще всего это приведет к возникновению ошибки: “Программу не удается открыть, так как ее автор является неустановленным разработчиком”. Это означает, что компания Apple не имеет данных о том, кто создал это приложение, и насколько “чист” его код.
До выхода операционной системы MacOS Sierra, компания Apple позволяла менее настороженно относиться к приложениям, загруженным из любого источника. Пользователь мог в настройках безопасности выбрать пункт “Разрешить использование программ, загруженных из любого источника”. Сейчас такой возможности нет, и в новых версиях MacOS гораздо сложнее понять, как установить приложение, которое было просто загружено с сайта разработчиков в интернете, а не через App Store.
Как разрешить установку программ от любого разработчика в MacOS
Есть несколько способов, как это сделать. Один вариант предусматривает, что, в целом, вы хотите сохранить безопасность компьютера, сделав исключения для ряда приложений. А второй подразумевает полное отключение защиты, которая проверяет разработчиков перед установкой программы.
Первый способ
Если на компьютере под управлением MacOS Sierra (и выше) вы загрузите из интернета приложение и перенесете его в папку “Программы”, то при попытке его запуска у вас появится информационное сообщение “Не удается открыть программу, так как ее автор является неустановленным разработчиком”. Далее будет содержаться информация о том, каким образом и когда программа попала на ваш компьютер. Нажмите “ОК”, чтобы закрыть это информационное окно.
Теперь в левом верхнем углу необходимо нажать на значок с яблоком, после чего выбрать в выпадающем меню пункт “Системные настройки”.
Оказавшись в настройках, зайдите в раздел “Защите и безопасность”.
Здесь потребуется сперва разблокировать доступ к настройкам. Для этого нажмите на значок замка в левом нижнем углу. Появится окно ввода пароля от учетной записи — введите его и нажмите “Снять защиту”.
Успешно сняв блокировку с настроек, остается “Подтвердить вход” для программы, которые была заблокирована. Нажмите на соответствующую кнопку.
Обратите внимание: Убедитесь, что вы открываете доступ именно для той программы, которую хотели запустить.
Нажав на подтверждение входа, вы дадите операционной системе понять, что знаете разработчика, который подписал данное приложение. Появится информационное сообщение, которое было в самом начале, но в нем будет пункт “Открыть”, что позволит запустить загруженную программу.
Важно: Если вы позже скачаете на компьютер другое приложение от этого же разработчика, операционная система будет сразу предлагать его запустить без выполнения описанных выше действий, поскольку разработчик уже будет находиться в списке надежных.
Второй способ
Данный способ предполагает, что вы сможете вернуть настройку из ранних версий MacOS, которая позволяла устанавливать приложения из любого источника. Сам способ очень простой, но необходимо знать нужную команду “Терминала”, которая позволит выполнить необходимые действия.
Чтобы запустить “Терминал”, нажмите на клавиатуре сочетание “Command+Пробел”, после чего введите в поисковую строку Spotlight запрос “Терминал”, и откройте найденную утилиту.
Введите приведенную ниже команду, после чего нажмите Enter:
Далее потребуется ввести в Терминале пароль. Сделайте это и снова нажмите Enter.
Команда будет выполнена.
Теперь нажмите в левом верхнем углу экрана на значок яблока и перейдите в “Системные настройки”.
Здесь зайдите в раздел “Защита и безопасность”.
Вы увидите, что на месте, где устанавливается, какие программы разрешено использовать, появится опция “Любой источник”. Выбрав ее и сохранив, далее вы сможете устанавливать все приложения, загруженные из сети, без дополнительных действий.
Если вы позже захотите отключить данную опцию и вернуть прежние стандарты безопасности, используйте команду: