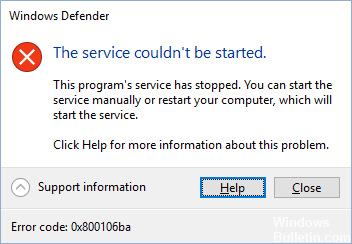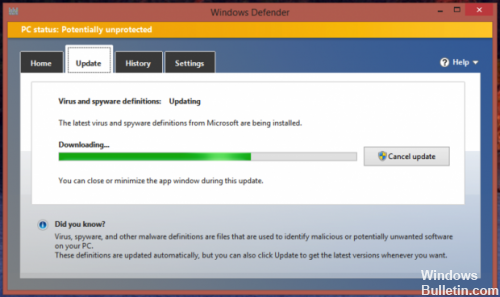Защитник Windows не будет обновлять определения — Ошибка 2147023278, 0x80240029
Если ваш Защитник Windows не будет обновлять или если вы когда-нибудь столкнетесь с кодом ошибки (например, Код ошибки 0x80240029 — Невозможно обновить Защитник Windows), при обновлении этого бесплатного антивирусного программного обеспечения от Microsoft Вот решение, которое может вам помочь. Может появиться сообщение об ошибке — Не удалось обновить определение защиты с кодом ошибки 2147023278.
Защитник Windows не будет обновляться
Обычно это происходит, если база данных распределения повреждена и ее необходимо создать заново.
Обычно вы можете получить сообщение об ошибке: Обнаружена ошибка: код error_code
- Программа не может проверить наличие обновлений определений
- Программа не может загрузить обновления определений
- Программа не может установить обновления определений
И код ошибки может быть:
- 0x8024402c
- 0x80240022
- 0x80004002
- 0x80070422
- 0x80072efd
- 0x80070005
- 0x80072f78
- 0x80072ee2
- 0x8007001B
Не удалось обновить определение защиты
Чтобы устранить проблему, вы можете попробовать выполнить следующие действия по устранению неполадок:
1] Запустите средство устранения неполадок Центра обновления Windows от Microsoft. Установите это исправление, чтобы сбросить компоненты Центра обновления Windows, и исправьте это, чтобы восстановить компоненты Центра обновления Windows. Пожалуйста, проверьте, какое исправление относится к вашей версии Windows.
2] Обновите Защитник Windows вручную. Чтобы вручную загрузить последние обновления определений для Защитника Windows:
- Загрузить обновления определений для Защитника Windows в Windows 10, Windows 8.1: 32-разрядная версия | 64-разрядный | РУКА.
| Защитник Windows в Windows 8 | 32-битный | 64-разрядный | ARM |
| Защитник Windows в Windows 7, Vista, XP | 32-битный | 64-битный Сохраните его на рабочем столе. «Запуск от имени администратора» этого mpas – fe.exe, Когда файл определения запускается, появляется диалоговое окно извлечения файла. После закрытия диалогового окна извлечения файлов убедитесь, что определения Защитника Windows были обновлены. 3] Используйте автономное анти-вредоносное ПО для сканирования вашей системы на наличие вредоносных программ. Иногда вредоносное ПО может отключить обновление программного обеспечения безопасности. 4] Откройте диспетчер задач и завершите процесс исполняемого файла службы защиты от вредоносных программ или msmpeng.exe. Теперь откройте панель управления и запустите Центр обновления Windows и посмотрите, работает ли он. 5] Откройте диспетчер служб, найдите Антивирусная служба Защитника Windows , щелкните его правой кнопкой мыши и выберите Перезагрузить . Проверьте его свойства. Должно быть установлено, чтобы запускать Автоматически . 6] Переключитесь с Центра обновления Microsoft на использование Центра обновления Windows. Что касается Windows 8/7/Vista, вы можете сделать это, щелкнув Открыть Панель управления> Обновления Windows> Изменить настройки> Снять автоматическое обновление, Снять рекомендуемые обновления и снять флажок Использовать службу Центра обновления Microsoft. Это переключит Microsoft Update обратно на использование Windows Update. Перезагружать. Если это работает для вас нормально; Теперь вы можете сбросить настройки обновления на прежние. Как обновить антивирусную защиту Windows 10Если есть одна вещь, о которой вы должны беспокоиться? Это состояние безопасности вашего ПК с Windows. Сегодня мы покажем вам, как обновить антивирусную защиту на вашем компьютере с Windows 10. Несколько вредоносных программ, вирусов и подобных им в Интернете могут проникнуть в ваш компьютер во время серфинга по WWW. Чрезвычайно важно, чтобы антивирусное программное обеспечение было обновлено, чтобы обеспечить безопасность вашего ПК. ПК с Windows 10 поставляется с Windows Defender, встроенным антивирусным программным обеспечением; Вы также можете использовать стороннее антивирусное программное обеспечение, чтобы не стать жертвой вредоносных программ и других угроз. Но очень важно, чтобы ваша антивирусная программа была обновлена, чтобы защитить ваш компьютер от новейших вирусов. Прежде чем продолжить, вам необходимо проверить состояние защиты от вирусов. Как проверить состояние защиты от вирусов в Windows 10 Вы можете проверить состояние защиты от вирусов, открыв функцию «Безопасность и обслуживание» в своей системе. Вот как это сделать:
Кроме того, вы можете получить доступ к разделу «Безопасность и обслуживание», введя «Безопасность и обслуживание» в поле поиска в Windows, а затем щелкните его. 3 способа обновления антивирусной защиты на ПК с Windows 10 Способ 1. Запустите Центр обновления Windows Кроме того, обновления Windows также могут защитить стабильность и производительность вашей системы. Вот как запустить Центр обновления Windows:
Способ 2. Обновите антивирусную программу Вы также можете обновить антивирусную программу в окне приложения. Вы можете сделать это, запустив антивирусную программу, найдите и «Live Update», «Check for Updates» или «Update» и нажмите на нее. Однако вот как обновить антивирусную программу Защитника Windows:
Между тем, мы настоятельно рекомендуем регулярно обновлять антивирусные программы, чтобы обеспечить безопасность компьютера. Если на вашем компьютере нет антивирусной программы; это идеально, что вы получаете один.
Метод 3: Обновление через ваш антивирусный сайт Если ваша антивирусная программа не имеет опции «обновить», вы можете обновить антивирусную защиту, загрузив новые определения вирусов с веб-сайта разработчика. Тем не менее, рекомендуется, чтобы вы знали основную информацию, например, является ли ваш компьютер с Windows 32-разрядной или 64-разрядной, антивирусной версией на вашем компьютере и другая системная информация. Это позволит вам загрузить правильное обновление утилиты на ваш компьютер перед обновлением. Тем временем мы собрали эти ссылки на официальные веб-страницы самых популярных антивирусных программ.
В заключение, частые обновления антивируса защитят ваш ПК с Windows от новейших вредоносных программ и вирусов. Поделитесь с нами своим опытом после обновления антивирусной защиты на ПК с Windows. Не стесняйтесь комментировать ниже. Исправление ошибки обновления Защитника Windows Ошибка 0x800106baПри установке обновлений для своих компьютеров через Центр обновления Windowsмногие пользователи сообщали об одном обновлении — обновлении определения для Защитника Windows — как об ошибке, с кодом ошибки 800106ba, связанным с проблемой. Обновления определений Защитника Windows содержат новые и обновленные определения всех известных вирусов и вредоносных программ. Таким образом, эти обновления абсолютно необходимы для оптимальной работы Защитника Windows, и поэтому невозможность установить только одно из этих обновлений может быть довольно серьезной проблемой. Другие пользователи также сообщили, что не только произошел сбой обновлений Защитника Windows, но и произошли сбои многих других предстоящих обновлений для Microsoft Office, Windows Live Essentials, Skype, Microsoft Silverlight и т. Д. Хотя эта проблема распространена среди пользователей Windows 10, о ней также сообщалось в предыдущих операционных системах, включая Windows Vista. В большинстве случаев проблема связана с конфликтом с программным обеспечением безопасности, например Avast, Norton, Malwarebytes и т. Д. Поэтому, если вы получаете сообщение об ошибке 0x800106ba, мы настоятельно рекомендуем полностью остановить или удалить сторонний антивирус. Однако, если вы не используете другие антивирусные или вредоносные программы, ошибка могла быть вызвана недавно установленным обновлением Защитника Windows, но брандмауэр Защитника Windows остается устаревшим. Это может произойти, если у пользователя ПК нет необходимых разрешений для обновления, или если некоторые файлы обновления отсутствуют или повреждены. К счастью, есть несколько способов исправить ошибку Защитника Windows 0x800106ba. Чтобы исправить ошибку обновления в определении Защитника Windows 800106ba: Установка обновления Защитника WindowsЧтобы решить эту проблему и успешно загрузить неудачное обновление определения, необходимо:
Обновить:Теперь мы рекомендуем использовать этот инструмент для вашей ошибки. Кроме того, этот инструмент исправляет распространенные компьютерные ошибки, защищает вас от потери файлов, вредоносных программ, сбоев оборудования и оптимизирует ваш компьютер для максимальной производительности. Вы можете быстро исправить проблемы с вашим ПК и предотвратить появление других программ с этим программным обеспечением:
Установите Защитник Windows на автоматическийЕсли для Защитника Windows установлено значение «Выкл.» Или «Вручную», попробуйте установить значение «Автоматический». Для этого вы должны сделать это:
Используйте командную строкуНекоторые команды, которые вы можете выполнить из командной строки администратора, могут помочь вам решить эту проблему. Нажмите клавишу Windows, щелкните правой кнопкой мыши результат и выберите «Запуск от имени администратора». Или одновременно нажмите клавиши Windows и X на клавиатуре и выберите в меню командную строку (Admin). «% PROGRAMFILES% \ Защитник Windows \ MPCMDRUN.exe» -Удалить определения -Все «% PROGRAMFILES% \ Защитник Windows \ MPCMDRUN.exe» -SignatureUpdate После того, как обе команды были выполнены, вы можете закрыть командную строку. Попробуйте запустить обновления сейчас; Вы должны быть в состоянии сделать это из Центра обновления Windows и Защитника Windows. CCNA, веб-разработчик, ПК для устранения неполадок Я компьютерный энтузиаст и практикующий ИТ-специалист. У меня за плечами многолетний опыт работы в области компьютерного программирования, устранения неисправностей и ремонта оборудования. Я специализируюсь на веб-разработке и дизайне баз данных. У меня также есть сертификат CCNA для проектирования сетей и устранения неполадок. |