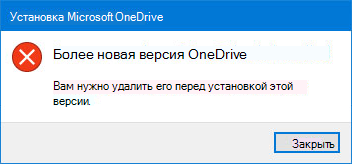Как исправить ошибку «Установлена более новая версия OneDrive»
В этой статье описано, как исправить сообщение об ошибке «Новая версия Microsoft OneDrive установлена».
Удаление OneDrive
Чтобы удалить OneDrive, выполните указанные ниже действия.
Примечание: Файлы и данные не будут потеряны с помощью отключения, удаления или разрыва связейOneDrive на компьютере. Вы всегда сможете получить доступ к файлам, войдя в учетную запись OneDrive через Интернет.
Нажмите клавишу Windows 
Введите appwiz.cpl и нажмите кнопку ОК.
Найдите Microsoft OneDrive в списке и щелкните его правой кнопкой мыши, чтобы удалить его.
Если этот способ не прошел успешно, выполните указанные ниже действия.
Примечание: Перед внесением изменений в реестр, рекомендуется использовать резервную копию реестра. Если возникает проблема, то можно восстановить реестр до исходного состояния. Дополнительные сведения о том, как выполнить резервное копирование и восстановление реестра в Windows.
Нажмите клавишу Windows 
Введите regedit и нажмите кнопку ОК.
Вставьте этот путь на панель навигации в верхней части редактора реестра:
Computer \ HKEY_CURRENT_USER \software\microsoft\onedrive
Щелкните правой кнопкой мыши папку OneDriveи выберите команду Удалить.
Обновите OneDrive до последней версии
OneDrive и Windows часто обновляются, и своевременное обновление ПК помогает устранить проблемы с синхронизацией.
Скачайте последние обновления Windows, чтобы использовать все возможности OneDrive. Windows 10 обеспечивает OneDrive файлов по запросу , что помогает устранить проблемы с синхронизацией. Подробнее о функции «Файлы по запросу» в OneDrive.
Примечание: Дополнительные сведения о последней версии см. в статье Заметки о выпуске.
Нажмите кнопку 
Когда запустится мастер настройки OneDrive, введите электронный адрес своей учетной записи Майкрософт, а затем выберите Войти, чтобы настроить свою учетную запись.
ПерсонализацияOneDrive
OneDrive Файлы по запросу помогают вам получать доступ ко всем файлам в OneDrive, не закрывая их и не занимая место на устройстве. Узнайте больше о функции «Файлы по запросу» в OneDrive.
Примечание: Файлы и данные не будут потеряны с помощью отключения, удаления или разрыва связейOneDrive на компьютере. Вы всегда сможете получить доступ к файлам, войдя в учетную запись OneDrive через Интернет.
Вы также можете выбрать папки OneDrive для синхронизации с компьютером, тем самым уменьшив количество скачиваемых или синхронизируемых файлов. Если вы решили синхронизировать только некоторые папки перед сбросом, вам потребуется сделать это еще раз после завершения синхронизации.
Примечание: Вам нужно выполнить это действие для личныхOneDrive и OneDrive для работы или учебы.
Дополнительные сведения
Дополнительные сведения
Справка в Интернете
См. другие страницы справки по OneDrive и OneDrive для работы и учебы.
Для мобильного приложения OneDrive см. Устранение неполадок мобильного приложения OneDrive.
Поддержка по электронной почте
Если вам нужна помощь, встряхните мобильное устройство, когда на нем открыто приложение OneDrive, или отправьте сообщение группе поддержки OneDrive по электронной почте. Чтобы обратиться в службу поддержки OneDrive, на ПК с Windows или компьютере Mac щелкните значок OneDrive в области уведомлений либо строке меню, а затем выберите Другое > Отправить отзыв > Мне кое-что не нравится.
Советы
Если вы укажете свое местоположение, мы, скорее всего, сможем устранить проблему быстрее.
Все работает? Если вы обратились к нам и OneDrive снова работает, сообщите нам, ответив на электронное письмо, которое мы вам отправили.
Примечание: Эта страница переведена автоматически, поэтому ее текст может содержать неточности и грамматические ошибки. Для нас важно, чтобы эта статья была вам полезна. Была ли информация полезной? Для удобства также приводим ссылку на оригинал (на английском языке).
Onedrive не обновляется на Windows 10
У многих пользователей Виндовс 10 могут возникнуть проблемы с обновлением «Microsoft OneDrive» – приложения, отвечающего за синхронизацию с одноимённым облачным хранилищем от Майкрософт. Пик проблем с «Onedrive» пришёлся на июль 2017 года, когда на форуме Майкрософт наблюдалось множество жалоб на работу указанного приложения, и его попытки пройти процедуру обновления. В данном материале я расскажу, почему Onedrive не обновляется на Windows 10, и как это исправить.

Причины проблем с обновлением «OneDrive»
Возникновение летом 2017 года проблем с обновлением «OneDrive» было связано с одним из неудачных обновлений к Виндовс 10 по вине самой Майкрософт. Довольно скоро специалисты компании идентифицировали проблему, при этом на создание необходимого патча и устранение дисфункции ушло около трёх недель.
Проблема проявляла себя при попытке системы обновить упомянутое приложение. В Диспетчере задач появлялся процесс «Microsoft OneDrive Setup», который мог потреблять до 60% ресурсов центрального процессора. Такое состояние могло наблюдаться довольно долго, система при этом начинала подвисать и подтормаживать, что раздражало довольно многих пользователей.

Ныне пик проблем с обновлением «OneDrive» пройден, и если у вас возникла проблема с обновлением «OneDrive» на вашем Виндовс 10, тогда рекомендую воспользоваться несколькими способами, которые я изложу ниже.
Как исправить проблему при которой не обновляется Onedrive на Windows 10
Для решения проблем с OneDrive, и нормализации работы обновлений, рекомендую выполнить следующее:
Способ 1. Установите последнюю версию клиента синхронизации «OneDrive»
- Установите на ваш ПК последнюю версию клиента синхронизации «OneDrive» для Виндовс 10 с сайта microsoft.com;
- Перейдите по пути:
C:\Users\ИМЯ ВАШЕЙ УЧЁТНОЙ ЗАПИСИ\AppData\Local\Microsoft\OneDrive\setup\logs
И удалите здесь файлы UserTelemetryCache.otc и UserTelemetryCache.otc.session;
После этого проблема должна быть эффективно решена.
Способ 2. Измените местоположение папки «OneDrive»
- Кликните на стрелочку «Показать скрытые значки» на панели задач;
- Найдите там элемент «OneDrive», наведите на него курсор, щёлкните правой кнопкой мыши, выберите «Параметры»;
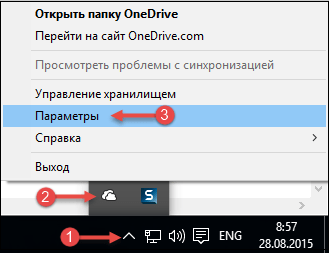
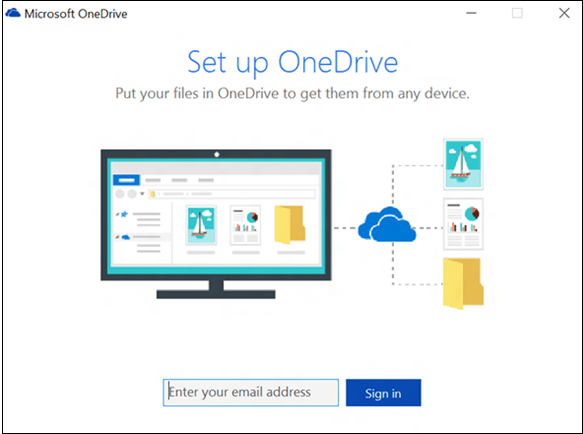
Способ 3. Удалите содержимое папок «OneDrive»
- Закрываем приложение «ОneDrive», в том числе путём снятия задачи процесса «Microsoft OneDrive Setup» (или аналога) в «Диспетчере задач» (чтобы перейти в Диспетчер задач просто наберите taskmgr в строке поиска, и нажмите ввод);
- В проводнике указываем путь %USERPROFILE%\AppData;
- Удаляем всё содержимое папок OneDrive, находящихся в директориях Local, LocalLow, и Roaming;
- Запускаем «Средство устранения неполадок»;
- Дожидаемся, пока система самостоятельно загрузит и установит нужные ей компоненты. После этого проблема с OneDrive может быть решена.
Заключение
Пик проблем в работе OneDrive пришёлся на июль 2017 года, когда наблюдались массовые жалобы пользователей на возникшие дисфункции в попытках системы обновить указанное приложение. Для решения данной проблемы рекомендуем использовать первый из перечисленных нами способов, он доказал свою эффективность среди множества пользователей.
В Windows 10 May 2020 Update не работает OneDrive
Обновление Windows 10 May 2020 Update, выпущенное 27 мая, привело к неисправности одного необходимого приложения. Приложение, о котором идет речь, – OneDrive, и оно, очевидно, сделано Microsoft. После обновления до Windows 10 версии 2004 люди жаловались, что не могут получить доступ к файлам, синхронизированным с OneDrive.
Пользователи сообщают, что если они синхронизируют файлы с инструментом облачного резервного копирования Microsoft перед обновлением May 2020 Update, то ошибка приложения не позволит им получить доступ к этим файлам. Другие жалуются, что OneDrive больше не работает после применения обновления функции.
Microsoft признала, что эта проблема существует, и компания работает над исправлением, которое будет включено в следующее накопительное обновление.
Софтверный гигант отметил, что устройства с определенными установленными приложениями могут не подключаться к OneDrive. Кроме того, Windows 10 May 2020 Update также запрещает пользователям открывать ранее синхронизированные / загруженные файлы.
Microsoft показывает сообщение об ошибке «OneDrive не может подключиться к Windows» на уязвимых устройствах, когда пользователи получают доступ к синхронизированным файлам или к самому приложению.
К счастью, Microsoft уже начала внедрять временные исправления с помощью встроенного средства устранения неполадок. В зависимости от конфигурации вашей системы, средство устранения неполадок может запускаться автоматически.
Средство устранения неполадок Windows 10 может помочь выявить любые проблемы, а также сбросить настройки приложение OneDrive, что может помочь запустить процесс синхронизации. Чтобы проверить состояние средства устранения неполадок, нажмите кнопку «Пуск», затем щелкните значок шестеренки слева, чтобы открыть приложение Параметры.
В Параметрах нажмите «Обновление и безопасность», затем «Устранение неполадок». Нажмите «Просмотр истории» в разделе «Устранение неполадок», и вы увидите «Устранение неполадок файлов по требованию», если средство устранения неполадок попыталось запустить на вашем ПК. После завершения процесса устранения неполадок Microsoft рекомендует перезагрузить устройство.
Если средство устранения неполадок не запустилось, вы можете изменить записи реестра с помощью командной строки и вручную исправить проблему OneDrive. В командной строке введите следующую команду:
reg add HKLM\System\CurrentControlSet\Services\Cldflt\instances /f /v DefaultInstance /t REG_SZ /d “CldFlt”
Если вы не можете выполнить указанную выше команду, вы также можете внести изменения в реестр вручную.
Введите «Редактор реестра» в поиске Windows и выберите «Редактор реестра», когда он появится на панели слева. В редакторе реестра перейдите по следующему пути «HKEY_LOCAL_MACHINE\SYSTEM\CurrentControlSet\Services\CldFlt\Instances».
В правой боковой панели найдите «DefaultInstance» и щелкните его, чтобы изменить его значение с CldFlt на CldFltUpper. Перезагрузите ваше устройство после применения вышеуказанных изменений в реестре.
Как мы уже отмечали, Microsoft знает об этой проблеме и работает над исправлением, которое будет включено в следующее накопительное обновление в июле этого года.