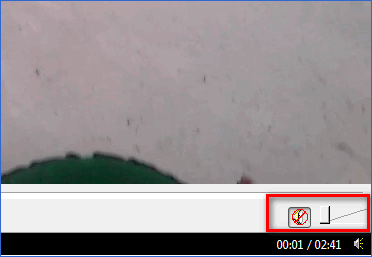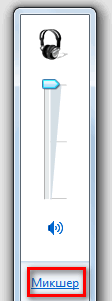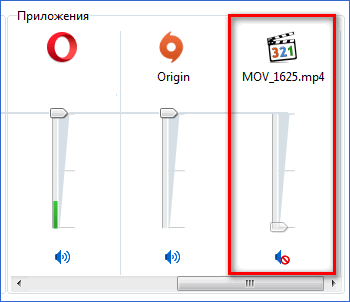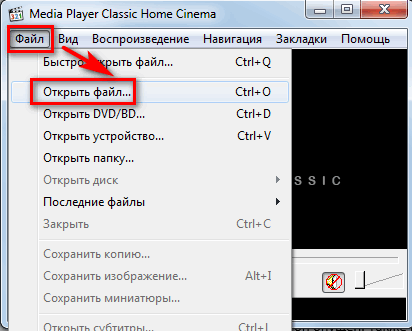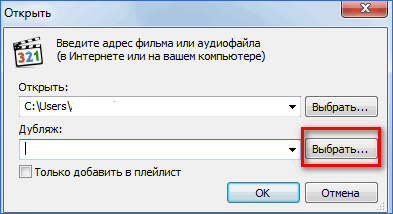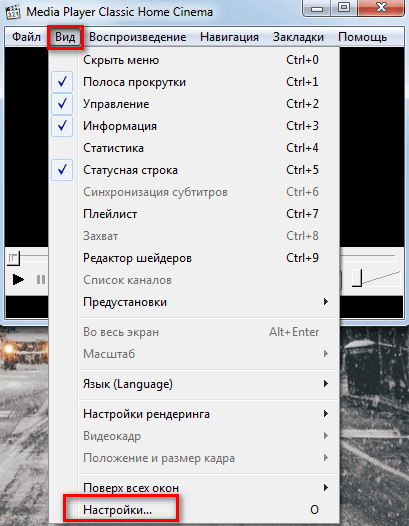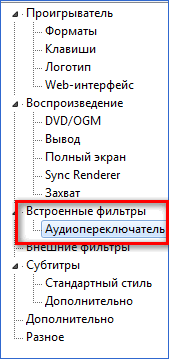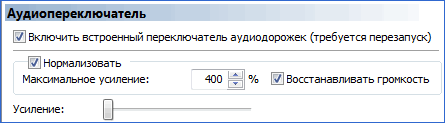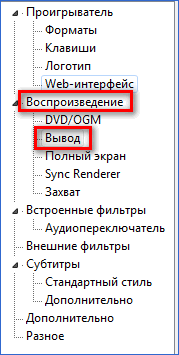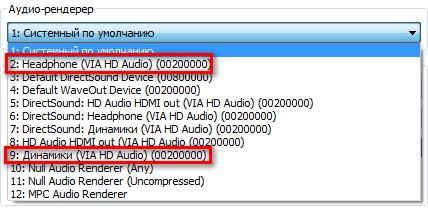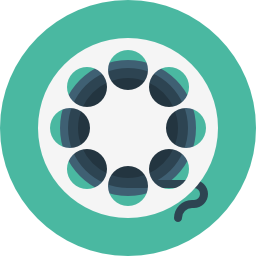Нет звука Windows Media Player
Чтобы отправить ответ, вы должны войти или зарегистрироваться
Сообщений 11
1 Тема от CaRloS 2010-08-30 20:09:59
- CaRloS
- Новичок
- Неактивен
- Зарегистрирован: 2010-08-30
- Сообщений: 4
Тема: Нет звука Windows Media Player
Короче, купил новый ноут, с 7 Виндой, вобщем все как положено 😎 . И решил посмотреть кино, запустил проигрыватель изображение идет, а звука нет. Ну решил проверить, запустил проигрыватель с музыкой, все нормально проигрывает. Я все облазил, все настройки, звуковые карты проверил, в настройках проигрывателя посмотрел, и ни чего не получилось %) . Помогите может у кого такое было. Проигрыватель Windows Media Player. *HELP* *HELP* *HELP*
2 Ответ от Shur@ 2010-08-30 20:52:06
- Shur@
- Night модер
- Неактивен
- Зарегистрирован: 2009-11-28
- Сообщений: 2,270
Re: Нет звука Windows Media Player
Читаем Правила с 1-го пункта
ps. такие вещи проверяются при покупке.
3 Ответ от CaRloS 2010-08-30 21:32:13
- CaRloS
- Новичок
- Неактивен
- Зарегистрирован: 2010-08-30
- Сообщений: 4
Re: Нет звука Windows Media Player
Ну дак, а сейчас то мне как это исправить.
4 Ответ от Shur@ 2010-08-30 23:22:42
- Shur@
- Night модер
- Неактивен
- Зарегистрирован: 2009-11-28
- Сообщений: 2,270
Re: Нет звука Windows Media Player
Запусти плеер.В трее правой по значку динамика, открыть микшер громкости. Глянь или не отключён звук в приложении.
Не работает Windows Media Player, быстро решаем проблему!
Иногда пользователи сталкиваются с проблемой, когда не работает windows media player, начинаются глобальные поиски решения проблемы. Советов много, а реально рабочих всего несколько штук.
Сегодня я покажу вам 3 легких способа , которые позволят заставить media player работать в штатном режиме, как и было изначально. А в качестве бонуса, в конце статьи, Вы сможете посмотреть видео урок, в котором на практическом примере показано выполнение всех необходимых действий.
Вступление
Если вы читаете дальше, значит у вас уже не запускается стандартный windows media player, которым вы всегда пользовались, а может быть вы просто любопытный пользователь, который хочет быт вооружен знаниями на всякий случай.
Поэтому прежде чем приступить к решению проблемы, я немного расскажу вам о причинах по которым люди сталкиваются с данной проблемой. Ведь большинство начинает кричать, что мол вот вирус подхватил, да конечно, такое бывает, но очень редко. В основном происходит сбой в операционной системе и у медиа плеера слетают библиотеки данных или ключи запуска в реестре. Ситуация не очень приятная, но легко решаемая.
Дорогие читатели, главное не надо торопиться, делайте все по порядку. Не надо сразу прыгать на последний вариант, ведь проблемы бывают разные и только применив все доступный шаги вы сможете восстановить работу своего windows media playera. Давайте переходить к делу.
Перезапуск медиа компонентов
Самый простой способ решения проблемы с нерабочим плеером это так скажем его перезагрузка, для этого необходимо выполнить ряд простых действий.
Заходим в меню «Пуск» и выбираем раздел «Панель управления»
Теперь ищем раздел «Программы и компоненты/ Удаление или изменение программ», заходим:
Переходим в раздел «Включение или отключение компонентов Windows»
Ждем несколько секунд загрузку и видим перед собой небольшое окошко в котором надо найти строчку «Компоненты для работы с мультимедиа» наша задача снять галочку с этой строки и применить настройки. Будьте внимательны, вам будет предложено перезагрузить компьютер, это нужно сделать обязательно.
После того, как вы применили новые настройки и перезагрузили компьютер, просто вернитесь еще раз в это меню и поставьте на место галочку, которую сняли, после этого пробуем запустить windows media player. Если проблема осталась, то не отчаивайтесь, просто переходите к следующему методу и все обязательно получится.
Перерегистрация системных библиотек
Достаточно сложный с технической стороны процесс, но в практике очень легко выполняется и тысячи пользователей уже через минуту используют свой плеер в штатном режиме, желаю и вам удачи. Наша задача навести порядок в системных библиотеках, для этого просто нажимаем меню «Пуск» и прямо в строке поиска прописываем команду: regsvr32 jscript.dll
Получилось три команды, которые вы по очереди применили, главное не пропускайте не одну, просто прописали, применили и тоже самое со следующей и со следующей. А когда закончили пробуем включить свой не рабочий windows media player.
Как результат? Проблема решена? Думаю, что после этого уже почти все пользователи радуются плеером без проблем, но если вы все еще мучаетесь, ведь у вас какая-то особенная проблема, то пришло время перейти к «тяжелой артиллерии».
Автоматическое восстановление Media Playera
На этом этапе все невероятно просто, наша задача зайти на официальный сайт поддержки Microsoft и найти там бесплатную утилиту, которая должна автоматически протестировать ряд проблемных случаев связанных с плеером windows media и сразу же их устранить.
Согласитесь это очень круто и невероятно просто, главное чтобы помогло. А для этого мы приступаем к действию.
И теперь загружаем ту самую программку на свой компьютер:
После того, как вы скачали утилиту, просто запускаем ее и следуем понятным инструкциям:
Для тех кто еще немного сомневается в своих силах или переживает, что допустит ошибку. То я это уже тоже предусмотрел и подготовил для вас подробное видео с практическими примерами, где я сам проделываю каждый шаг на ваших глазах. Осталось только посмотреть и повторить на своем компьютере. Приятного просмотра.
Посмотреть видео: Не работает Windows Media Player, есть решение!
После изучения всего материала, пожалуйста, отпишитесь в комментариях, помогло ли вам мои рекомендации в решение проблемы? Заработал ли теперь плеер или нет? Может быть вы применили какой-то свой метод, не жлобитесь, нас уже около тысячи человек каждый день на данном сайте, поделитесь своими знаниями и вам будут благодарны многие.
Что делать, если в Media Player Classic нет звука при воспроизведении
Если в Media Player Classic нет звука, то виной этому могут стать как обычные настройки, так и проблемы с программой, которые решаются установкой дополнительных аудио-пакетов. Нужно рассмотреть каждую причину возникновения проблемы отдельно.
Основные причины
Неисправности Windows Media Classic в плане звука можно характеризовать по причинам возникновения. Основными являются следующие:
- Поломка устройств для вывода звука.
- Неотрегулированные настройки звука.
- Некачественные звуковые дорожки.
- Неправильно настроенный вывод звука.
- Не установлены соответствующие аудиокодеки.
Если первая причина – аппаратная и пользователь уверен в работоспособности подключенных устройств, то есть смысл рассмотреть отдельно других предшественников проблемы.
Настройки громкости
Первое, что нужно сделать, когда пропал звук, — проверить выставленный уровень громкости. Это маловероятная причина для такой проблемы, но неопытные пользователи могут не знать нюансов, поэтому рассмотреть ее стоит.
В самой программе, при загруженной видеозаписи, настройка уровня громкости появляется в нижнем правом углу. Здесь может быть два варианта: ползунок находится в крайнем левом положении или нажата иконка «звука». В интерфейсе MPC предусмотрено изменение внешнего вида кнопки, если звук отключен через нее.
Более опытные пользователи знают, что на всех операционных системах Windows, которые старше поколения «Vista», предусмотрен микшер, позволяющий отключать звук на любой программе, а не на компьютере в целом. Для его настроек нужно выполнить следующие действия:
- Нажать на иконку со звуком в правом нижнем углу.
- В появившемся окне выбрать кнопку «Микшер», которая находится в самом низу.
- Далее нужно найти программу Media Player Classic и поднять ползунок в самый верх, если он опущен. Также нужно обратить внимание на иконку звука. Если она содержит перечеркнутый круг, то ее нужно нажать.
Если настройки микшера и уровня громкости в самой программе были выставлены правильно, то проблему нужно искать дальше.
Звуковые дорожки
Многие видеофайлы скачиваются сразу же со встроенной аудиодорожкой. Характерно это и для собственных видеозаписей, снятых на камеру телефона. MPC позволяет заменить звук в видео, добавив дорожку при открывании файла. Подробнее:
- Когда приложение открыто пользователю нужно нажать «Файл», а затем выбрать «Открыть файл».
- В появившемся окне предлагается выбрать видео и аудио. Некоторые дорожки в графе «Дубляж» появляются автоматически, другие нужно открыть вручную через кнопку «Выбрать».
Если дорожка уже была установлена, то нужно отключить ее, чтобы убедиться, что звук из видеофайла также не работает.
Встроенный аудиопереключатель
Проигрыватель MPC имеет встроенный аудиопереключатель. Он нужен для того, чтобы программа определяла, какая из дорожек дает более качественный звук и переключалась на нее без участия пользователя.
В тех же настройках можно нормализовать звук, выстави настройки максимального увеличения громкости. Обо всем подробнее:
- Когда программа включена, нужно в главном меню выбрать вкладку «Вид», а в контекстном меню нажать на «Настройки».
- Далее выбирается вкладка «Встроенные фильтры», а в ней «Аудиопереключатель».
- В настройках переключателя нужно поставить первые две галочки, чтобы эти функции начали свою работу.
Чтобы изменения вступили в силу нужно нажать «Применить», а затем полностью перезапустить программу. Для проверки достаточно включить любое видео.
Настройка вывода звука
Если Media Player Classic не воспроизводит звук после выполнения всех инструкций, описанных ранее, то стоит проверить настройки вывода. Возможно, программа блокирует это действие, поэтому пользователь не получает звуковое сопровождение.
- Первый пункт из предыдущей инструкции повторяется, нужно зайти на вкладку «Настройки».
- В меню выбирается вкладка «Воспроизведение», а затем кнопка «Вывод».
- На вкладке аудио-рендерер есть несколько доступных настроек для вывода звука. Самый оптимальный вариант – настроить вывод на наушники или колонки. В рассматриваемом примере это варианты 2 и 9.
Для вступления изменений в силу нажимается кнопка «Применить», а сама программа перезагружается. Чтобы проверить изменения нужно подключить выбранное устройство и запустить видеозапись.
Установка аудиокодеков
Самый трудоемкий вариант – установка аудиокодеков. Она может понадобиться в тех случаях, когда звук в аналогичных файлах появляется в других проигрывателях, а все настройки произведены правильно.
Поможет в этом программа K-Lite, которая позволяет плееру MPC воспроизводить нетипичные форматы видео и звука. Но для начала нужно удалить этот пакет с компьютера, если он ранее установлен. Рекомендуется использовать программу «Revo Uninstallers».
Далее кодеки скачиваются из официальных источников, а затем устанавливаются на компьютер. Важно найти дистрибьютор, который содержит расширенный пакет кодеков на звук и видео, чтобы наверняка закрыть вопросы с проблемным форматом.
Если представленные выше решения не помогли, то стоит убедиться в наличии звука в других программах, подключить к компьютеру другие наушники или колонки, попробовать установить штекер к другим разъемам, а затем убедиться в работоспособности звуковой карты.