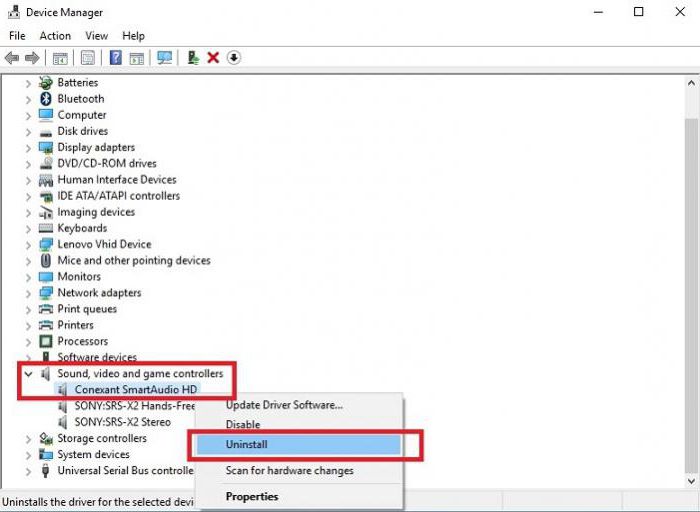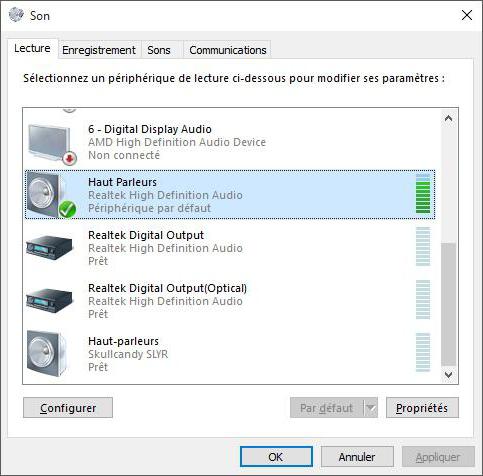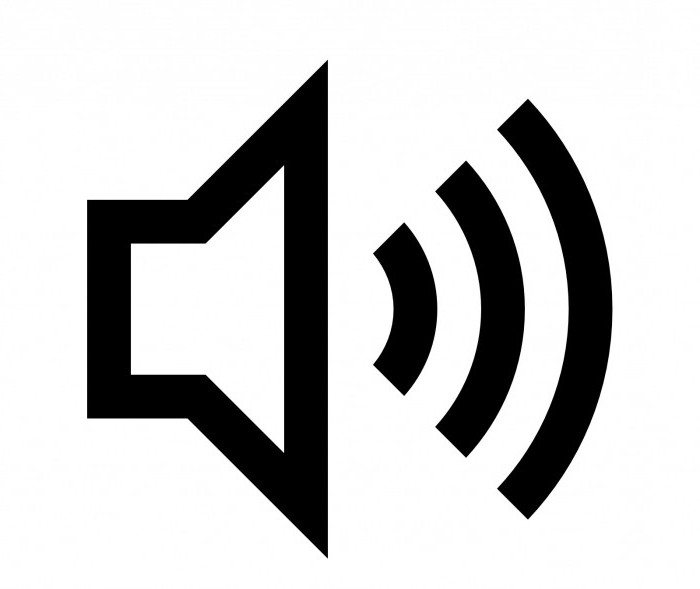Микрофон подключен, но не работает в Windows 10
Способ 1: Включение микрофона
Может оказаться так, что устройство для звукозаписи отключено. Проверить его состояние и включить можно следующим образом:
- Откройте «Панель управления» любым удобным способом – например, напечатайте название оснастки в «Поиске» и выберите нужный результат.
Читайте также: Как открыть «Панель управления» в Windows 10
Переключите режим отображения в «Крупные значки», после чего щёлкните по пункту «Звук».
В случае когда это не так, выделите элемент, щёлкните по нему ПКМ, затем воспользуйтесь кнопкой «Включить».
Далее кликните по пункту «По умолчанию».
Если включение не дало результатов или же устройство уже включено, это означает, что причина проблемы заключается в другом и следует воспользоваться одним из способов ниже.
Способ 2: Выдача разрешений на управление микрофоном (Windows 10 1803 и новее)
Пользователям «десятки» 1803 и выше может понадобиться дополнительно выдать разрешения на управление устройством для звукозаписи. Это делается через «Параметры».
- Запустите «Параметры» любым подходящим методом – например, кликните ПКМ по значку «Пуска», после чего выберите нужный вариант.
Найдите раздел «Конфиденциальность» и щёлкните по нему.
В самом верху страницы находится раздел «Разрешить доступ к микрофону на этом устройстве», под ним найдите элемент с названием «Доступ к микрофону для этого устройства…». Если он обозначен как «Выключен», воспользуйтесь кнопкой «Изменить».
Переведите переключатель в положение «Вкл».
Убедитесь, что параметр «Разрешить приложениям доступ к микрофону» тоже включён.
Ознакомьтесь со списком программ, которым разрешено пользоваться звукозаписью, и включите по отдельности те, которые нужны вам.
Способ 3: Удаление обновлений ОС
Также источником сбоев может оказаться некорректно установленное или проблемное обновление для Виндовс, поэтому разумным будет их удалить.
Способ 4: Устранение аппаратных проблем
Нередко подключённый микрофон не функционирует корректно из-за аппаратных дефектов с ним или целевым компьютером. Для выявления таких неполадок выполните следующие действия:
- Попробуйте соединить микрофон с другим ПК или ноутбуком, желательно с точно такой же версией Виндовс. Если он всё равно не работает, скорее всего, комплектующее сломано и требует замены либо ремонта.
- Если на втором ПК или ноутбуке девайс функционирует как следует, проверьте порты подключения (USB или линейные выходы) на основном компьютере. Также для настольных вариантов рекомендуется подсоединять периферию к задней панели, поскольку передний вариант в некоторых случаях может не работать из-за плохого контакта с «материнкой».
Нельзя исключать и поломки выходов и/или платы, поэтому продиагностируйте и их.
Таким образом, мы рассмотрели причины, по которым подключённый к компьютеру с Windows 10 микрофон может не распознаваться, и указали методы устранения этой ошибки.
Устранение проблемы неработоспособности микрофона в Windows 10
В Windows 10 часто можно столкнуться с неполадками. Это связано с тем, что ОС только развивается. На нашем сайте можно найти решение самых частых проблем. Непосредственно в данной статье будут описаны советы по исправлению неполадок с микрофоном.
Решение проблем с микрофоном на ноутбуке с Windows 10
Причина, по которой не работает микрофон на компьютере или ноутбуке, может заключаться в драйверах, программном сбое или физической поломке, нередко виновником становятся обновления, которые данная операционная система получает довольно часто. Все эти проблемы, кроме естественного повреждения устройства, можно решить системными инструментами.
Способ 1: Утилита устранения неполадок
Для начала стоит попробовать поискать проблемы с помощью системной утилиты. Если она найдёт проблему, то автоматически устранит её.
- Кликните правой кнопкой мыши на значок «Пуск».
- В списке выберите «Панель управления».
В категории откройте пункт «Поиск и исправление проблем».
В «Оборудование и звук» откройте «Устранение неполадок звукозаписи».
Начнётся поиск ошибок.
После окончания вам будет предоставлен отчет. Вы можете просмотреть его детали или закрыть утилиту.

Способ 2: Настройка микрофона
Если предыдущий вариант не дал результатов, то стоит проверить настройки микрофона.
- Найдите в трее значок динамика и вызовите на нём контекстное меню.
- Выберите «Записывающие устройства».

Способ 3: Дополнительные настройки микрофона
Также можно попробовать настроить «Формат по умолчанию» или отключить «Монопольный режим».
- В «Записывающих устройствах» в контекстном меню «Микрофона» выберите «Свойства».
Перейдите к «Дополнительно» и в «Формате по умолчанию» переключите «2-канальный, 16-битный, 96000 Гц (студийное качество)».
Есть и другой вариант:
- В этой же вкладке отключите параметр «Разрешить приложениям…».
Если у вас есть пункт «Включить дополнительные средства звука», то попробуйте отключить его.
Способ 4: Переустановка драйверов
Этот вариант стоит применить тогда, когда обычные способы не дали результатов.
- В контекстном меню «Пуска» найдите и запустите «Диспетчер устройств».
- Если иконка устройства имеет желтый знак восклицания, скорее всего, оно не задействовано. Это можно сделать в контекстном меню.
- Если ничего не помогло, стоит попробовать обновить драйвера. Это можно сделать стандартными средствами, вручную или используя специальные утилиты.
Вот так вы можете решить проблему с микрофоном на ноутбуке с Виндовс 10. Еще можно воспользоваться точкой восстановления, чтобы откатить систему до стабильного состояния. В статье были представлены легкие варианты решения и те, которые требуют небольшого опыта. Если ни один из методов не сработал, возможно, микрофон физически вышел из строя.
Не работает микрофон на ноутбуке (Windows 10): советы по устранению неполадок
Систему Windows 10 до сих недолюбливают некоторые пользователи, другие же считают, что данное ПО, напротив, намного удобнее предыдущих версий. Однако не будем вдаваться в подробности и рассматривать плюсы и минусы программного обеспечения. Тем более проблемы у него встречаются такие же, как и у предыдущих версий. Особенно если речь идет о ноутбуках. И дело не всегда в том, что разработчики создали программы неправильно или с ошибками. Чаще всего пользователи просто неправильно используют устройство.
Очень часто ноутбук с Windows 10 не видит микрофон. Причем это происходит как в обычном режиме работы, так и при использовании различных мессенджеров, предполагающих голосовое общение.
Проверяем устройство
Если не работает микрофон на ноутбуке с Windows 10, то в первую очередь необходимо проверить его подключение. Для этого нужно убедиться, что:
- Устройство правильно подключено. Если микрофон работает от аккумулятора, то он мог разрядиться.
- На ноутбуке установлено программное обеспечение, совместимое с драйверами для устройства передачи голосового сигнала.
- Громкость микрофона не установлена на минимальном значении.
Если микрофон встроен в ноутбук, то чаще всего проблема кроется в старых драйверах. Однако многие геймеры пользуются игровыми гарнитурами или внешними устройствами. В этом случае необходимо проверить:
- USB-разъем. Нужно попробовать отключить и снова подсоединить микрофон к гнезду.
- Гнездовой разъем. Если речь идет о таком устройстве, то нужно убедиться, что подсоединение осуществляется к нужному порту.
Как проверить, что проблема не в портативном компьютере
Когда не работает микрофон на ноутбуке с Windows 10, то нужно попробовать подключить его к любому другому гаджету (например, к телефону). Если он работает исправно и без проблем осуществляет передачу звукового сигнала, то проблема явно кроется в системных настройках.
В ситуациях, когда микрофон не функционирует ни на одном из устройств, придется либо приобрести новый, либо попробовать починить сломавшийся гаджет.
Обновляем драйвера
Очень часто устройство воспроизведения голосового сигнала не работает из-за старого или неисправного звукового программного обеспечения. В этом случае необходимо переустановить драйвера для микрофона. Для этого необходимо:
- Зайти в Интернет.
- Открыть «Диспетчер устройств» на ноутбуке.
- Выбрать «Звуковые контроллеры» и два раза щелкнуть по ним мышкой.
- Нажать на правую клавишу и выбрать «Обновить драйвера».
- Выбрать автоматический поиск обновлений и дождаться, пока система найдет новое программное обеспечение в Интернете.
Драйвера для микрофона установятся автоматически. Если это не помогло, можно воспользоваться другими способами.
Устранение неполадок
Чтобы запустить этот инструмент, необходимо:
- Зайти в «Пуск» и вбить в поиске «Устранение неполадок».
- Найти пункт «Устранение неполадок звукозаписи» и перейти далее.
- Выбрать «Запись звука», указать устройство, с которым возникли проблемы, и следовать инструкциям системы.
Однако это не всегда помогает в вопросе о том, как включить микрофон на ноутбуке с Windows 10.
Настройка звука
Иногда система не распознает микрофон из-за неправильных настроек. В этом случае нужно:
- Зайти в настройки звука.
- Подключить микрофон к ноутбуку.
- Перейти во вкладку «Звук» и выбрать «Запись».
- В появившемся окне будет приведен список всех активных и отключенных устройств. Для того чтобы отобразить их все, нужно кликнуть правой клавишей мышки в этом окне и выбрать «Показать отключенные».
- Если микрофон появился, но иконка полупрозрачная, то нужно щелкнуть по ней мышью и активировать ее.
- Если устройство вообще не отображается, то дело не в настройках.
Однако помимо того, как включить микрофон на ноутбуке (Windows 10), нужно обратить внимание на его работу. В настройках рядом с иконкой устройства записи звука есть несколько горизонтальных серых полос. Они показывают, насколько хорошо микрофон работает. Если в процессе записи речи полоски не меняют своего цвета, то это значит, что звуковой сигнал не проходит.
Настраиваем устройство по умолчанию
В ситуации, когда не работает микрофон на ноутбуке с Windows 10, необходимо произвести некоторые манипуляции. Для этого необходимо:
- Пройти в настройки, отыскать вкладку «Запись» и выбрать порт, который планируется использовать. Их может быть несколько.
- Щелкнуть по иконке с микрофоном правой клавишей мыши и выбрать «Использовать по умолчанию». Если эта строчка неактивна, то это свидетельствует о том, что устройство уже используется в данном режиме, но не работает.
Также может понадобиться предварительно активировать микрофон, если его иконка отображается в сером цвете. Для этого достаточно кликнуть правой клавишей мыши по устройству и нажать «Включить».
Проверяем установку громкости
Очень часто, когда не работает микрофон на ноутбуке с Windows 10, причина кроется в том, что в настройках устройства отключен его звук. При этом в обычном окошке громкости все отображается в рабочем режиме.
Чтобы решить эту проблему, нужно:
- Зайти в настройки звука.
- Перейти во вкладку «Запись» и найти иконку используемого устройства.
- Кликнуть по нему мышью (правой кнопкой) и выбрать «Свойства». Откроется новое окно.
- Перейти на вкладку, отвечающую за уровни сигнала.
- Если на иконке с громкостью стоит красный перечеркнутый круг, то нужно нажать на эту кнопку и активировать устройство. Миниатюрная картинка должна быть синего цвета.
- Переместить ползунок увеличения громкости на требуемый режим, двигая его вправо.
- Подтвердить изменения.
Если микрофон не работает в Skype
В этом случае необходимо зайти в настройки программы и перейти во вкладку «Звук». В появившемся на мониторе окне нужно выбрать используемое устройство. Иногда по умолчанию там устанавливается «Стерео микшер». Данная опция предназначена не для передачи голосового сигнала, а для воспроизведения звука в других условиях.
Микрофон в веб-камере
Очень часто пользователи пользуются комбинированными устройствами, способными одновременно передавать изображение и звук. Как правило, такие веб-камеры работают через кабель USB и довольно часто глючат.
Нужно установить драйвера для используемого устройства с диска, который обычно находится в упаковке с камерой. Если его не оказалось под рукой, то достаточно зайти на сайт производителя гаджета и скачать необходимо программное обеспечение напрямую.
Также причина может крыться в некорректно работающем USB-порте. В подобной ситуации нужно попробовать подключить камеру к другому разъему. Если и это не помогло, то рекомендуется обновить драйвера USB-модулей. Их можно найти на сайте производителя самого ноутбука.
Обычно проблем с тем, как восстановить микрофон на ноутбуке с Windows 10, не возникает. Главное — попробовать все варианты исправления неполадки. Если же ничего не помогает, то можно попробовать перезагрузить компьютер. Возможно, в одном из реестров произошел сбой или часть данных была утеряна во время очередных обновлений ПО ноутбука.