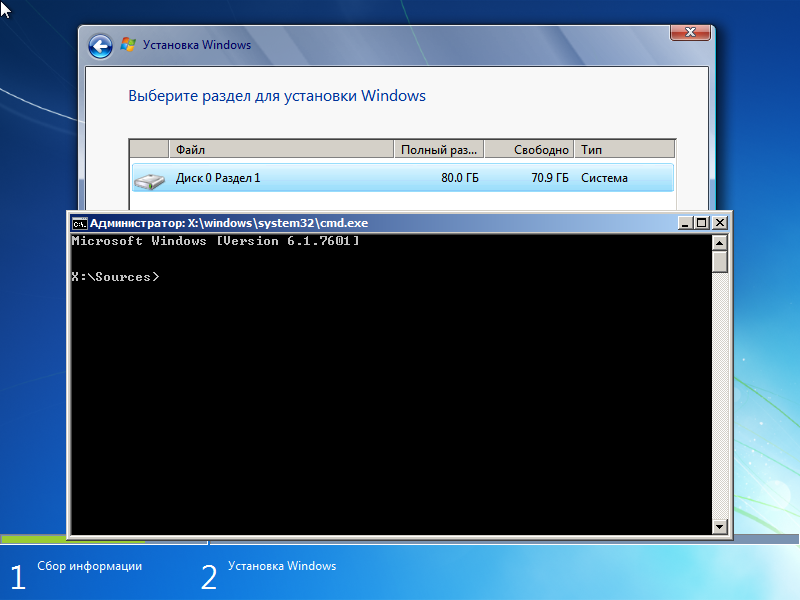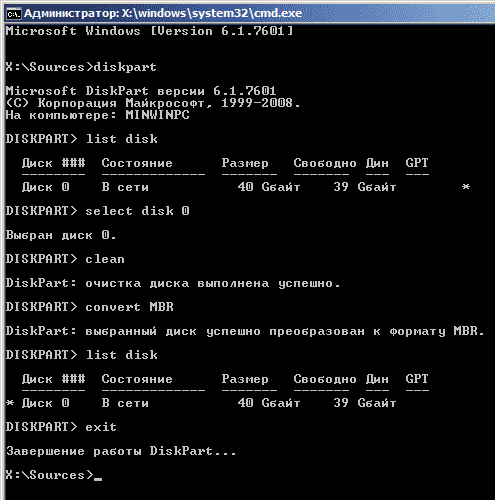Shift+F10
Реклама : если вы покупаете товары через интернет и до сих пор не пользуетесь сервисами кешбэка, то хочу предложить вам зарегистрироваться в Letyshops , в один клик активировать кешбэк и получать скидку на покупки. По ссылке вы можете посмотреть видео на Youtube и узнать подробнее, как работает этот сервис.
Совет : покупайте в AliExpress через мобильное приложение LetyShops . Переходите с него в приложение AliExpress и покупайте по более выгодным ценам, чем на сайте. И, конечно же, получайте кэшбэк!
Бывают ситуации когда ПК или ноутбук не работают, возможно проблемы с оборудованием, система не загружается, но вам хотя бы нужно забрать пару файлов с рабочего стола, а ремонтом вы займетесь на выходных.
Для этого у вас всегда должен быть DVD или USB с установщиком Windows
Совсем не обязательно запускать восстановление системы, достаточно запустить установку новой копии Windows и дойдя до выбора диска для установки нажать на клавиатуре Shift+F10. У вас запустится окно cmd и вы сможете получить доступ к файловой системе вашего ПК. Если вы хотите забрать пару файлов с рабочего стола, то до запуска установщика подключите в порт USB флешку.Совсем не обязательно запускать восстановление системы, достаточно запустить установку новой копии Windows и дойдя до выбора диска для установки нажать на клавиатуре Shift+F10 . У вас запустится окно cmd и вы сможете получить доступ к файловой системе вашего ПК . Если вы хотите забрать пару файлов с рабочего стола, то до запуска установщика подключите в порт USB флешку.
Данный способ потребует знания нескольких команд консоли, которые, при необходимости можно записать и вложить в коробку с диском DVD .
Что нужно знать?
1) Все диски в системе именуются литерами — буквами от A до Z . Жесткие диски, DVD и флешки получают буквы от C . Но программа установки может сдвинуть буквы таким образом, что диск вашей системы может получить букву E или F . Отчаиваться не стоит, нужно просто выбирать нужный диск и смотреть содержимое. В командной строке напишите
все команды завершайте нажатием Enter .
Если сразу за командой не вывелось сообщение об ошибке, то такая буква используется и нам нужно посмотреть — какие файлы есть на диске, вводим
если вы по памяти не помните, какие папки есть у вас на системном диске C: , то можно ориентироваться на наличие папки Windows . Если на экране выводится слишком много названий папок и это вас путает, можно сократить вывод указав фильтр
так мы скажем, что нам нужны все файлы и папки начинающиеся на букву » W «.
Хорошо, мы нашли Windows и теперь знаем под какой буквой находится система. Теперь двигаемся дальше по буквам и смотрим содержимое для поиска подключенной USB флешки. Тут вы должны сами помнить что у вас на ней записано (или же можно запустить программу diskpart , о ней вы читайте в статье » Загрузочная USB флешка «).
Флешка найдена, создайте папку, например backup
Теперь на флешке есть папка, куда мы и скопируем файлы с рабочего стола. Переходим назад, к диску с Windows (например C: )
и пробуем зайти на Рабочий стол . Для этого мы сначала входим в папку Users и смотрим, как назывался ваш пользователь, под которым вы работали
Среди записей All Users , Default и т.п. находите своего пользователя, например Alex . Переходим на его Рабочий стол
если на Рабочем столе много файлов, то вы можете получить внушительный список, но можно так же воспользоваться фильтром. Для более точного поиска нужно знать или часть названия файла или формат файла. Например если это документ Microsoft Word — то это или doc или docx , если таблица, то xls или xlsx , а если фото, то jpg или jpeg .
По форматам файлов планирую делать отдельные статьи под одним названием, на данный момент можете прочитать про файлы PNG , BMP и JPG
В любом случае манипулируя маской можно найти нужный файл, например такие варианты
dir *основ*.* — все файлы. содержащие часть слова » основ «, например если вы помните что файл содержит в названии фразу » основные средства «, но не уверены как именно она написана, например » основных средств «, поэтому удобнее искать корень слова, его неизменяемую часть.
Когда вам удалось определиться с файлами можно их копировать, для этого пользуемся командой copy или её более расширенной версией xcopy . В любом варианте нам достаточно указать что, откуда и куда мы копируем.
первый путь указывает на все файлы doc/docx на диске C: на Рабочем столе , а второй на флешку, здесь буква E: указана для примера, и созданную ранее папку backup .
Когда копирование завершено нужно просто завершить работу установщика и выключить компьютер.
Если статья вам понравилась, то пожалуйста поставьте лайк и поделитесь ссылкой с друзьями. Можете подписаться и следить за выходом новых статей. Спасибо.
Заметки по информационным технологиям
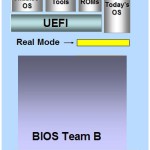
Несмотря на очевидные преимущества GPT, иногда необходимо установить операционную систему на MBR диск. При наличии диска с GPT разметкой, его можно легко переделать под MBR.
Внимание! Вся информация на накопителе будет уничтожена после выполнения преобразования диска из формата GPT в MBR.
При установке системы на жесткий диск с таблицей разделов GPT может появиться ошибка: Невозможно установить Windows на диск 0 раздел 1. Подробнее: Установка Windows на данный диск невозможна. Выбранный диск имеют стиль разделов GPT .
Способ 1 — самый простой и быстрый
При установке системы, надо перейти в Настройка диска, удалить все разделы на диске и создать заново. В этом случае диск будет создан с таблицей MBR.
Если у вас жесткий диск имеет размер более 2.2. Тб, то данная операция опять создаст на диске таблицу GPT. Можно обходным путём решить проблему, учитывая, что система будет видеть не более 2.2 Тб.
Если это решение не помогло, то надо попробовать второй способ и вручную создать необходимую таблицу разделов.
Способ 2 — сложный, если не помог способ 1
Необходимо загрузиться с установочного диска или флешки с операционной системой:
Выберите нужный язык -> Далее -> Установить -> Я принимаю условия лицензии -> Далее -> Полная установка.
— Нажать Shift + F10 (или Fn + Shift + F10) — запустится командная строка.
— Запустить в командной строке консольную утилиту для работы с дисками, разделами и томами в Windows.
diskpart
— Просмотреть список дисков, чтобы найти тот, который необходимо преобразовать.
list disk
— Выбрать необходимый диск.
select disk 0
— Очистить накопитель от других разделов.
clean
— Преобразовать GPT диск в MBR.
convert mbr
— Выйти из Diskpart
exit
Прошу обратить внимание на картинке на команду list disk. До преобразования диска в MBR в колонке GPT у диска стояла пометка *. После преобразования такой пометки нет. Значит диск был успешно преобразован в MBR.
На этом работа с диском завершена. Можно продолжить установку Windows уже на диск с таблицей MBR.
Дополнительная информация
На накопители с таблицей разделов GPT могут установиться и загружаться только 64-х битные операционные системы — Windows Vista x64 SP1, Windows 7 x64, Windows 8 x64, Windows Server 2008 x64 SP1, Windows Server 2008 R2 и Windows Server 2012.
Windows XP x64 и все x86 операционные системы Windows не могут загружаться с накопителя с GPT разделами, но могут считывать и записывать данные.
Windows XP x86 не может работать с GPT дисками вообще.
Для того, чтобы иметь возможность загружаться с GPT накопителя, необходимо загружаться через UEFI загрузчик.
Windows не загружается. Восстанавливаем загрузчик.
Бывает, что после установки какого-нибудь обновления или после очередного эксперимента система перестала загружаться и тут уже EasyBCD не помощник просто потому что вы не можете сейчас им воспользоваться. А интересна стала эта проблема мне из-за того, что один из моих знакомых как раз столкнулся с ней.
Нам потребуется флешка, на которой записана Windows.
Первый вариант для нас – это воспользоваться автоматическим восстановлением.
Вставляем наш загрузочный носитель в компьютер и загружаемся с него.
Наша задача здесь выбрать восстановление системы.
На следующем экране выбираем «Поиск и устранение неисправностей» .
И на новой странице нажимаем « Восстановление при загрузке ».
Если все пройдет хорошо, то компьютер перезагрузится в случае успешного завершения операции или же сообщит об ошибке, если все плохо.
В последнем случае есть еще вариант.
Надо необходимо проделать в принципе все те же операции, только на последнем пункте вместо «восстановления» выбираем « Командная строка »
Есть конечно способ быстрее, как только вы загрузитесь с флешки, просто нажмите « SHIFT+F10 »
Запускаем программу diskpart, для этого вводим команду:
Теперь нам нужно посмотреть список всех доступных томов, для этого вводим команду:
Обратите внимание, что буква диска с ОС не обязательно будет «C», поэтому вам нужно запомнить ее.
Теперь нам нужно выйти из программы, вводим команду:
exit
Теперь нам нужно восстановить файл загрузки следующей командой:
(причем буква «С» в данном случае – это буква диска, на котором записана ОС)
Как видно на моем примере, я ошибся буквой и у меня ничего не получилось, так как ОС у меня на диске « D »
Но, когда я прописал правильную букву диска, операция прошла успешно.
Бывает конечно, но довольно редко, что и этот способ не работает, тогда нам нужно перейти к следующему действию.
Опять включаем программу diskpart, для этого вводим команду:
В зависимости от того UEFI и GPT у вас или BOIS и MBR, разметка может выглядеть по-разному. У вас может показаться скрытый раздел размером 100 мб в формате FAT32.
Или же раздел в формате NTFS размером 500мб.
Вам нужно запомнить номер этого раздела. А затем вам нужно поочередно ввести следующие команды:
причем N – это номер тома
format fs=fat32 или format fs=ntfs
в зависимости от того, какая файловая система на разделе
кстати можно еще дописать quick для ускорения процесса. В моем случае это выглядит так.
В любом случае должно выполниться форматирование тома
assign letter=Z
присваиваем букву Z этому разделу
exit
выходим из Diskpart
bcdboot C:\Windows /s Z: /f ALL
причем C: — диск с файлами Windows, Z: — буква, которую мы присвоили скрытому разделу. На моем примере это выглядит так:
Первый раз я косячнул с пробелом, поэтому не повторяйте моих ошибок. И делайте правильно.
Нас тот случай, когда у вас несколько ОС, повторите команду для второй копии, только не забудьте, про другое расположение файлов
select volume N
номер скрытого тома, которому мы присваивали букву
remove letter=Z
удаляем букву, чтобы том не отображался в системе, когда мы перезагрузимся
По идее этим способов должно быть достаточно, но на всякий случай есть еще один бонусный метод.
Воспользуемся утилитой bootrec.exe
Для этого загружаемся с загрузочной флешки, и нажимаем «Восстановление системы».
Для Семерки причем следующее окошко будет выглядеть так:
А для более новых ОС чуть по-другому.
В любом случае для Windows 8-10 идем по следующему пути: Восстановление системы —> Диагностика —> Дополнительные параметры (также этот пункт называется « Поиск и устранение неисправностей » —> Командная строка
Команд здесь не много и разобраться с ними не сложно.
/fixboot
Команда позволяет записать новый загрузочный сектор на системном разделе диска, при этом загрузочный раздел будет создан так, чтобы он был совместим с вашей операционной системой — Windows 7, 8.1, 10
Поврежден загрузочный сектор (например, после изменения структуры и размеров разделов жесткого диска)
Была установлена более старая версия Windows после более новой (Например, вы установили Windows XP после Windows 8)
Был записан какой-либо не Windows-совместимый загрузочный сектор.
/fixmbr
Эта команда позволяет исправить MBR или загрузчик Windows. При его использовании, поврежденная MBR перезаписывается заново. Загрузочная запись располагается на первом секторе жесткого диска и сообщает БИОС, каким образом и откуда начинать загружать операционную систему. Сопровождаются повреждения обычно следующими ошибками:
No bootable device
Missing operating system
Non-system disk or disk error
В тех случаях, когда у вас появилось сообщение, что компьютер был заблокирован (причиной тому может быть вирусное заражение) еще до начала загрузки Windows, тут тоже может помочь исправление MBR и загрузки.
/scanos
Команда ищет ОС, для которых нет записей в файле загрузки. Если таковые найдены, то вам нужно воспользоваться командой /RebuildBcd.
/RebuildBcd
Эта команда нужна, чтобы перестроить BCD ( файлы конфигурации загрузки ОС) и добавить в нее все утерянные ОС, которые установлены на вашем диске, а также разделы восстановления, созданные на базе Windows.
В очень редких случаях, когда указанные действия не помогают, можно попробовать выполнить нижеследующие команды перед выполнением перезаписи BCD:
bootrec.exe /fixmbr
bootrec.exe /nt60 all /force
Надеюсь вам не нужно будет сталкиваться с ситуацией, когда эта инструкция может понадобиться, но лучше знать и быть готовым, чем наоборот.
Читай. Делись. Подпишись.
Не забывайте про кнопку ПОДПИСАТЬСЯ, а также про наши маленькие группы в ВК и ТЕЛЕЖКЕ , ссылки на них вы можете найти в описании канала, нажав на соответствующие кнопки.