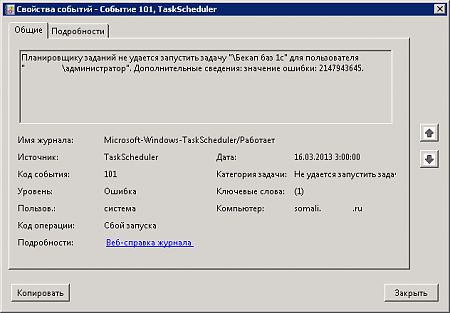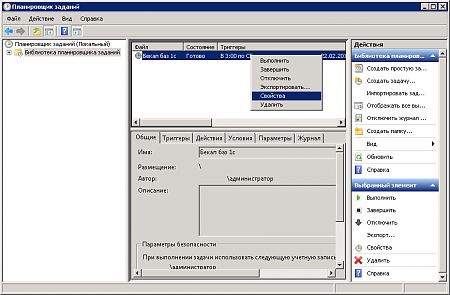Планировщик заданий Windows Server 2008. Ошибка 2147943645 Дневник Максим Боголепов

Планировщик заданий Windows Server 2008. Ошибка 2147943645
 | В “Планировщике задач” на сервере под управлением Windows Server 2008 R2 Standard x64 была создана задача резервного копирования бекапов баз 1С (MS SQL ) на сетевое хранилище. Задание выполнялось от имени администратора домена. Данная задача прерывалась следующей ошибкой: |
Полностью данное событие выглядит так:
Вид ошибки (нажмите для увеличения):
Как оказалось, в данной операционке все запланированные задания по умолчанию выполняются от имени зарегистрированного в системе пользователя, т.е. в момент ее выполнения, он должен быть “залогинен”. Чтобы устранить это досадное недоразумение, необходимо в свойствах задания выставить параметры:
- Выполнять вне зависимости от регистрации пользователя;
- Выполнить с наивысшими правами.
Данные установки можно сделать, открыв “Планировщик заданий”. Далее необходимо раскрыть “Библиотеку планировщика заданий” и вызвать свойства нужной вам задачи:
Далее ставьте галочки напротив необходимых параметров и наживайте “ОК”:
После этого операционная система запросит пароль на учетную запись, от имени которой вы хотите запустить настраиваемую задачу.
После проделанных операций запланированное задание выполнялось без ошибок.
Изначально решение проблемы нашел тут.








Rating: 4.8/5(15 votes cast)
Не работает планировщик заданий windows server 2008
Вопрос
Есть необходимость выполнять планировщиком задание от имени пользователя, учётная запись которого присутствует, но вход в систему не произведён. Никак не могу этого добиться. Если планировщик настроен как показано ниже, то всё работает, но для этого надо под этим пользователем войти в систему (локально или по терминалу).
Если же настроить планировщик «Выполнять вне зависимости от регистрации пользователя», то задание не выполняется в журнале отображается сообщение что задание запущено и «висит часами» без каких-либо ошибок или дальнейших сообщений.
Пробовал расставлять различные галочки «Не сохранять пароль. «, «Выполнять с наивысшими . » — ничего не меняется. В приведённых выше примерах автор задания тот пользователь от имени которого и надо выполнить задание, делал автором «Администратора», создавая задание от его имени, также не работает.
Ответы
У пользователя есть права в Local Security Policy «Log on as a batch job»/»Вход в качестве пакетного задания»?
И еще — у CONS.EXE ключ /YES стоит?
Все ответы
На принстскрине ниже показан журнал планировщика во время выполнения задания, так он может висеть пока не выработает максимальное время, отпущенное для выполнения задания.
Может есть какие мысли на этот счёт?
Обычно такое поведение наблюдается, когда ваша задача (скрипт иди программа) ждет от пользователя каких то действий и висит в фоне.
Опишите, что за задача у вас запускается и что она делает, если это скрипт покажите текст скрипта сюда.
Либо если задача влияет только на локальный компьютер, на котором она выполняется, установите галочку: «Выполнять с наивысшими правами» первый скриншот.
Планировщик заданий не работает или не запускает программы
При регулярном использовании Windows 10 легко понять, что ОС представляет собой смесь различных фоновых задач и процессов. Теперь, чтобы завершить огромное количество фоновых процессов, Windows использует планировщик задач . Основная работа планировщика заданий заключается в управлении, планировании задач в соответствии с приоритетом. В этой статье мы расскажем о некоторых основных и полезных шагах по устранению проблемы с не работающим планировщиком задач, в Windows 10.
Планировщик заданий
Планировщик заданий используется ОС для планирования всех фоновых процессов, запуска приложений и управления ими. Используемый метод заключается в том, что график рассчитывает все ресурсы, необходимые для выполнения любого процесса. Он создает очередь таких процессов в соответствии с их требованиями и приоритетом. Когда все установлено, все задачи затем перенаправляются на процессор для выполнения. Работает исходя из времени и потребления памяти. Добавляя к этому, каждый может создавать свои собственные задачи и планировать их.
К настоящему времени вы, возможно, поняли, что правильная работа планировщика заданий является необходимостью. Если вы столкнулись с определенной ошибкой, поскольку планировщик заданий не работает, это может быть проблемой для вас. Это происходит из-за того, что все ваши фоновые задачи, текущие и предстоящие задачи конфликтуют и заставляют ваш компьютер зависать снова и снова.
Давайте теперь поймем, почему это не работает и каков возможный способ решения проблемы.
Планировщик заданий не работает
Прежде чем мы начнем, давайте предположим, что вы установили любой драйвер или приложение, загрузив его из ненадежного источника. Теперь возможными причинами ошибки могут быть: неправильная запись в реестре, поврежденное приложение и т. д. Другими причинами могут быть отключенная служба планировщика заданий, отсутствие прав администратора, поврежденный кеш используемый планировщиком.
Вы можете не знать, какая из упомянутых причин является причиной ошибки в вашей системе. Это означает, что вам, возможно, придется следовать каждому методу, упомянутому в статье ниже. Помните , что вам необходимо перезагрузить систему после завершения каждого метода. И прежде чем начать, не забудьте сначала создать точку восстановления системы.
Как исправить проблему «Планировщик заданий не работает»:
Если в вашей системе Windows 10 не работает планировщик заданий, вам нужно выполнить следующие действия:
- Проверить и запустить службу планировщика заданий
- Изменить конфигурацию сервиса
- Запустить планировщик задач с помощью командной строки
- Запустить проверку системных файлов
- Удалить поврежденный кэш планировщика заданий.
1] Проверить и запустить службу планировщика заданий
Это самый простой шаг, который можно выполнить. Проверка служб Windows, их перезапуск — это одна из основных вещей, которую даже системный администратор, без сомнения, выполнит.
Нажмите клавиши Win + R. Откроется диалоговое окно « Выполнить ».
Введите services.msc и нажмите ENTER . Откроется окно Диспетчера служб .
В списке сервисов найдите Планировщик задач .
Щелкните правой кнопкой мыши и выберите « Свойства ». Откроется новое окно.
Проверьте, установлен ли статус службы на « Выполняется », а тип запуска установлен на « Автоматически ». Если нет, то измените его на то же самое. Затем нажмите кнопку Пуск .
Нажмите Применить, затем ОК
Вот, пожалуйста, ваша ошибка должна быть устранена. Но если ваш сервис уже работает, как показано на скриншоте, переходите к следующему способу.
2] Изменить конфигурацию сервиса
Если вышеуказанный метод не запускает Службу, попробуйте этот метод.
Откройте меню «Пуск» и введите cmd . Выберите « Запуск от имени администратора» .
SC config schedule start= auto
Если последнее полученное сообщение [SC] Change Service Config SUCCESS, то планировщик начнет работать.
Перезагрузите систему, и все готово.
3] Запустить планировщик задач с помощью командной строки
Если описанный выше метод не работает и ваша служба по-прежнему не работает, вы можете включить его с помощью командной строки или Windows PowerShell.
Нажмите Win + X . Откроется меню Быстрого доступа .
Выберите Windows PowerShell (Admin) или Командная строка (Admin) из списка.
net start task scheduler
4] Запустить проверку системных файлов
Теперь, когда вы знаете, что служба работает правильно, вы можете использовать этот метод. Запуск System File Checker ищет потенциально поврежденные системные файлы и восстанавливает их.
Нажмите Win + X . Откроется меню Быстрого доступа .
Выберите Windows PowerShell (Admin) или Командная строка (Admin) из списка.
Вы узнаете, когда процесс будет завершен, и проверите, работает ли планировщик сейчас или нет. Если нет, то вы можете перейти к следующему способу.
5] Удалить поврежденный кэш планировщика заданий
Этот метод немного длинный, пройдитесь по шагам один за другим, и вы можете обнаружить, что ошибки больше нет.
Нажмите клавиши Win + R. Откроется диалоговое окно « Выполнить ».
Введите regedit и нажмите Enter .
Перейти к следующему ключу реестра:
Щелкните правой кнопкой мыши по Tree и переименуйте его в Tree.old
Перейдите к началу поиска и введите планировщик заданий . Нажмите на приложение, оно должно работать сейчас. Если это так, то проделайте следующие шаги, чтобы выяснить, что его останавливало.
Отменить изменения, которые вы сделали ранее. Переименуйте реестр обратно как Tree .
Теперь откройте иерархию реестра. Начните переименовывать каждый ключ в keyname.old и попробуйте запустить планировщик заданий.
Продолжайте , пока не найдете ключ, из-за которого планировщик показывал ошибку.
Как только виновник найден, щелкните по нему правой кнопкой мыши и выберите « Удалить » .
Это были некоторые из методов, которые вы можете попытаться сделать что-бы исправить проблему планировщика задач.
Обязательно отмените любые изменения, которые вы внесли в систему, если какой-либо из методов не сработал для вас.