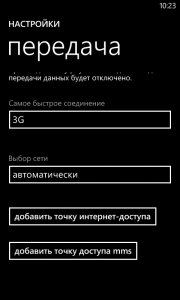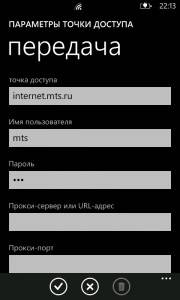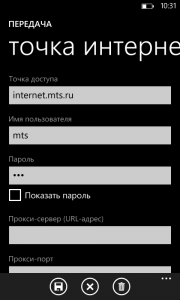Как исправить распространённые проблемы в работе приложения Ваш телефон на Windows 10
В системе Windows 10 приложение под названием Ваш телефон появилось в октябрьском обновлении. Оно ещё теснее связывает компьютер и смартфон. Приложение представляет собой окно, которое даёт быстрый доступ к фотографиям и уведомлениям, позволяя принимать и отправлять текстовые сообщения. Всё происходит при помощи беспроводного подключения и без необходимости разблокировать смартфон. В данный момент можно подключить смартфоны только на Android от версии 7.0 и новее. Некоторые функции отсутствуют, некоторые ограничены, могут возникнуть ошибки в работе. Microsoft знает об этом и рассказала о мерах, которые необходимо предпринять для успешной установки и разрешения наиболее частых проблем. Ниже эти меры будут описаны.
Помимо работы с Windows 10, может потребоваться поменять настройки на Android. На разных устройствах эти настройки могут называться по-разному.
Как исправить проблему с подключением приложения Ваш телефон
Если вы видите ошибку «Невозможно подключиться к телефону», что-то мешает установить соединение между двумя устройствами.
Ниже приведён список возможных действий:
Проверьте сетевое подключение
На смартфоне сделайте жест по экрану сверху вниз и убедитесь, что устройство подключено к той же беспроводной сети, что и компьютер.
Убедитесь, что компьютер имеет доступ в интернет. Например, что в браузере открываются сайты.
Отключите блокировку
Если вы всё ещё не можете подключиться, виноваты могут быть блокирующие функции. Убедитесь, что на смартфоне и компьютере отключен режим «В самолёте».
Для этого на Android откройте панель уведомлений и нажмите на кнопку «В самолёте» для отключения режима.
На Windows 10 в правом нижнем углу панели задач нажмите на иконку «Сеть», здесь отключите кнопку «В самолёте».
Отключите лимитные подключения
Приложение Ваш телефон не работает при лимитном подключении. Его нужно отключить, чтобы установить связь между двумя устройствами.
На Android для этого откройте Настройки > Передача данных > Лимит мобильного трафика. Переключатель должен быть неактивным.
Если вы используете функцию экономии трафика, её также нужно отключить.
На Windows 10 откройте Параметры > Сеть и интернет > Состояние > Изменить свойства подключения. Отключите переключатель «Задать как лимитное подключение».
Отключение режима энергосбережения на компьютере
Если вы используете функцию энергосбережения Windows 10, нужно или подключить компьютер к розетке, или сделать следующее:
Откройте Параметры > Система > Батарея > Состояние экономии заряда до следующей зарядки. Переключатель должен быть отключен. Также вместо этого можно нажать на иконку аккумулятора в правом нижнем углу панели задач и использовать ползунок для отключения режима энергосбережения.
Подтвердите учётную запись Microsoft
Взаимодействие между компьютером и смартфоном работает через учётную запись Microsoft. Это значит, что нужно войти в неё там и там.
На Android для этого запустите приложение Ваш телефон, нажмите на иконку «Настройки» в верхнем правом углу, «Аккаунты» и введите логин и пароль от учетной записи Microsoft.
На Windows 10 откройте Параметры > Учетные записи > Ваши данные и убедитесь, что используется нужная учётная запись.
Если вы используете локальную учётную запись на Windows 10, приложение Ваш телефон на Android не подключается к компьютеру.
Разрешение работы приложений в фоновом режиме
Если вы запретили приложению Ваш телефон работать в фоновом режиме, невозможно будет подключиться к смартфону. Чтобы этого не произошло, откройте на Windows 10 Параметры > Конфиденциальность > Фоновые приложения и активируйте переключатель напротив приложения Ваш телефон.
Отключите функцию «Не беспокоить»
Во время первоначальной настройки приложение отправляет на ваш смартфон уведомления. Если вы используете на Android режим «Не беспокоить», вы не сможете завершить процесс установки. Чтобы отключить этот режим, откройте панель уведомлений и нажмите на кнопку «Не беспокоить».
Общие возможности
Если вы видите сообщение «Невозможно подключиться к телефону», может быть отключена функция «Общие возможности» на компьютере или есть другие проблемы с учётной записью Windows 10.
Для проверки откройте Параметры > Система > Общие возможности > Передача между устройствами. Переключатель должен быть активен.
Пока вы здесь, убедитесь в правильной работе учётной записи. Если в разделе «Учётные записи» вы видите ссылку «Исправить сейчас», нажмите на неё и следуйте указаниям.
Как исправить сообщение «Проверьте ваш телефон» в приложении Ваш телефон
Если вы видите сообщение «Проверьте ваш телефон» при попытке подключения приложения, нужно изменить настройки уведомлений на смартфоне:
Откройте Настройки > Уведомления > Ваш телефон. Активируйте настройки для этого приложения.
Как исправить проблемы с текстовыми сообщениями в приложении Ваш телефон
Приложение Ваш телефон сейчас поддерживает доступ к фотографиям и текстовым сообщением. Если вы не видите все текстовые сообщения, они могли быть посланы при помощи Rich Communication Services (RCS). Приложения на Windows 10 не поддерживают этот сервис.
Если вы хотите увидеть все сообщения, нужно отключить RCS на Android:
Откройте мессенджер по умолчанию, нажмите на кнопку с тремя точками в правом верхнем углу, выберите команду Настройки > Дополнительные и отключите переключатели Chat features, Push messages, RCS messages или Advanced messaging.
Как сбросить приложение Ваш телефон на Windows 10 и Android
Для решения большинства проблем с подключением компьютера к смартфону можно сбросить приложение. На Android сделайте следующее:
Откройте Настройки > Приложения > Ваш телефон > Принудительная остановка > Хранилище > Очистить кеш и Очистить данные.
На Windows 10 откройте Параметры > Телефон > Отвязать этот компьютер.
Дальше откройте Параметры > Приложения > Приложения и возможности > Ваш телефон > Дополнительные параметры > Сбросить. После завершения всех шагов повторно запустите приложение, заново выполните настройки и подключитесь к смартфону.
Необходимая информация о приложении Ваш телефон
Работа над приложением продолжается и не все функции могут быть доступны или работать как положено.
Вы не увидите все фотографии
Например, для уменьшения нагрузки на сеть и оптимизации производительности приложение показывает только 25 последних изображений с Android-устройства. Доступны только приложения из галереи и скриншоты. Если вы сохраняете изображение в другое место, они не появится на компьютере.
Нет фото и видео внутри текстовых сообщений
Пока не поддерживается просмотр и отправка мультимедиа в сообщениях ММС. В будущем это будет исправлено.
Как настроить интернет на Windows Phone

Вы видели когда-либо смартфон без работающего доступа к интернету? Если да, то крайне редко. Современному человеку и представить сложно себе свой телефон/коммуникатор (например Dell Venue Pro, HTC Arrive, HTC 7 Pro, HTC HD7, HTC HD7S, HTC Mozart, HTC Surround, HTC Trophy, HTC Titan, HTC Titan II, HTC Radar, HTC 8S, HTC 8X, Nokia Lumia 510, Nokia Lumia 610, Nokia Lumia 710, Nokia Lumia 800, Nokia Lumia 900, Nokia Lumia 520, Nokia Lumia 620, Nokia Lumia 720, Nokia Lumia 820, Nokia Lumia 920, LG Optimus 7, LG Quantum, Samsung Focus, Samsung Omnia 7, Samsung Focus Flash, Samsung Focus S, Samsung Omnia W, Samsung Ativ S, Huawei Ascend W1) без рабочего подключения к интернету, который наделяет смартфон большими возможностями и новыми функциями. Поэтому, если Вы стали счастливым обладателем Windows Phone 7.X или Windows Phone 8 телефона, сразу же настройте на нем активное подключение к интернет. Естественно есть возможность получить от своего оператора сотовой связи автоматические настройки, но очень часто они или вообще не приходят, или их не возможно сохранить. В таком случае Вам придется задать их вручную:
- Заходим в Меню->Настройки.
- Затем пункт Передача данных.
- Далее Добавить точку доступа.
Первый скриншот Windows Phone 7.x, второй — Windows Phone 8.x
А тут уже необходимо вписать Имя пользователя, Пароль и APN (точка доступа). Вот список для различных операторов:
- Точка доступа (APN): internet.mts.ru
- Имя пользователя: mts
- Пароль: mts
Мегафон:
- Точка доступа (APN): internet
- Имя пользователя: оставить пустым.
- Пароль : оставить пустым.
Билайн:
- Точка доступа (APN): internet.beeline.ru
- Имя пользователя: beeline
- Пароль: beeline
ТЕЛЕ 2:
- Точка доступа (APN): internet.tele2.ru
- Имя пользователя: заполнять не надо
- Пароль: заполнять не надо
LIFE:
- Точка доступа (APN): internet.life.com.by
- Имя пользователя: оставить пустым.
- Пароль: оставить пустым.
МТС Беларусь:
- Точка доступа (APN): mts
- Имя пользователя: mts
- Пароль: mts
Первый скриншот Windows Phone 7.x, второй — Windows Phone 8.x
Как только сохраните все настройки, попробуйте загрузить в Internet Explorer на телефоне одну страницу, или протестировать интернет любым способом. Если не заработал, перезагрузите аппарат. Также не забудьте включить Передачу данных. Это можно сделать зайдя в Меню->Настройки->Передача данных и поставить ползунок во включенное состояние на WP7 или выбрать Включено из выпадающего списка в WP8.
Все о настройках мобильного интернета в смартфонах на Windows 10 Mobile
Современный смартфон невозможно представить без подключения к интернету. Выход в сеть предоставляет массу возможностей. На разных устройствах интернет настраивается по-разному. В этой инструкции я рассмотрю настройки интернета на смартфонах под управлением Windows 10 Mobile (Нокиа, Майкрософт Люмия и другие винфоны).
Сейчас после начала использования сим-карты настройки подгружаются обычно автоматически. То есть ничего прописывать не нужно, подключил тариф, вставил симку, включил на смартфоне мобильный интернет и пользуйся на здоровье.
Но если доступ в сеть не работает или настройки от оператора не пришли, то уже придется лезть в параметры операционки и выставлять точку доступа вручную. Сложного в этом ничего нет. Но обо всем по порядку. Для начала узнаем, как вообще подключить интернет на Nokia, Microsoft Lumia и других Windows 10 Mobile устройствах.
Пошаговая настройка интернета на Виндовс 10 смартфоне
Итак, идем: «Параметры» → «Сеть и беспроводные устройства» → «Передача данных и SIM». Здесь бегунок «Подключение для передачи данных» ставим в положение «Вкл». Ниже выбираем СИМ-карту, через которую будем выходить в сеть. Использование симки также должно быть включено.
Попробуйте открыть браузер и зайти на какой-нибудь сайт. Если страница не грузится, то, скорее всего, устройство нужно перезагрузить и попытаться еще раз.
Как отключить интернет и получить быстрый доступ к настройкам
Чтобы отключить смартфон от сети нужно просто перевести бегунок в положение «Выкл» (третий скриншот выше). А еще можно включить «Режим в самолете», тогда отключится и Вай Фай и мобильное соединение.
Вообще, чтобы делать все это быстро, в Windows 10 Mobile есть панель уведомлений, которая открывается после опускания «шторки» в верхней части экрана. Вы получаете доступ ко многим функциям, в том числе к режиму «В самолете», «Мобильному хот-споту», «Передаче данных». Нажав на последнюю вы отключите мобильный интернет в своем смартфоне.
Настройка точки доступа
«Параметры» → «Сеть и беспроводные устройства» → «Передача данных и SIM». Здесь нужно перейти в «Параметры SIM-карты», после чего откроются дополнительные настройки, среди которых «Точка доступа по умолчанию», которая у меня активирована, так как настройки оператора прописались автоматически.
В настройках прописываем точку доступа, имя профиля (на свое усмотрение), имя пользователя и пароль. Другие поля трогать не нужно. Проматываем вниз и жмем «Сохранить».
Список настроек APN (точек доступа) различных операторов
- Точка доступа: internet.mts.ru;
- Имя пользователя: mts;
- Пароль: mts.
Билайн:
- Точка доступа: internet.beeline.ru;
- Имя пользователя: beeline;
- Пароль: beeline.
Мегафон:
- Точка доступа (APN): internet;
- Имя пользователя: оставить пустым;
- Пароль : оставить пустым.
ТЕЛЕ 2:
- Точка доступа (APN): internet.tele2.ru;
- Имя пользователя: оставить пустым;
- Пароль: оставить пустым.
Настройки завершены, теперь можете перезагрузить телефон и пользоваться интернетом. Таким образом можно настроить мобильный интернет в смартфонах на Windows 10 Mobile, например, Lumia 430 Dual Sim, 435, 532, 535, 540, 635, 636, 638, 640 (XL), 730, 735, 920, 925, 930, 1520 и др.
Если возникли какие-либо сложности или есть что сказать по теме, пишите в комментариях.