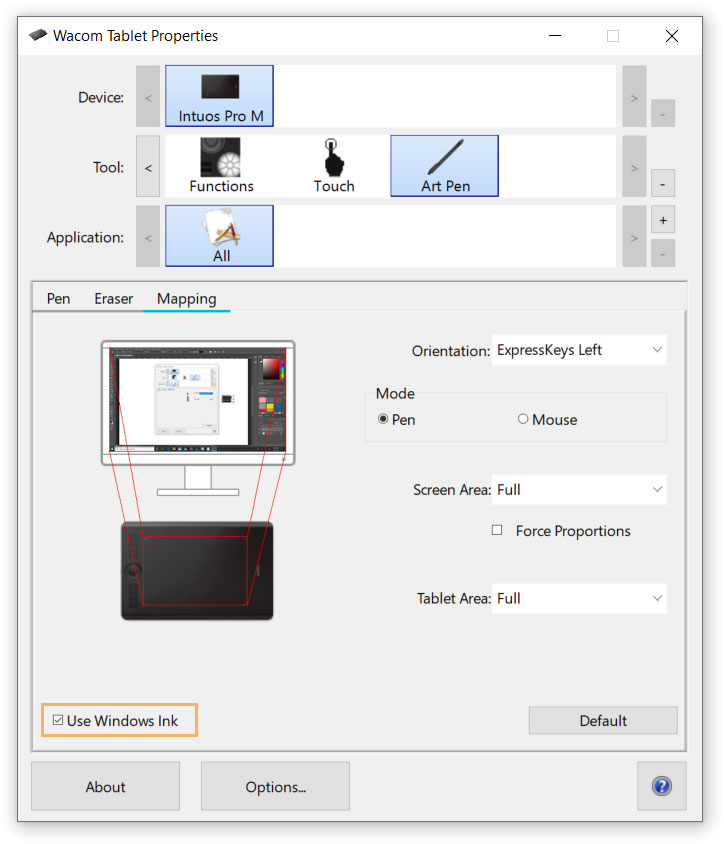Как установить давление пера в Photoshop
Как установить давление пера в Photoshop
Выполните следущие рекомендации
- Закройте другие графические редакторы и антивирусные программы
- Запустите драйвер GAOMON от имени администратора
- При необходимости переустановите драйвер по инструкции
- Проверьте параметры контроля учетных записей (Обязательно) инструкция по ссылке
- Осуществите запуск от имени администратора
Способ 1: Переустановка драйвера
- Удалите существующий драйвер, включая драйвера других брендом, например, таких как Wacom
- Закройте все программы для рисования и антивирусное программное обеспечение
- Загрузите новый драйвер GAOMON
- Запустите драйвер от имени администратора после его установки
- Не изменяйте путь установки по умолчанию
- После его установки проверьте P hotoshop, работает ли давление пера или нет. Если нет, попробуйте установить драйвер еще раз. Вы можете попробовать переустановить его несколько раз.
Способ 2: Установить или снять флажок «Windows Ink »
Откройте интерфейс драйвера GAOMON и нажмите вкладку «Настройки ручки»
Найдите функцию «Включить Windows Ink» в левом нижнем углу, отмеченную красным кругом на рисунке ниже
Если галочка отсутствовала, включите данную функцию и нажмите «Применить» далее «ОК».
Если же галочка была, снимите галочку, то есть выключите данную функцию «Применить» далее «ОК».
То есть необходимо проверить работоспособность, как при наличии данной функции, так и при её отсутствии. Осуществите проверку несколько раз, закрыв и открыв заново при этом Photoshop, то есть после применения настроек в драйвере.
Способ 3: Настройка давления пера в Photoshop
- Откройте Photoshop и создайте новый холст
- Необходимо открыть окно настроек кисти, для этого есть несколько способов:
— нажав клавишу » F5 » на клавиатуре;
— в меню нажать Окно затем Кисть (Window-Brush);
— либо нажать на иконку согласно рисунку.
3. Отметьте функции «Динамика формы» и «Сглаживание», как отмечено на рисунке;
4. Отметьте «Передачу», чтобы отобразить поле «Управление», как отмечено на картинке;
5. Выберите «Нажим пера» в раскрывающемся списке окна «Управление».
Ниже более подробно описание данных функций
Динамика формы (Shape dynamics)
В данной вкладке можно найти настройки для редактирования форм кисти
Колебания размера (Size jitter) меняет размер каждого отпечатка кисти, в выпадающем списке управления можно выбрать условие, при помощи которого будет меняться размер:
Выкл. (Off) – размер будет изменяться в рандомном порядке
Переход (Fade) – размер будет плавно уменьшаться за то количество шагов, которые выставлены в окошке, появившемся при выборе этого условия
Перечисленные три функции работают только при использовании графического планшета:
Нажим пера (Pen pressure) – размер будет изменяться в зависимости от давления на перо планшета.
Наклон пера (Pen tilt) – размер будет колебаться в зависимости от наклона пера планшета.
Если у вас нет графического планшета и вы выберете один из этих троих параметров, появится значок треугольника с восклицательным знаком внутри, означающий, что данная функция недоступна.
Разные версия «фотошопа» фикция может называться «Другая динамика». Изменяя данный параметр можно регулировать прозрачность количество краски в кисти.
Сглаживание (Smoothing) – придает мазкам кисти гладкость, мягкость, используется при рисовании пером графического планшета.
Способ 4: Добавление файла конфигурации в корневую папку с программой
Создайте файл с именем PSUserConfig.txt и введите в нем #Use WinTab UseSystemStylus 0 , затем сохраните его.
Создать файл можно открыв программу «Блокнот»
Переместите или сохраните файл в корневую папку с программой, путь к папке может выглядеть следующим образом.
C:\Users(Username, Имя пользователя )\AppData\Roaming\Adobe\Adobe Photoshop CC 2018\Adobe Photoshop CC 2018 Settings\
- Перезапустите Photoshop и проверьте работоспособность.
- Если давления пера все еще нет, попробуйте использовать второе запасное перо из комплекта поставки.
- Повторите рекомендации, описанные в способе номер 3.
- Если всё выше описанное не помогло проверьте работоспособность пера и планшета на другом персональном компьютере, ноутбуке.
Работа с Photoshop на планшете
某些 Creative Cloud 应用程序、服务和功能在中国不可用。
Рекомендуемые настройки для использования планшетов Wacom с Photoshop
Adobe официально не поддерживает и не тестирует сторонние планшеты, не произведенные Wacom. Свяжитесь с оригинальным производителем для получения помощи в использовании их планшетов.
Настройка пера Wacom и параметров нажима пера в Photoshop
Windows
Windows Ink и WinTab являются конкурирующими технологиями. WinTab — более старая и сформировавшаяся технология, а Windows Ink новее и основана на более современной кодовой базе. В зависимости от ваших потребностей один из вариантов подойдет вам больше. В будущем компания Adobe планирует перераспределить ресурсы для улучшения взаимодействия с Windows Ink.
- Windows Ink используется по умолчанию в Windows 10.
- У пользователей Windows 7нет возможности использовать Windows Ink.WinTab — это устаревший драйвер, который поддерживает подключенные планшеты для рисования и обеспечивает нажим пера в Windows 7. Корпорация Майкрософт объявила об окончании поддержки Windows 714 января 2020 г.
Свойства планшета Wacom
Выберите параметр Использовать Windows Ink в окне «Свойства планшета Wacom».
Чтобы узнать больше о свойствах планшета Wacom, см. статью службы поддержки Wacom.
Другие планшеты
Настройте Photoshop для использования WinTab, если ваш планшет не поддерживает Windows Ink.
Решение проблем графического планшета Wacom
Графический планшет уже давно стал для меня такой же само разумеющееся необходимостью как «мышка» или клавиатура. В своей работе я использую планшеты фирмы Wacom. И хотя Wacom является лидером в этой области на протяжение всей истории использования постоянно натыкаюсь на ряд досадных проблем. Меняются версии операционных систем, обновляются драйвера, выпускаются новые модели планшетов но увы постоянно нужен напильник чтобы допиливать и исправлять косяки. Ниже я расскажу о решение проблем с драйвером графического планшета Wacom
Начнём с самой неприятной — проблема драйверов Wacom. В процессе работы драйвер может, скажем так, глюкануть в результате чего планшет перестает работать в режиме пера. В операционная системе есть встроенный драйвер для работы с сенсорными панелями который и начинает работать с планшетом. Происходит это как правило в тихом режиме без выдачи предупреждений. И хотя планшет продолжает передавать команды от пера на перемещение курсора, но назвать работу адекватной уже нельзя. При попытки вызвать панель настроек планшета будет выводится сообщение о невозможности найти драйвер планшета.
Есть несколько путей решение проблем с драйвером графических планшетов Wacom Во-первых можно просто перегрузить Windows а если не поможет то переустановить драйвер планшета. Однако этот способ занимает много времени и мало пригоден когда проблема застаёт в середине рабочего процесса. К счастью, есть альтернативное, более быстрое и простое решение — перезапустить сервис планшета.
- Заходим в Диспетчер задач (любым способом, я, например, нажимаю правой кнопкой мыши на Панели задач).
- Выбираем вкладку Службы.
- В нижнем правом углу окна нажимаем на ссылку Службы.
- В появившемся списке находим WTabletServicePro (версия службы для Бамбу называется WTabletServiceCon)
- Кликаем по нему правой кнопкой мыши и выбираем «Перезапустить».
- Любуемся на перезапуск.
- Чтобы проверить удачно ли все получилось, заходим в меню Пуск, находим там раздел по планшету и нажимаем на «Свойства планшета Wacom»
- Если все сделано правильно, то программа по настройке запустится. а значит и планшет работает.
В большинстве случаев это поможет. Однако все эти действия можно упростить до двойного клика мышки. Для этого надо создать текстовый документ. Записать в него:
Net stop WTabletServiceCon
Net stop WTabletServicePro
Net start WTabletServiceCon
Net start WTabletServicePro
Потом сохранить и заменить расширение с «.txt» на «.bat». Теперь двойной клик по файлу приведет к запуску этого скрипта которые перезапустит необходимый сервис вашего планшета Wacom. Если вам лень делать такой файл или у вас не получилось то можете скачать кликнув на — скачать скрипт перезапуска драйвера планшета Wacom