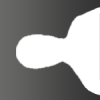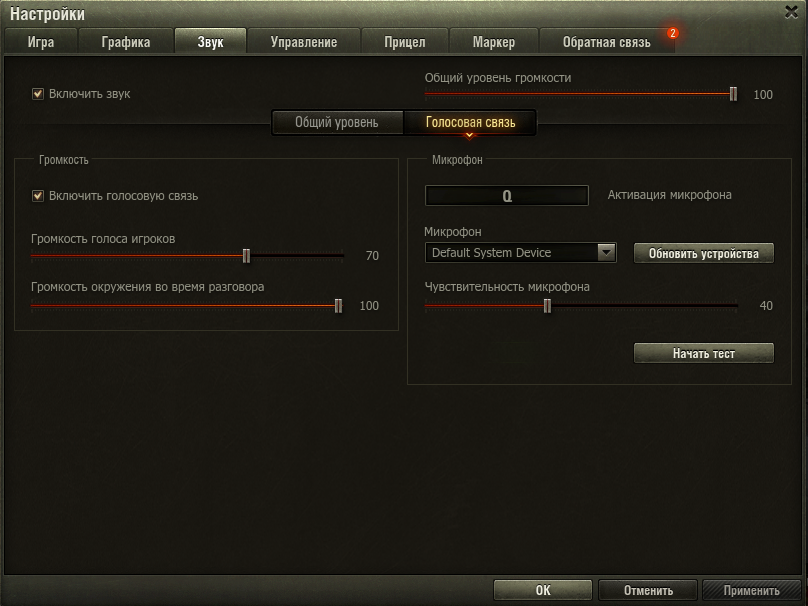Не работает рабочий микрофон в игре.
Shaxa4 #1 Отправлено 25 ноя 2017 — 20:55
почти дней 4 не могу устранить проблему с микрофоном.
1. ноут,виндовс 7 микрафон работает отлично( в скайпе,тс,рк )
2. месяц 4 не играл, решил поиграть захожу звук есть все норм, создаю взвод,УК,КБ не слышат меня и я не слышу.
3. работает кнопка Q, нет модов, удалил антивирус,
4. переустоновил аудио драйвер, перезаходил в игру раз 10,
Igorewka1987 #2 Отправлено 25 ноя 2017 — 20:58
А устройство в настройках игры какое?
Попробуй обновить/выбрать нужное устройство и пройти тест.
Мне когда-то помогало.
Сообщение отредактировал Igorewka1987: 25 ноя 2017 — 21:01
Yeuse #3 Отправлено 25 ноя 2017 — 21:03

А устройство в настройках игры какое?
Попробуй обновить/выбрать нужное устройство и пройти тест.
Мне когда-то помогало.
Это важно, отпишитесь.
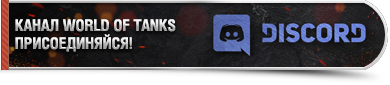
NEVEGDA #4 Отправлено 25 ноя 2017 — 21:04

почти дней 4 не могу устранить проблему с микрофоном.
1. ноут,виндовс 7 микрафон работает отлично( в скайпе,тс,рк )
2. месяц 4 не играл, решил поиграть захожу звук есть все норм, создаю взвод,УК,КБ не слышат меня и я не слышу.
3. работает кнопка Q, нет модов, удалил антивирус,
4. переустоновил аудио драйвер, перезаходил в игру раз 10,
Приветствую всех участников дискуссии!
Попробуйте сделать рекомендацию для максимальной очистки кэш игры:
Попробуйте удалить папку wargaming.net, которая находится здесь (обязательно закройте клиент игры перед выполнением данной операции):
Vista/7 C:\Users\UserName\AppData\Roaming(папка AppData является скрытой папкой)
XP C:\Documents and Settings\UserName\Application Data\wargaming.net\
Чтобы попасть в эту папку, не изменяя настроек видимости, введите в строку адреса проводника следующее:%appdata% (Или же воспользуйтесь TotalCommander)
После удаления файла выставьте параметры графики заново.
Запустите клиент игры, проверьте актуальность проблемы.
После того, как Вы проделаете описанные выше действия, отпишитесь, пожалуйста, в этой теме — удалось ли избавиться от проблемы. Если не поможет прикрепите к своему ответу обновлённый отчет WGCheck
Сообщение отредактировал NEVEGDA: 25 ноя 2017 — 21:12
Чат: проблемы в работе голосового чата
Я вообще ничего не слышу и/или никто не слышит меня
Чтобы решить проблему, выполните следующие действия:
- Нажмите значок шестерёнки в левом верхнем углу Ангара. В открывшемся меню нажмите кнопку Настройки, а затем перейдите на вкладку «Звук» в открывшемся окне. Убедитесь, что опция «Включить голосовую связь» отмечена галочкой.
- Удостоверьтесь, что нажимаете правильную горячую клавишу (по умолчанию — Q).
- Убедитесь, что правильно подключили оборудование (микрофон, наушники/колонки), проверьте гнёзда и штекеры «вход»/«выход».
- Удостоверьтесь, что внешний регулятор громкости наушников включён (на проводе наушников, на корпусе наушников или колонок). Если это не решило проблему, то проверьте аудионастройки вашего компьютера и убедитесь, что звук не выключен.
- Попробуйте снять/выставить галочку в области «Включить голосовую связь» в настройках игры и перезапустите клиент.
- Если это не помогло, то убедитесь в том, что порты 5060, 5062 UDP (SIP-порты) доступны. Проблема может быть вызвана вмешательством брандмауэра. Попробуйте его отключить. Если это решает проблему, откройте доступ в брандмауэре следующим к портам:
- порты 12000–29999 UDP — для голосовых устройств (RTP/RTCP);
- порты 80 и 443 TCP — для веб-серверов (HTTP/HTTPS);
- порты 5060 и 5062 UDP — для контрольных сигналов голосового канала (SIP);
- порты 3478 и 3479 UDP — для поддержки установки голосового канала при помощи NAT (STUN).
Я слышу всех, но никто не слышит меня
Чтобы решить проблему, выполните следующие действия:
Для Windows 10:
- Нажмите кнопку «Пуск», а затем на кнопку в виде шестерёнки. Откроется раздел «Параметры».
- В открывшемся окне нажмите «Конфиденциальность».
- В левой панели выберите пункт «Микрофон».
- В правой части экрана, в пункте «Разрешить приложениям доступ к микрофону», установите ползунок в положение «Вкл».
Для Windows 7, Windows 8, Windows 10:
- Откройте «Панель управления». В окне поиска найдите «Звук» и нажмите на этот раздел. Откроется окно настройки звука.
- Перейдите во вкладку «Запись».
- Выберите подключённый микрофон, нажмите по нему правой клавишей и выберите «Свойства».
- Перейдите во вкладку «Прослушать».
- В выпадающем меню во вкладке, скорее всего, будет выставлено «Устройство воспроизведения по умолчанию». Вместо этого выберите «Speakers». Нажмите OK в этом и следующем окне.
Почему меня слышно слишком громко или искажённо?
Некоторые программы требуют включить усиление микрофона +10 в аудионастройках вашей операционной системы. Для корректной работы голосового чата в игре, возможно, придётся отключить усиление.
- Откройте панель управления звуком Windows.
- Убедитесь, что в меню «Опции» выбрана опция «Расширенные настройки».
- После этого выберите в меню «Опции» пункт «Свойства», затем — «Запись».
- Убедитесь, что функция «Отображать микрофон» включена, и нажмите Принять.
- Под бегунком регулирования громкости микрофона вы увидите кнопку Расширенные. Нажмите на неё и выключите усиление в открывшемся окне.
Как мне убедиться в том, что мои наушники и микрофон работают нормально?
На компьютерах с операционной системой Windows в панели управления звуковыми и устройствами есть мастер тестирования звукового оборудования. С помощью этого мастера можно записать, а затем воспроизвести свой голос и таким образом определить, работают ли ваш микрофон и наушники.
Почему звук низкого качества?
Плохое качество звука может быть обусловлено нехваткой мощности центрального процессора. Убедитесь, что приложения, которые сильно нагружают интернет-соединение (такие как BitTorrent и т. п.), не используют сеть. Чтобы убедиться в наличии свободных ресурсов компьютера (например, в том, что нагрузка на ЦП менее 100%), проверьте диспетчер задач.
Проблемы с оборудованием, например плохое соединение микрофона, также могут снизить качество звука.
Какие порты использует голосовая связь?
По умолчанию голосовая связь использует UDP-порты 5060, 5062 и 3478.
Мой голосовой чат продолжает отключаться. Что делать?
Голосовой чат может быть прерван из-за ошибок встроенного программного обеспечения (ПО) вашего домашнего роутера. Обновление ПО роутера или его перезагрузка иногда решают эту проблему.
Протоколы VoIP могут работать некорректно в сетях, включающих в себя некоторые виды протоколов NAT или компоненты брандмауэров. В результате голосовая связь может быть односторонней либо обрываться. Односторонняя связь, как правило, является следствием использования в сети double NAT issue или враждебного NAT transversal. Сам по себе протокол VoIP — проблемный для протокола NAT, поскольку обычные протоколы, используемые им, взаимодействуют, устанавливая соединение и передавая данные.
Xfire, запущенный одновременно с игрой, отключает работу клавиш клавиатуры, заданных для голосовых сообщений. Обойти эту проблему можно, используя среднюю кнопку мыши в качестве кнопки Разговор.
Что делать, если я получил (-а) сообщение об ошибке «Передача по SIP превысила время ожидания»?
Обычно это означает, что система передачи голосовых сообщений не может функционировать, используя указанный протокол через порт, предназначенный для передачи голосовых сообщений через IP. Интернет-протоколы приписывают определённые функции определённым коммуникационным портам вашего компьютера. Порт 5060 предназначен для передачи голосовых сообщений через IP. Также могут использоваться дополнительные порты, начиная с 5062 и дальше по возрастающей с шагом 1, если порт 5060 недоступен. Обычно такое сообщение об ошибке появляется, когда что-либо (брандмауэр либо программные средства защиты данных) не позволяет получить доступ к необходимому порту. В таких случаях голосовые сообщения не могут достичь SIP-прокси через порт 5062. Из-за высокой вероятности того, что порт 5060 недоступен, голосовые сообщения в первую очередь будут направлены через порт VoIP 5062. Проверьте, доступны ли порты 5060, 5062 UDP (порт SIP). Проблема может заключаться в том, что брандмауэр препятствует соединению. Попробуйте отключить свой брандмауэр. Если это помогло решить проблему, откройте следующие порты в вашем брандмауэре:
- порты 12000–29999 UDP — для голосовых устройств (RTP/RTCP);
- порты 80 и 443 TCP — для веб-серверов (HTTP/HTTPS);
- порты 5060 и 5062 UDP — для контрольных сигналов голосового канала (SIP);
- порты 3478 и 3479 UDP — для поддержки установки голосового канала при помощи NAT (STUN).
Я получил (-а) следующее сообщение об ошибке: «Ошибка инициализации (Основное соединение закрыто)»
Такая ошибка обычно означает, что ваш компьютер сейчас находится вне Сети либо ваше интернет-соединение было прервано и восстановлено. Также иногда возможно зависание голосового сообщения из-за того, что подключение к Сети пропадало и появилось вновь (например, при переключении между различными беспроводными подключениями). Чтобы устранить эту неполадку:
- Закройте игровой клиент.
- Убедитесь в нормальном функционировании сети.
- Запустите игру заново.
Голосовой чат сообщает об ошибке подключения. Что делать?
В роутерах обычно содержится два функционала: SIP ALG и SPI Firewall. Хотя оба направлены на улучшение работы роутера (различные защитные функции и улучшенная передача), они могут вызывать неполадки при обработке протокола Voice-over-IP SIP.
Если в базовое ПО были внесены изменения, то практически невозможно протестировать все возможные средства, которые будут использованы роутером. Часто возникают проблемы с ранними версиями ПО для роутеров, в зависимости также и от того, было ли применено оригинальное ПО. На сообщения пользователей об ошибках разработчики отвечают производством нового ПО, которое позволит улучшить работу. Кроме вышеперечисленных сложностей, оба этих функционала довольно непредсказуемы в работе, поскольку могут быть либо включены, либо отключены и не имеют каких-либо дополнительных настроек.
Лучшее решение для проблемного роутера:
- Удостоверьтесь в том, что роутер использует самое последнее ПО от производителя.
- Протестируйте голосовой чат, начиная с установок по умолчанию (SIP ALG включён, SPI Firewall включён и нет установок переадресации).
- Если голосовой чат работает ненадёжно, попытайтесь отключить сначала SIP ALG (если это возможно).
- Если и после этого голосовой чат ненадёжен, попробуйте также отключить SPI Firewall (если это возможно).
- Если голосовой чат так и не заработал, попытайтесь протестировать его, используя альтернативный роутер или при помощи подключения компьютера напрямую по cable/DSL к роутеру.
Если голосовой чат работает при прямом подключении, а не через роутер, то возможна некорректная передача роутером VoIP SIP-трафика. В данном случае следует либо связаться со службой поддержки поставщиков этого роутера, либо протестировать голосовой чат при помощи альтернативного роутера.
Отключение SIP ALG не повлечёт за собой каких-либо последствий в плане безопасности. Отключение SPI Firewall несколько изменит протокол безопасности роутера, однако базовая блокировка запросов посредством функционала NAT будет работать. Если отключение SIP Firewall вас беспокоит, знайте, что более новые роутеры зачастую лучше обрабатывают SIP-трафик благодаря опыту работы с их более старыми моделями.
Для получения более полной информации по возможным вопросам вы можете обратиться к поисковым системам с запросами «проблемы sip alg» и «проблемы spi firewall».
Как настроить голосовую связь?
Зачем нужна голосовая связь?
Голосовой чат доступен только для членов отрядов , взводов и в тренировочных боях.
Использование внутреннего голосового чата позволит вам и вашей команде более слаженно координировать свои действия на поле боя.
Внутренний голосовой чат не нагружает ваш компьютер и не влияет на пинг в игре.
Где настраивается голосовая связь?
Чтобы настроить голосовую связь, нажмите на значок шестерёнки в левом верхнем углу Ангара. В открывшемся меню нажмите на кнопку Настройки, а затем перейдите на вкладку «Звук» и выберите пункт «Голосовая связь».
Как включить/отключить голосовую связь?
Чтобы включить голосовую связь, выставьте галочку в этом пункте. Снимите галочку, если голосовая связь не нужна.
Как передать голосовое сообщение?
Нажмите и удерживайте клавишу, указанную в этом поле, чтобы передать голосовое сообщение. Отпустите клавишу, когда закончите говорить, и дождитесь ответа от других игроков. Нажмите на клавишу снова, чтобы отправить ещё одно голосовое сообщение.
Как подключить микрофон?
В этом поле указано текущее активное звуковое устройство, к которому должен быть подключён ваш микрофон. Подключите микрофон и нажмите на кнопку Обновить устройства. Клиент игры автоматически просканирует доступные устройства звукозаписи и отобразит их в выпадающем списке.
Как проверить, работает ли голосовая связь?
Нажмите на кнопку Начать тест, чтобы включить режим тестирования. Тестирование длится 10 секунд и происходит по принципу «эха»: вы произносите фразу в микрофон и, если настройки выставлены верно, то через секунду вы должны услышать эту же фразу из колонок или наушников.
Как настроить громкость голосовой связи и чувствительность микрофона?
Используйте ползунки для настройки:
- «Громкость голоса игроков» — увеличивает/уменьшает громкость звука голоса других игроков в колонках или наушниках.
- «Чувствительность микрофона» — увеличивает/уменьшает чувствительность вашего микрофона. Передвиньте бегунок влево, чтобы воспринимался даже ваш тихий голос. Вправо — чтобы вас было слышно, только когда вы говорите громко.
- «Громкость окружения во время разговора» — регулирует громкость игровых звуков во время голосовой связи. Передвиньте ползунок влево, чтобы звуки игры становились тише, когда вы используете голосовую связь. Вправо — чтобы звуки игры звучали одинаково громко во время голосовой связи и без неё.