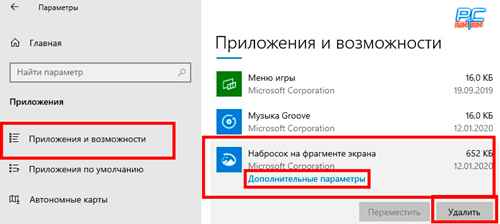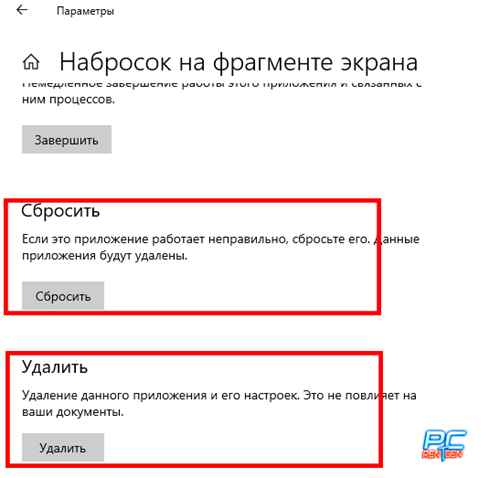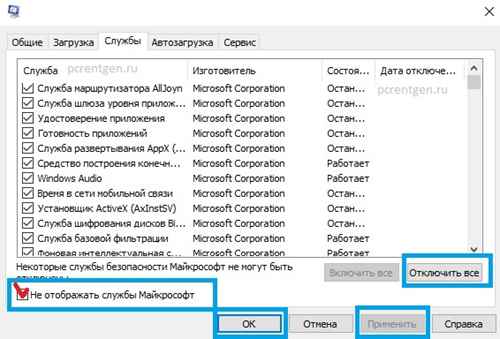Не работает клавиша PrintScreen — что делать?
Функция «Print Screen» очень полезна для фиксации ошибок системы, для сохранения изображения веб-страниц и других случаев. Что делать, если эта кнопка попросту не работает или изображение не появляется в окне графического редактора?
Иногда проблема перезагрузкой компьютера, после чего все функции будут работать правильно.
На некоторых клавиатурах есть специальная кнопка F Lock, которая ответственна за функции F-клавиш, и иногда активность этой кнопки мешает функционированию PrintScreen. В этом случае нужно просто отключить F Lock.
Если клавиша PrtScn не работает на ноутбуке или нетбуке, то можно попробовать нажать ее в сочетании с клавишей Fn (Function). Обычно она располагается рядом справа снизу, рядом с клавишами стрелок.
Если у вас ОС Windows 7 или Vista, то можно использовать альтернативный способ сделать скриншот. Для этого нужно зайти во «Все программы» — «Стандартные» — «Ножницы». С помощью этого инструмента можно сделать фото экрана компьютера или с его части.
Загрузить и установить «Gadwin»
Если вы используете ОС Windows XP, то инструмент «Ножницы» вы не найдете. Однако в этой системе можно сделать скриншот и по-другому. Просто загрузите и установить бесплатную утилиту «Gadwin», которая сама делает скриншоты. Конечно, так вы не исправите работу клавиши PrintScreen, но сделаете то, что вам нужно. Кроме этой программы, снимки экрана делают Screenshot Captor, SnapDraw и Screen Grab Pro.
Если вы используете ОС Mac, то в ней есть множество встроенных функций, которые помогут вам в этом. Чтобы сделать скриншот всего экрана в формате PNG, нажмите сочетание клавиш Command+Shift+3.
Если вы хотите скопировать скриншот в буфер обмена и вставить в какую-либо программу, то нужно использовать комбинацию клавиш Command+Control+Shift+3. Чтобы сделать снимок отдельной части экрана, нажмите комбинацию Command+Shift+4, выделите зону сохранения с помощью мышки. После этого нужно отпустить клавишу мыши, и выбранная зона будет сохранена в формате PNG на рабочем столе.
Так же, скрин можно сделать с помощью встроенной утилиты Grab.
Да, на ноуте с немецкой клавиатурой кнопка Print Screen имеет следующее обозначение — einfg druk и снимает одновременно с нажатием на клавишу fn
замечательно, спасибо, нажала клавишу fn и «Print Screen» заработала,
fn рядом с «сtrl» , наверное задела нечайно fn. спасибо!
Помогите пожалуйста.
Что делать если я сломала эту кно пку?
Спасибо! не знал о ножницах :))
На моей клавиатуре были перепутаны клавиши. PrintScreen выполняла функцию Scoll Lock, Scoll Lock функцию PrintScreen. )))
Неожиданно для меня он начал работать если нажимать следующее сочетание кнопок:
на клавиатуре значок «windows» + «Print Screen»
Огромное спасибо, всё стало работать хорошо!
Обязательные для заполнения поля помечены карандашом.
Не работает принтскрин
Не работает принтскрин
Случалось ли Вам сталкиваться с такой ситуацией когда не работает принтскрин. То есть при нажатии на клавишу PrtScr (принтскрин) в буфер обмена ничего не копируется.
Конечно же в таком случае можно воспользоваться специальными программами, например в Windows7 есть встроенная программа «Ножницы». Но иногда требуется сделать снимок какого-нибудь контекстного или выпадающего меню, которое сворачивается при попытке запечатлить его этой самой специальной программой. Например — меню «Пуск» или контекстное меню правой кнопки мыши:
Также это пригодится для снимка сообщений об ошибке или игровой картинки. Такое конечно же случается редко, но все же случается:
Почему не работает PrtScr.
В общем я решил восстановить работоспособность кнопки PrtScr. Изучив достаточно информции я выделил две причины почему не работает принтскрин. Первая — использование сторонних программ для снятия скриншотов. Дело в том, что при установке такой программы бывает что она перехватывает или вовсе блокирует кнопку PrtScr, внося свои изменения в реестр Windows. На тот момент я как раз пользовался прогой ABBY Screenshot Reader ( кстати неплохая программа) и решив что все дело в ней, снес её. После удаления подобных программ иногда требуется проверить и исправить ветку реестра отвечающую за работу нашей скриншотной клавиши. Для этого необязательно ковыряться в реестре, достаточно применить специальный ФАЙЛИК . После скачивания разархивируйте его и примените, дважды кликнув по нему и перезагрузите компьютер ( перед любыми изменениями реестра обязательно создайте его резервную копию ). Однако все эти манипуляции не решили проблему и пришлось продолжить поиски.
Особенности клавиатуры OKLICK.
В итоге выяснилось, что всему виной была новая мультимедийная клавиатура OKLICK , которая оказывается имеет расширенный режим работы верхнего ряда клавиш, который включается специальной кнопкой:
В этом режиме (а он включен по умолчанию) клавиша PrtScr отвечает не за снимок экрана, а за вывод на печать. Это и оказалось причиной того, что не работает принтскрин.
Напоследок видеоинструкция по созданию резервной копии реестра:
P.S. Если Вам понравилась заметка и Вы считаете ее полезной, то можете поделиться с друзьями в соц сетях нажав на кнопки ниже. Или выскажете свое мнение в комментариях.
Не работает Print Screen, не могу сделать скриншот
Не работает принтскрин, что делать в первую очередь
Как известно, нажатие на клавишу «PrtScr» (Print Screen) сохраняет растровое изображение текущего экрана в буфер обмена ОС Виндовс.
Клавиша PrtScr на клавиатуре ноутбука
- Полученное таким образом изображение можно сохранить на диск с помощью графического редактора (например, «Paint»).
- Для этого достаточно запустить редактор Paint, и нажать там на клавиши Ctrl+V для вставки сохранённого в буфере изображения.
- Далее вы можете провести операции по его редактированию и сохранению в удобном графическом формате.
Для вставки используйте клавишу Ctrl+V
Что же делать для проверки работоспособности принтскрин? Нажмите на клавишу PrtScr, а затем запустите Paint, и нажмите там Ctrl+V. Если никакого изображения не появилось, значит функционал клавиши не активен, и необходимо приступать к выполнению советов, которые мы приведём ниже.
Как проверить работоспособность клавиши принтскрин
Необходимо нажать на клавишу “PrtScn”, после открыть программу “Paint”, кликнуть правой кнопкой мыши и в контекстном меню нажать “Вставить”. Также можно просто использовать комбинацию клавиш Ctrl+V. Если изображения не появилось, значит клавиша не работает.
Использование комбинации горячих клавиш для принтскрина
Если простое нажатие на клавишу PrtScr не работает, вы можете попробовать следующие комбинации горячих клавиш:
| Alt + PrintScreen | Скриншот текущего выбранного окна в буфер обмена. |
| Win + PrintScreen | Сделает скриншот и сохранит изображение в папке «Screenshots» профиля пользователя на жёстком диске. На ноутбуках эта комбинация работает с помощью одновременного нажатия на «Fn + Win + PrintScreen». |
| Fn + PrtScr | Для ноутбуков. |
Используйте сочетание клавиш Fn+PrtScr
Если данные комбинации не работают, и не получается сделать принтскрин, идём дальше.
Проверка активации режима F Mode или F Lock
Если на клавиатуре вашего ПК присутствует клавиша F Mode или F Lock, тогда отключение клавиши PrtScr может быть вызвано функционалом данных клавиш, активирующих специальные режимы набора. Нажмите на клавишу F Mode или F Lock для включения функционала принтскрин.
Если у вас активирован данный режим — отключите его
Остановка фоновых программ, если не работает принтскрин
Многие фоновые программы уровня «OneDrive», «Snippet tool», «Dropbox» и других могут задействовать клавишу PrtScr для своих задач, тем самым препятствуя использованию данной клавиши пользователем. И по этой причине принтскрин может не работать.
Рекомендуем закрыть данные программы, для чего выполните следующее:
- Одновременно нажмите на клавиши Ctrl + Shift + Esc для запуска Диспетчера задач;
- Найдите перечисленные нами инструменты в списке запущенных процессов. Кликните по такому процессу, затем нажмите на правую клавишу мыши, и в появившемся окне выберите «Снять задачу».
Завершите указанные процессы
Обновление драйвера клавиатуры для возобновления работы принтскрина
Устаревший или некорректный драйвер клавиатуры стать причиной того, что принтскрин не работает на вашем ПК. Решением проблемы может стать обновление драйвера клавиатуры.
- Нажмите на клавиши Win+X, и появившемся контекстном меню выберите «Диспетчер устройств»;
- В перечне устройств найдите пункт «Клавиатуры», и, дважды кликнув на нём, разверните его;
Найдите пункт «Клавиатуру» - Наведите курсор на опцию «Стандартная клавиатура PS/2»;
- Нажмите правую клавишу мыши, и в появившемся меню выберите «Обновить драйвер»;
Выберите «Обновить драйвер» - Далее выберите «Автоматический поиск обновлённых драйверов» и подождите, пока ОС Виндовс не выполнит требуемый апдейт.
Если это не помогло, вы можете также перейти на сайт производителя вашей клавиатуры, и загрузить оттуда драйвера для клавиатуры вашего ПК.
Настройка и обновление ОС Виндовс
Также рекомендуем обновить вашу ОС Виндовс до самой актуальной версии, если принтскрин не работает. Что для этого нужно сделать: нажмите на Win+I, там нажмите на «Обновление и безопасность».
Выберите опцию «Обновление и безопасность»
Далее кликните на «Проверка наличия обновлений».
Нажмите на указанную кнопку
Если таковые имеются, нажмите на «Загрузить и установить сейчас».
Нажмите на «Загрузить и установить сейчас»
Метод 1: Обновить драйверы вручную
Вы можете обновить драйверы на клавиатуру и горячие клавиши, скачав их с сайта официального производителя вашего компьютера. Мы покажем на примере ноутбука HP, как скачать драйверы на клавиатуру.
1. Сначала переходим на сайт производителя вашего компьютера по этой ссылке.
2. Дальше вводим название ПК.
3. Выбираем операционную систему.
4. Находим и разворачиваем диалог «Драйвер клавиатуры» и «Мышь и устройства ввода».
5. Затем находим драйвер HP HotKey Support и нажимаем «Загрузить».
6. Нажимаем на загруженный файл .exe, чтобы установить последний драйвер, и перезагружаем компьютер.
Метод 2: Обновить драйверы автоматически
Также вы можете использовать сторонние программы для загрузки и установки драйверов на компьютер, например, Driver Easy.
Решение
Если ни одно из решений выше не помогло решить проблему, когда не работает кнопка print screen на клавиатуре, тогда используйте встроенный инструмент в Windows под названием «Ножницы». Это программа помогает сделать снимок экрана компьютера или отдельной ее части.
Быстрый скриншот
Если не удалось решить проблему штатными средствами, а встроенная программа ножницы вам кажется неудобной, с недостаточным функционалом, то можно воспользоваться бесплатной программой Monosnap.
Утилита умеет создавать скриншоты, редактировать их, и отсылать на собственный облачный сервис для расшаривания ссылки. Встроенный редактор не изобилует множество инструментов как в профессиональном Photoshop, но свою задачу он выполняет на все сто. Разработчики сделали упор на скорость работы, на удобство.
Программа захватывает изображение экрана моментально, можно настроить сочетания клавиш (полезно, когда не работает Print Screen). Обрабока изображения базовая: нарисовать стрелки или любые фигуры, сделать подпись, умеет обрезать ненужное, размывать конкретную область, менять размеры). Все эти операции также занимают секунды, всё под рукой. Когда редактирование закончено, достаточно кликнуть на кнопку, и картинка уйдёт в облако Monosnap (можно настроить и свой FTP). Остаётся только скопировать урл картинки, и можно слать адрес знакомым или по работе. Всё максимально просто. Программа интегрирует свою строчку в контекст, так что, отправлять в облако можно картинки из любого своего каталогапапки или рабочего стола.
Для снимка можно выделять только часть экрана, хоть минимальную, новые версии умеют записывать видео с камеры, скринить игровой процесс. Можно выставить дефолтную папку, и туда автоматом будут сыпаться все скрины.
Вот и все. Надеемся, что вам удалось исправить ошибку не работает кнопка принтскрин на клавиатуре, и в конце концов сделать скриншот экрана.
Альтернативные клавиши для функции PrtScr
В качестве альтернативы вы можете настроить другие клавиши для исполнения функции принтскрин.
Таким образом, если не действует Print Screen на компьютере, выполните следующее:
- Перейдите на softwarelabs.com и загрузите инструмент «Screen Print Platinum»;
- Установите программу на ПК и запустите её;
- Затем выберите в верхнем меню Setup (Настройка), и там активируйте опцию «ScreenPrint»;
- На следующем экране кликните внизу на «Hotkeys» (Горячие клавиши);
Опция «Hotkeys» в Screen Print Platinum - Далее поставьте галочку рядом с опцией «Enable Hotkeys», а также рядом с опциями «Ctrl» и «Alt»;
- Нажмите на «Save» внизу для сохранения настроек;
Сохраните настройки
Данная программа закрепит за комбинацией Ctrl + Alt + P функцию клавиши PrtScr.
Останется нажать на Ctrl + Alt + P когда вы захотите сделать нужный вам скриншот.
Сочетание клавиш Win + Shift + S не работает в Windows 10
Эта команда в Windows 10 позволяет пользователю захватывать часть или полный экран и делать скриншот. В большинстве случаев эта функция работает должным образом, но иногда она может не реагировать.
- Включить Журнал буфера обмена
- Проверьте переключатель «Набросок на фрагменте экрана» (Snip & Sketch)
- Сброс настроек приложения
Snip & Sketch — это новый инструмент, который заменяет устаревший Snipping Tool.
1] Включить буфер обмена windows 10
Нажмите кнопку «Пуск» и выберите «Параметры».
Далее «Система» и пролистав ниже и выберите «Буфер обмена» и включите ползунок
Включить буфера обмена windows 10
2] Проверьте переключатель «Набросок на фрагменте экрана»
Снова откройте «Параметры», выберите плитку «Система» и перейдите в раздел «Уведомления и действия».
Здесь убедитесь, что ползунок установлен в положение «Включено».
Набросок на фрагменте экрана»
3] Сброс «Приложения»
Перейдите в Параметры> Приложения> Приложения и возможности. Здесь нажмите на Приложение
Вы должны увидеть ссылку «Дополнительные параметры».
Нажмите на нее, пролистайте ниже до «Сброс» на последующем экране и примените.
Сброс настроек Snip Sketch
Также, в крайнем случае, вы можете удалить и переустановить приложение из Microsoft Store. Находясь в том же разделе есть копка «Удалить». После удаления зайдите в Microsoft Store и переустановите приложение.
Удалить Snip & Sketch
Не работает скриншот на Windows 10
Windows 10: Три способа создать скриншот без стороннего ПО
Способ 1
Самый распространенный способ сделать снимок экрана — это использование клавиши PrintScreen (PrtSc) на клавиатуре.
При снимке экрана можно использовать следующие клавиши:
«Alt + Print Screen» — скриншот только активного окна программы, а не всего экрана
«Win» (клавиша с эмблемой ОС) + «Print Screen» — скриншот сразу будет сохранён в папку «Изображения»(в ней появится папка «Снимки экрана»)
Для создания скриншота и последующего его редактирования необходимо, нажать кнопку «PrintScreen» или«Alt + Print Screen», после чего он сохранится буфере обмена. Теперь вставим это изображение в программу Paint.
Запустим Paint через «Пуск» > «Стандартные — Windows» > «Paint»
Затем в Paint на вкладке «Главная», нажимаем кнопку «Вставить» , либо нажимаем сочетание клавиш«Ctrl + V». После чего, находящееся в буфере изображение, появится в программе.
Если необходимо, то редактируем документ и сохраняем файл в нужном формате («Файл» > «Сохранить как»)
Способ 2
Создать снимок экрана можно также при помощи встроенной программы «Ножницы».
Запустим её «Пуск» > «Стандартные — Windows» > «Ножницы»
Откроется интерфейс программы
- Во вкладке «Режим» выбираем какой снимок мы хотим сделать (произвольная форма, прямоугольник, окно, весь экран)
- Во вкладке «Задержать» можно выбрать задержку снимка на несколько секунд
Затем нажимаем кнопку «Создать». После чего появится окно со снимком, где его можно немного отредактировать, затем сохраняем его в нужном формате («Файл» > «Сохранить как») .
Способ 3
Достаточно недавно, в Windows 10 появилась программа «Набросок на фрагменте экрана», при помощи которой можно делать снимки экрана.
Запустить её можно из меню «Пуск > «Набросок на фрагменте экрана», либо нажатием комбинации клавиш «Win + Shift + S»
Откроется интерфейс программы, где можно выбрать область сохранения (прямоугольная вырезка, вырезка в произвольной форме, вырезка во весь экран)
Затем нажимаем левой кнопкой мыши на экран и выделяем нужную нам область, а когда отпустим кнопку, изображение сохранится в буфере обмена.
Теперь снимок из буфера обмена можно вставить в графический редактор или в документ, как описано в «Способе 1».
Дополнительная информация
В случае, если разобраться не удалось, напомню следующие моменты:
- В Windows 10 существует метод создания скриншотов с помощью сочетания клавиш Win+Shift+S
- Также в стандартных приложениях вы найдете программу «Ножницы» для удобного создания снимков экрана.
- Есть удобные сторонние платные и бесплатные программы для создания скриншотов и записи видео с экрана. Одна из очень простых, качественных и полностью бесплатных — ShareX.
Возможно, вам удалось решить проблему как-то иначе, в таком случае и я и читатели будут вам благодарны, если вы сможете поделиться своим решением в комментариях ниже.