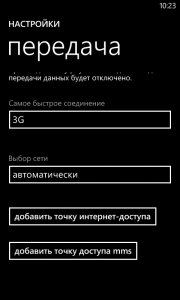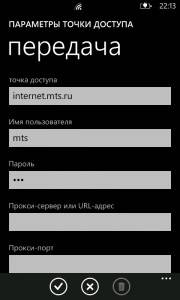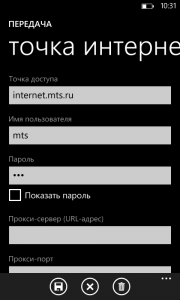Устранение неполадок с приложением «Ваш телефон»
Проблемы с синхронизацией данных и подключением
Чтобы поддерживать устройства в синхронизированном состоянии, необходимо, чтобы компьютер с Windows и устройство с Android были включены и подключены к Интернету. Кроме того, мы рекомендуем установить функцию Экономия заряда в положение Отключено (поскольку она может повлиять на важные уведомления для приложения).
Да, мобильный Интернет можно использовать для синхронизации с компьютером. Однако если вас беспокоит ограничение по объему данных, рекомендуется использовать подключение к сети Wi-Fi.
На устройстве с Android:
Откройте приложение Диспетчер вашего телефона.
Выберите Синхронизация через мобильный Интернет.
Включите этот параметр.
Для наиболее быстрого и надежного соединения устройство с Android и компьютер должны быть подключены к одной доверенной сети Wi-FI. Эта оптимизация невозможна в общедоступной сети, например в кафе, отеле или аэропорту.
При первом подключении к сети Wi-Fi в Windows 10 вам будет предложено обозначить ее общедоступной или частной (доверенной). Этот параметр можно изменить в любое время.
Эти изменения могут быть не всегда доступны, например если ваше сетевое подключение контролируется на рабочем месте.
Прежде чем приступить к изменению параметров рекомендуется выполнить следующие быстрые проверки:
Убедитесь, что вы используете одну и ту же учетную запись Майкрософт для входа в оба приложения «Ваш телефон».
Убедитесь, что режим экономии заряда на компьютере или устройстве с Android отключен, так как это может повлиять на возможности подключения.
Проверьте наличие активного подключения к Wi-Fi. Можно ли открыть браузер и перейти на какой-либо сайт?
По-прежнему не работает? Выполните следующие рекомендации по устранению неполадок.
Убедитесь, что приложение «Ваш телефон» может работать в фоновом режиме.
Нажмите кнопку Пуск (или клавишу Windows на клавиатуре), затем выберите Параметры > Конфиденциальность > Фоновые приложения.
В списке Выберите, какие приложения могут работать в фоновом режиме убедитесь, что приложение Ваш телефон включено.
Убедитесь, что общему доступу к файлам с разных устройств ничего не мешает.
Нажмите кнопку Пуск (или клавишу Windows на клавиатуре), затем выберите Параметры > Система > Общие возможности.
Если вы видите пункт Устранить неполадки в разделе Учетные записи, выберите его и следуйте инструкциям.
На устройстве с Android:
Убедитесь, что вы можете получать уведомления от приложений.
На своем устройстве с Android перейдите в Настройки > Приложения (или Приложения и уведомления на некоторых телефонах) > Диспетчер вашего телефона и убедитесь, что уведомления включены.
Убедитесь, что параметр Не беспокоить отключен.
На своем устройстве с Android перейдите в Настройки > Звуки (на некоторых устройствах этот раздел может называться Звуки и вибрация или Звуки и уведомления) и убедитесь, что режим Не беспокоить выключен.
Если проблемы не исчезли, выполните действия по отмене привязки устройства с Android.
Если оба устройства используют одну и ту же сеть Wi-Fi, но вы все равно видите сообщение об ошибке, это может быть вызвано параметром маршрутизатора.
Многие маршрутизаторы поддерживают функцию изоляции беспроводной сети, которая позволяет заблокировать сеть. Если эта функция (или изоляция точки доступа) включена, всем устройствам, подключенным к сети Wi-Fi, будет заблокирован обмен данными с другими устройствами.
Чтобы отключить изоляцию беспроводной сети или точки доступа, выполните следующие действия.
На большинстве маршрутизаторов найдите раздел Беспроводная сеть > Дополнительные параметры беспроводной сети и отключите изоляцию точки доступа.
Обновления будут устанавливаться автоматически, если этот параметр включен на вашем устройстве с Android/компьютере. Для исправной работы рекомендуется обновлять версию до последней доступной. Прежде чем сделать это, убедитесь, что ваше устройство с Android и компьютер подключены к сети Wi-Fi.
На устройстве с Android:
Откройте приложение Диспетчер вашего телефона.
Нажмите Проверить наличие обновлений.
Подождите, пока обновление завершится, а затем закройте и вновь откройте приложение «Ваш телефон».
Откройте Microsoft Store.
Найдите приложение «Ваш телефон».
Если обновление доступно, отобразится кнопка «Обновить». Выберите Обновить и дождитесь успешного завершения обновления, а затем нажмите Запустить.
Также можно использовать следующий способ.
Откройте Microsoft Store.
Выберите Подробнее… (рядом с аватаром учетной записи Майкрософт).
Выберите Загрузки и обновления.
Если доступно обновление приложения «Ваш телефон», отобразится кнопка «Обновить». Выберите Обновить и дождитесь успешного завершения обновления, а затем нажмите Запустить.
Распознавание обновления приложением может занять несколько минут. Если приложение «Ваш телефон» все еще обновляется, подождите несколько минут, а затем перезапустите устройство с Android. На компьютере закройте и вновь откройте приложение «Ваш телефон».
Если после обновления до Android 10 вы не можете предоставить разрешения для различных функций (например, уведомлений, сообщений, фотографий), выполните следующие действия.
Чтобы фотографии и сообщения начали работать:
На устройстве с Android откройте Настройки.
Выполните поиск сведения о приложениях и выберите пункт «Сведения о приложениях».
Выберите Показать все приложения.
Найдите и выберите Диспетчер вашего телефона.
Выберите Разрешения и предоставьте следующие разрешения:
Чтобы уведомления начали работать:
На устройстве с Android откройте Настройки.
Выполните поиск по запросу » доступ к уведомлениям».
Найдите приложение Диспетчер вашего телефона в списке и коснитесь его, чтобы включить или выключить.
Появится всплывающее окно. Выберите Разрешить при отображении соответствующего запроса.
Устранение неполадок с функциями в приложении «Ваш телефон»
Если вам нужно устранить неполадки с определенной функцией в приложении «Ваш телефон», найдите ее в списке ниже.
Как проверить, что я использую одну и ту же учетную запись Майкрософт для всех своих устройств?
Для успешного связывания компьютера и устройства с Android необходимо войти в одну учетную запись Майкрософт на обоих устройствах. Чтобы проверить это, выполните следующие действия.
Откройте браузер и перейдите на страницу accounts.microsoft.com/devices. Выполните вход с учетной записью Майкрософт.
Проверьте, указано ли ваше устройство с Android в сведениях о вашей учетной записи.
На устройстве с Android:
Если у вас есть приложение Диспетчер вашего телефона:
Перейдите в раздел Параметры > Учетные записи.
Если у вас есть приложение Связь с Windows (для некоторых устройств Samsung):
Перейдите в раздел Параметры > Дополнительные функции > Связь с Windows.
Проверьте адрес электронной почты в разделе Учетная запись Майкрософт.
У меня возникают проблемы с приложением «Ваш телефон» при одновременном использовании с Samsung DeX
Если приложение «Ваш телефон» и DeX открыты одновременно, могут возникнуть проблемы с обоими приложениями. Чтобы добиться оптимальной работы, открывайте только одно приложение за раз.
Почему я не могу использовать приложение «Ваш телефон» в качестве нестандартного пользователя или в режиме двух телефонов (доступно только в Корее)?
Вы можете использовать режим двух телефонов, если ваш мобильный оператор из Кореи. В настоящее время приложение «Ваш телефон» не поддерживает режим двух телефонов или нескольких профилей. Обратитесь к своему мобильному оператору для отключения режима двух телефонов, чтобы вы могли использовать приложение «Ваш телефон».
Если у вас несколько профилей на мобильном устройстве, приложение «Ваш телефон» будет работать только в том случае, если на мобильном устройстве настроен стандартный профиль.
Мы продолжаем активную работу над тем, чтобы вы могли как можно полнее использовать возможности приложения «Ваш телефон», и приветствуем ваши идеи и пожелания.
На устройстве с Android:
Откройте приложение Диспетчер вашего телефона или Связь с Windows в зависимости от вашего устройства.
Выберите пункт Предоставить отзыв.
Введите Центр отзывов в поле поиска на панели задач Windows.
Не работают приложения Lumia 640 Windows phone 10
После обновления телефона до Windows 10. Перестал работать (корректно) ряд приложений Магазин, OneDrive, СбербанкОнлайн и ряд других. Сделать HardReset не могу нужны Смс, а резерв сделать не могу потому как он делается только в OneDrive. Просьба помочь.
После проведения полного Сброса проблема осталась, только теперь еще и приложения поставить не могу т.к. магазин не работает.
Ответы (12)
* Попробуйте выбрать меньший номер страницы.
* Введите только числа.
* Попробуйте выбрать меньший номер страницы.
* Введите только числа.
Зайдите в список приложений. Там должно быть приложение Передача данных. С его помощью можно экспортировать на карту памяти контакты и СМС. Зайдя в программу, нажмите на 3 точки, Экспортировать на карту памяти.
Если у вас этого приложения нет, загрузите перейдя по ссылке. Или зайдите в Эксклюзивы Люмия, в маркете.
——————————
Если совет вам помог, вы можете отметить его как ответ.
Это поможет другим участникам форума.
Этот ответ помог 3 польз.
Это помогло устранить вашу проблему?
К сожалению, это не помогло.
Великолепно! Спасибо, что пометили это как ответ.
Насколько Вы удовлетворены этим ответом?
Благодарим за отзыв, он поможет улучшить наш сайт.
Насколько Вы удовлетворены этим ответом?
Благодарим за отзыв.
Этот ответ помог 4 польз.
Это помогло устранить вашу проблему?
К сожалению, это не помогло.
Великолепно! Спасибо, что пометили это как ответ.
Насколько Вы удовлетворены этим ответом?
Благодарим за отзыв, он поможет улучшить наш сайт.
Насколько Вы удовлетворены этим ответом?
Благодарим за отзыв.
После обновления телефона до Windows 10. Перестал работать (корректно) ряд приложений Магазин, OneDrive, СбербанкОнлайн и ряд других. Сделать HardReset не могу нужны Смс, а резерв сделать не могу потому как он делается только в OneDrive. Просьба помочь.
После проведения полного Сброса проблема осталась, только теперь еще и приложения поставить не могу т.к. магазин не работает.
Этот ответ помог 9 польз.
Это помогло устранить вашу проблему?
К сожалению, это не помогло.
Великолепно! Спасибо, что пометили это как ответ.
Насколько Вы удовлетворены этим ответом?
Благодарим за отзыв, он поможет улучшить наш сайт.
Насколько Вы удовлетворены этим ответом?
Благодарим за отзыв.
Для начало, пожалуйста, убедитесь, что:
1) все обновления для телефона установлены:
Откройте Параметры > Обновление и безопасность > Обновление телефона > нажмите Проверить наличие обновлений.
2) все обновления для приложений установлены:
Откройте Магазин > Меню > Загрузки и обновления.
3) Зайдите на http://account.live.com и проверить личные данные — ФИО, год рождения, Регион.
4) Убедитесь, что параметры даты и времени настроены правильно.
Если проблема сохранилась , то попробуйте переустановите ОС с помощью Windows Device Recovery Tools .
Пожалуйста, дайте нам знать, если понадобится дополнительная помощь.
Как настроить интернет на Windows Phone

Вы видели когда-либо смартфон без работающего доступа к интернету? Если да, то крайне редко. Современному человеку и представить сложно себе свой телефон/коммуникатор (например Dell Venue Pro, HTC Arrive, HTC 7 Pro, HTC HD7, HTC HD7S, HTC Mozart, HTC Surround, HTC Trophy, HTC Titan, HTC Titan II, HTC Radar, HTC 8S, HTC 8X, Nokia Lumia 510, Nokia Lumia 610, Nokia Lumia 710, Nokia Lumia 800, Nokia Lumia 900, Nokia Lumia 520, Nokia Lumia 620, Nokia Lumia 720, Nokia Lumia 820, Nokia Lumia 920, LG Optimus 7, LG Quantum, Samsung Focus, Samsung Omnia 7, Samsung Focus Flash, Samsung Focus S, Samsung Omnia W, Samsung Ativ S, Huawei Ascend W1) без рабочего подключения к интернету, который наделяет смартфон большими возможностями и новыми функциями. Поэтому, если Вы стали счастливым обладателем Windows Phone 7.X или Windows Phone 8 телефона, сразу же настройте на нем активное подключение к интернет. Естественно есть возможность получить от своего оператора сотовой связи автоматические настройки, но очень часто они или вообще не приходят, или их не возможно сохранить. В таком случае Вам придется задать их вручную:
- Заходим в Меню->Настройки.
- Затем пункт Передача данных.
- Далее Добавить точку доступа.
Первый скриншот Windows Phone 7.x, второй — Windows Phone 8.x
А тут уже необходимо вписать Имя пользователя, Пароль и APN (точка доступа). Вот список для различных операторов:
- Точка доступа (APN): internet.mts.ru
- Имя пользователя: mts
- Пароль: mts
Мегафон:
- Точка доступа (APN): internet
- Имя пользователя: оставить пустым.
- Пароль : оставить пустым.
Билайн:
- Точка доступа (APN): internet.beeline.ru
- Имя пользователя: beeline
- Пароль: beeline
ТЕЛЕ 2:
- Точка доступа (APN): internet.tele2.ru
- Имя пользователя: заполнять не надо
- Пароль: заполнять не надо
LIFE:
- Точка доступа (APN): internet.life.com.by
- Имя пользователя: оставить пустым.
- Пароль: оставить пустым.
МТС Беларусь:
- Точка доступа (APN): mts
- Имя пользователя: mts
- Пароль: mts
Первый скриншот Windows Phone 7.x, второй — Windows Phone 8.x
Как только сохраните все настройки, попробуйте загрузить в Internet Explorer на телефоне одну страницу, или протестировать интернет любым способом. Если не заработал, перезагрузите аппарат. Также не забудьте включить Передачу данных. Это можно сделать зайдя в Меню->Настройки->Передача данных и поставить ползунок во включенное состояние на WP7 или выбрать Включено из выпадающего списка в WP8.