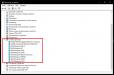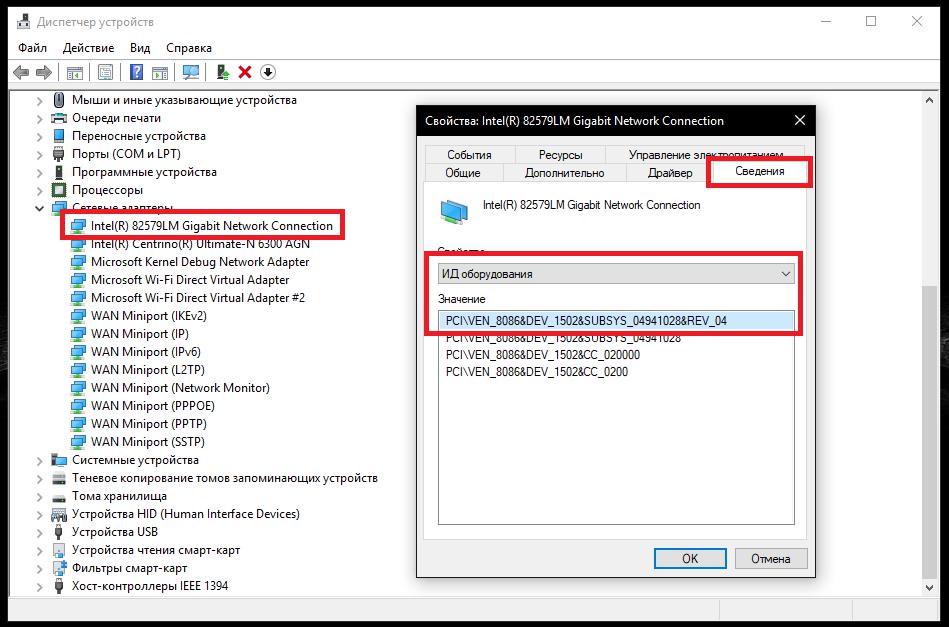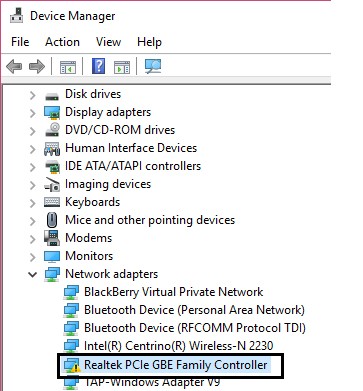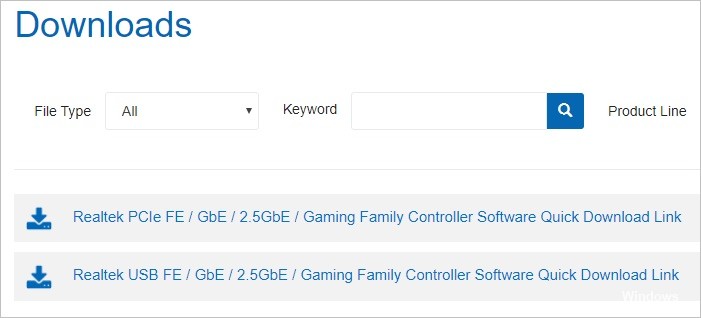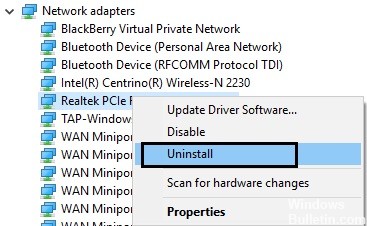Сетевой контроллер для Windows 7: что это такое, для чего используется и что делать, если устройство не работает?
Большинство пользователей, работающих с интернетом или с сетями, постоянно сталкивается с понятием сетевого контроллера. Правда, начинающие или не имеющие соответствующего уровня подготовки юзеры могут и не знать о том, что это за устройство и для чего оно предназначено. Попробуем выяснить, что представляет собой сетевой контроллер для Windows 7 или любой другой компьютерной системы. Заодно рассмотрим методику устранения некоторых наиболее часто встречающихся проблем, связанных с тем, что такое устройство на компьютере или ноутбуке по каким-то причинам работает неправильно или не функционирует вообще.
Что такое сетевой контроллер для Windows 7 или любой другой системы и для чего он используется?
Обычно под сетевым контроллером подразумевают самые обычные сетевые карты, которые вместе с установленными для них драйверами, а иногда и с дополнительным программным обеспечением отвечают за подключение компьютерных систем к локальным и виртуальным сетям, а также обеспечивают выход в интернет. Таким образом, сетевой контроллер для Windows 7 или любой другой ОС (необязательно Windows) может быть представлен в виде двух основных типов.
Основные типы сетевых контроллеров
Во-первых, все устройства можно подразделить на два основных типа – железные и виртуальные. Первые, как уже понятно, представляют собой оборудование, устанавливаемое чаще всего непосредственно на материнской плате. Ко второму типу относятся специальные программные компоненты, которые тоже являются своего рода посредниками для доступа к локальным и виртуальным сетям или к интернету, но выполнены исключительно в виде специального программного обеспечения (например, виртуальные туннельные адаптеры). Сетевые платы «железного» типа могут быть проводными и беспроводными.
На проводных имеются специальные гнезда для подключения сетевых кабелей. К беспроводным контроллерам можно отнести всевозможные модули, позволяющие осуществить сетевой доступ с компьютера или к компьютеру без прямого соединения с другими устройствами (например, модули Wi-Fi). И те и другие могут быть как встроенного, так и внешнего типа. Первые, как уже говорилось, устанавливаются прямо на материнской плате, а вторые могут подключаться через дополнительные интерфейсы вроде USB. Иногда можно встретить и девайсы совмещенного типа.
Установка драйвера сетевого контроллера для ноутбука или стационарного ПК
Обычно даже при первой инсталляции операционной системы на новый ПК или ноутбук устанавливать драйверы таких устройств самостоятельно не нужно. Все известные ОС Windows последних поколений определяют сетевые карты и модули самостоятельно, а затем устанавливают для них драйверы из собственной базы данных. Ручная установка управляющего ПО может потребоваться только в том случае, если подходящий драйвер система не нашла. Достаточно часто такое можно встретить при использовании сетевых карт малоизвестных производителей, для которых нет заявленной поддержки Microsoft.
В этом случае установить драйвер сетевого контроллера для Windows 7 или любой другой известной операционной системы можно вручную, воспользовавшись носителем с драйверами, который в обязательном порядке поставляется при покупке собранного ПК (ноутбука), или самого устройства отдельно.
Что делать, если сетевой контроллер не работает?
Если же диска с драйверами под рукой нет (например, когда вы покупаете ПК ручной сборки с рук), можно воспользоваться загрузкой драйвера непосредственно с официального сайта производителя такого оборудования.
А вот определить тип контроллера можно непосредственно в операционной системе, используя для этого «Диспетчер устройств», в котором для выбранного устройства нужно перейти к свойствам, а на вкладке сведений отобразить показ ID-оборудования, хотя нужно это далеко не всегда. Например, если вам требуется драйвер сетевого контроллера для Acer-ноутбуков, совершенно необязательно искать его на сайте производителя. Для начала можно воспользоваться какой-нибудь автоматизированной программой вроде Driver Booster, которая без вашего участия определит устройство и установит для него самый свежий драйвер.
Если это не поможет, по идентификаторам VEN и DEV, определенным в «Диспетчере устройств», задайте поиск драйвера в интернете, скачайте его и установите самостоятельно (из EXE-файла). Если драйвер будет загружен в виде файла INF, установите его через меню ПКМ. В случае появления ошибки задействуйте обновление драйвера в «Диспетчере устройств» и укажите системе местоположение скачанного файла.
Как найти и обновить драйвер для Ethernet-контроллера (сетевой карты)

Если у вас в системе не установлен драйвер на сетевую карту — разумеется, интернет по LAN-кабелю работать не будет, а в диспетчере устройств вместо модели карты отобразится безликое «Ethernet-контроллер» , см. скрин ниже (собственно, отсюда и название статьи 👌) .
Что еще хуже : многие пользователи при этой проблеме попадают в «ловушку», т.к. чтобы был интернет — нужен драйвер на сетевую карту, а чтобы скачать драйвер — нужен интернет.
Стоит отметить, что подобные вопросы чаще возникают с ОС Windows XP, Vista, 7 (в Windows 10 — автоматический установщик худо-бедно драйвера ставит) .
В общем, в этой заметке предложу несколько вариантов решения подобной загвоздки. Кстати, скорее всего вам понадобится под-рукой смартфон (с интернетом) для загрузки драйвера (либо другой ПК/ноутбук).
2 случая — драйвер установлен, драйвера нет: у Ethernet-контроллера есть значок жёлтый треугольник с восклицательным знаком
Способы поиска и загрузки драйвера для Ethernet-контроллера
Диск с драйвером
Если в комплекте при покупке с вашим ПК/ноутбуком шел компакт-диск с драйверами — то, как правило, достаточно установить всё, что на нем было и проблема разрешится.
На современные устройства, обычно, CD-приводы уже не устанавливают, поэтому на этом не зацикливаюсь и перехожу к п.2.
Используем спец. утилиту 3DP Net
3DP Net — это спец. утилита для авто-установки драйвера на сетевую карту. Причем, подобрать драйвер она может практически для любого сетевого контроллера, в крайнем случае — ставит универсальный (Wi-Fi адаптеры также поддерживаются).
3DP Net — нашел драйвер для сетевой карты
Кстати, ее размер всего около 100 Мб, что позволяет ее скачать с любого смартфона, а потом передать на ПК.
Определение модели карты через командную строку
Если у вас обычный ПК и сетевой контроллер встроен в мат. плату, то найти и загрузить драйвер можно на сайте ее производителя. Чтобы узнать точную модель мат. платы, проделайте следующее:
- откройте командную строку;
- введите команду: wmic baseboard get product, Manufacturer, version, serialnumber и нажмите Enter.
Далее по производителю и модели платы в поисковой системе (Google, Yandex) можно найти официальный сайт и загрузить драйвер.
Узнаем модель мат. платы через командную строку
Определение модели по VEN и DEV
Этот способ аналогичен предыдущему, только поиск драйвера будет вестись по спец. идентификаторам VEN и DEV ( прим.: у каждого оборудования они свои, уникальные).
Чтобы узнать VEN и DEV : в диспетчере устройств кликните правой кнопкой мышки по нужному оборудованию (например, по Ethernet-контроллеру), и перейдите в его свойства .
Во вкладке сведения выберите свойство «ИД оборудования» : перед вами появится искомая строка.
Примечание : обратите внимание, что нужны не все параметры, а только напротив VEN и DEV. В моем случае (см. скрин ниже), это будет VEN: 10EC, DEV: 8168.
VEN, DEV / В качестве примера
Подключить телефон как модем, и обновить с помощью Driver Booster
Если у вас под-рукой есть смартфон (с подключенным мобильным интернетом), то драйвер можно найти быстро и в автоматическом режиме. Рассмотрю по шагам.
1) Подключаем телефон к ПК USB-кабелем и открываем доп. настройки сетей (см. скрин ниже, приведен Андроид 6.0).
2) Далее включаем опцию, делающую из телефона на Андроид — USB-модем.
В помощь! Как с Android раздавать интернет на компьютер или ноутбук (делаем из смартфона модем) — https://ocomp.info/razdavat-internet-s-android.html
3) Если на ПК/ноутбуке интернет появился — в трее появится соответствующий значок (см. пример ниже).
4) Далее нужно установить утилиту Driver Booster: после анализа системы, она предложит для ознакомления список всех драйверов, которые можно обновить. Установите в первую очередь драйвер на сетевой контроллер (после, как только появится интернет по LAN-кабелю, обновите все остальные. ) .
Driver Booster — поиск драйверов
Использовать ОС Windows 10 (последней версии)
Если у вас установлена Windows 7 (или более старая ОС), то одним из вариантов исправления ситуации может стать установка ОС Windows 10. Она в своем комплекте содержит универсальные драйвера для большинства сетевых карт (да, возможно с ними контроллер не будет развивать макс. своей скорости, либо не все функции будут доступны — НО он будет работать!) .
1) Как скачать ISO-образ с ОС Windows 10 [официально и легально] — https://ocomp.info/kak-skachat-win10-legalno.html
Как установить драйвер без установщика
Еще одна достаточно популярная проблема: не всегда драйвера распространяются в виде удобного «Setup» файла, который достаточно один раз запустить и дождаться установки.
В ряде случаев, после извлечения архива (загруженного с офиц. сайта), у вас несколько папок, в которых лежат «несколько» файлов.
Дальше нужно сделать так:
1) Открыть диспетчер устройств , кликнуть правой кнопкой мышки по устройству, для которого вы загрузили драйвера, и выбрать вариант «Обновить драйверы» .
Обновить драйверы / Диспетчер устройств
2) После указать, что вы хотите выполнить поиск драйверов вручную на этом компьютере (см. скриншот ниже).
3) Далее указать папку, в которую был извлечен драйвер — после, Windows автоматически найдет его «там» и установит (без вашей доп. помощи ✌).
Указываем папку с драйвером
Кстати, раньше, именно так и происходила установка большей части драйверов. И после переустановки ОС — порой, приходилось ни один час «ковыряться» с настройки драйвера видеокарты, звукового и сетевого адаптера и т.д. (обычно, не было ни звука, ни нужного количества ГЦ на мониторе. ).
Все-таки, как бы не «ругали» создателей Windows — современная 10-ка после установки уже практически готова к работе, и экономит «тонну» времени.
Дополнения по теме были бы кстати.
Исправление контроллера семейства Realtek PCIe GBE не работает
Контроллер семейства Realtek PCIe GBE драйверы являются гигабитными сетевыми контроллерами Realtek, которые, по сути, являются оборудованием локальной сети для вашей материнской платы. В большинстве случаев эти сетевые контроллеры часто устанавливаются на системные карты и очень важны, потому что они играют важную роль в спасении в критический момент. Чтобы помочь вам решить эту проблему, мы предоставили исчерпывающее руководство о том, как контроллер Realtek PCIe GBE не работает. Прочитайте приведенные ниже решения и внимательно следуйте им.
Realtek — это компания, которая производит ваш сетевой адаптер (LAN). Приложения Windows используют водитель это позволяет материнским платам понимать компонент Ethernet. Драйверы Realtek PCIe GBE позволяют системам подключаться к сети и регистрировать все свойства элемента, такие как компания и чипсет.
В последнее время было много жалоб от пользователей, которые опасаются, что их контроллер семейства Realtek PCIe GBE не будет работать на полной скорости с маршрутизатором.
Устранить неисправность контроллера Realtek PCIe GBE семейства Realtek PCIe GBE
Загрузите драйвер и обновите его вручную.
Вы можете загрузить драйвер контроллера из семейства Realtek PCIe GBE. Чтобы получить драйвер, перейдите на веб-сайт Realtek, найдите драйвер, соответствующий модели вашей сетевой карты и вашим конкретным вкусам Windows (биты 32 или 64), и загрузите драйвер вручную.
Обновить:
Теперь мы рекомендуем использовать этот инструмент для вашей ошибки. Кроме того, этот инструмент исправляет распространенные компьютерные ошибки, защищает вас от потери файлов, вредоносных программ, сбоев оборудования и оптимизирует ваш компьютер для максимальной производительности. Вы можете быстро исправить проблемы с вашим ПК и предотвратить появление других программ с этим программным обеспечением:
- Шаг 1: Скачать PC Repair & Optimizer Tool (Windows 10, 8, 7, XP, Vista — Microsoft Gold Certified).
- Шаг 2: Нажмите «Начать сканирование”, Чтобы найти проблемы реестра Windows, которые могут вызывать проблемы с ПК.
- Шаг 3: Нажмите «Починить все», Чтобы исправить все проблемы.
ВАЖНО! Если у вас нет доступа к Интернету, возможно, вы не сможете загрузить драйвер с соответствующего компьютера. В этом случае вы можете загрузить драйвер на другой сетевой компьютер.
Удалите проблемный драйвер.
- Нажмите Windows + R, затем введите «devmgmt.msc» (без кавычек) и нажмите Enter, чтобы открыть диспетчер устройств.
- Разверните сетевой адаптер и щелкните правой кнопкой мыши Realtek PCIe GBE Family Controller.
- Затем выберите Удалить и, если вы запрашиваете подтверждение, выберите Да.
- Теперь отсоедините и снова подключите кабель Ethernet, чтобы Windows автоматически установила драйверы. Перезагрузка также рекомендуется для сохранения этих изменений.
- Если вы не можете удалить его, отключите его и включите снова.
- Если у вас нет ни одного из перечисленных выше вариантов, щелкните правой кнопкой мыши и выберите «Свойства».
- Теперь посмотрим, сможете ли вы сбросить драйверы.
- Перезагрузите компьютер, чтобы сохранить изменения и посмотреть, сможете ли вы отремонтируйте Realtek Адаптер контроллера семейства PCIe GBE с проблемой драйвера.
Изменение настроек сетевого контроллера
Рекомендуется изменить некоторые значения в свойствах контроллера семейства Realtek PCIe GBE в Windows 10. Таким образом, если у контроллера Realtek PCIe есть проблемы с драйверами или оборудованием, вы можете настроить параметры, чтобы увидеть, работает ли он для восстановления сети Ethernet.
- В диспетчере устройств разверните сетевые адаптеры, затем щелкните правой кнопкой мыши драйвер контроллера Realtek, чтобы открыть его свойства.
- В окне «Свойства» на вкладке «Дополнительно» найдите свойство и проверьте, хотите ли вы, чтобы гигабит автоматически отключался, затем выберите «Повторная связь», «Батарея» или «AC».
- Также выполните поиск в свойстве «Зеленый Ethernet», чтобы установить его на «Отключено». Нажмите кнопку ОК, чтобы сохранить изменения.
Затем вы можете проверить, существует ли проблема с контроллером Realtek под Windows 10.
Заключение
К сожалению, это проблема, которая может иметь различные причины, поэтому она может не решить вашу проблему. Если вы найдете решение, можете ли вы включить его в комментарии других пользователей?
Если у вас есть дополнительные вопросы, вы также можете оставить комментарий.
CCNA, веб-разработчик, ПК для устранения неполадок
Я компьютерный энтузиаст и практикующий ИТ-специалист. У меня за плечами многолетний опыт работы в области компьютерного программирования, устранения неисправностей и ремонта оборудования. Я специализируюсь на веб-разработке и дизайне баз данных. У меня также есть сертификат CCNA для проектирования сетей и устранения неполадок.