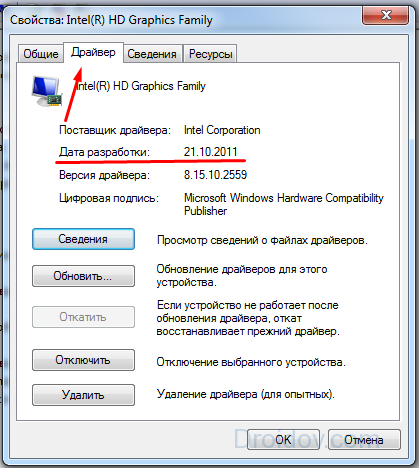Включение аппаратного ускорения на Windows 7
Активация аппаратного ускорения видеокарты позволяет ускорить обработку графики, а, значит, и повысить производительность компьютера в целом. Давайте разберемся, как произвести включение этой функции на ПК с Виндовс 7.
Активация аппаратного ускорения
Нужно отметить, что в Виндовс 7 по умолчанию аппаратное ускорение включено. Если же оно деактивировано, то причиной этому могут послужить следующие факторы:
Первая проблема решается заменой старых компонентов аппаратной части компьютера (чаще всего видеокарты) на новые аналоги. Мы же в данной статье подробно рассмотрим устранение последних двух указанных факторов для включения аппаратного ускорения. Но для начала давайте выясним, как узнать, включено ли аппаратное ускорение на вашем компьютере или нет. Делается это довольно просто.
- Наберите на клавиатуре Win+R и в появившееся окошко введите команду:
Способ 1: Установка драйверов
Возможной причиной, почему не происходит активация аппаратного ускорения, может быть наличие старых или некорректных драйверов видеокарты. Тогда нужно произвести процедуру переустановки данного компонента.
- Жмите «Пуск» и перемещайтесь в «Панель управления».
Найдите в блоке «Система» элемент «Диспетчер устройств» и щелкните по нему.
В запустившемся интерфейсе «Диспетчера устройств» кликните по наименованию раздела «Видеоадаптеры».
Отобразится список подключенных к ПК видеокарт. Щелкните правой кнопкой мыши по названию той из них, через которую в данный момент работаете, и в открывшемся списке выберите «Обновить драйверы…».
Далее жмите «Автоматический поиск…».
Но не всегда подобные манипуляции приводят к желаемому результату. В некоторых случаях подгружаются не официальные драйвера производителя видеокарты, а стандартные драйвера Виндовс или же вовсе обновления не обнаруживаются. Необходимо установить именно то ПО, которое рекомендует изготовитель адаптера.
Наиболее оптимальный вариант – это переустановить драйвер, используя тот носитель (например, диск), который поставлялся вместе с видеоадаптером. Тогда достаточно подключить его к компьютеру соответствующим способом и после активации руководствоваться теми рекомендациями, которые будут отображаться на экране монитора. После установки ПО при необходимости требуется произвести процедуру обновления непосредственно через его интерфейс.
К сожалению, не всегда данный вариант действий возможно выполнить, например, из-за отсутствия физического носителя с нужным ПО. Если вы знаете модель своего адаптера и адрес официального сайта его производителя, то драйвера можно скачать с указанного веб-ресурса.
Но бывают случаи, когда пользователь не знает модель видеокарты или адрес сайта изготовителя. В такой ситуации можно произвести поиск актуального драйвера по ID устройства с последующей его установкой.
Кроме того, можно установить одну из специальных программ для сканирования компьютера на наличие драйверов и инсталляции отсутствующих или устаревших объектов. Одним из самых популярных ПО данного типа является DriverPack Solution.
В конечном итоге обновление или переустановка драйверов могут помочь запустить аппаратное ускорение в Виндовс 7.
Способ 2: Обновление DirectX
Ещё одной причиной, почему у вас может быть неактивно аппаратное ускорение, является наличие на компьютере устаревшей версии DirectX. Тогда нужно произвести обновление данного элемента до актуального состояния, загрузив последний вариант библиотек с официального сайта Майкрософт.
- После загрузки запустите инсталлятор DirectX. Откроется «Мастер установки» библиотек, в котором, прежде всего, нужно принять лицензионное соглашение, установив радиокнопку в позицию «Я принимаю…» и нажав «Далее».
В следующем окне необходимо подтвердить или отказаться от установки дополнительного ПО. Если у вас нет особых причин его инсталлировать, то советуем снять галочку с чекбокса и нажать «Далее» во избежание засорения компьютера ненужными программами.
После этого будет выполнена процедура инсталляции библиотек DirectX.
Несмотря на то что на современных компьютерах с Виндовс 7 аппаратное ускорение активировано по умолчанию, в некоторых случаях оно может быть отключено. Исправить данную ситуацию чаще всего можно путем обновления драйверов видеокарты или библиотеки DirectX.
Как включить аппаратное ускорение на Виндовс 7
Автор: kkkm · Опубликовано Декабрь 9, 2018 · Обновлено Декабрь 9, 2018
Часто бывают случаи, когда загружая определенную программу и открывая ее, система выдает ошибку об, отключенном Аппаратном ускорении. Это не означает, что оно выключено, просто система может выдавать ошибку по причинам, не связанным с ускорением.
Что такое аппаратное ускорение и для чего оно нужно
Функция аппаратного ускорения заключается в распределении потенциала работы компьютера. По-другому говоря, если существуют программы, которые лучше переложить на работу видеокарты, освободив дополнительные силы процессора, необходимо это сделать, включив аппаратное ускорение. Это обеспечит быстродействие компьютера. Функция может пригодится при запуске игр на компьютере, потенциал которых, зависит от видеокарты.
Основные причины отключенного аппаратного ускорения
Выплывающая ошибка вызвана несовместимостью системы с требованиями программы, выдающей сообщение об ошибке. Такое происходит по причинам:
- видеокарта устарела и требует замены;
- полетели драйвера при установке Windows 7 или не обновлялись вовсе;
- в библиотеках DirectX отсутствует файл для запуска приложения.
Устаревшее «железо»
Драйвера на видеокарты, особенно на старых лептопах, должны обновляться постоянно. Если функция постоянного обновление отключена на компьютере, то при наличии драйвера не факт, что он будет соответствовать требованиям определенной программы. К сожалению Виндовс 7 не владеет драйверами на все виды видеокарты, необходимо знать конкретную модель своего лептопа и, исходя из этого, подбирать обновление.
Неактуальные драйвера
Оперативная система должна постоянно обновляться, чтобы соответствовать постоянно меняющимся требованиям разработчиков программ. Многие пользователи намеренно отключают функцию обновления системы и, в нужный момент, оказывается, что система устарела и не поддерживает многие программы.
Проблемы с DirectX
Установка и открытие программ напрямую связанна с работой библиотеки DirectX, содержащей .dll файлы, отвечающие за графические эффекты. Суть проблемы состоит в повреждении библиотеки и потери файлов, либо при установке присутствовали ошибки, и файлы не установились. В этом случае программа не запускается, или выдает ошибку об отключенном аппаратном ускорении.
Как включить аппаратное ускорение в Виндовс 7?
Поправить положение можно без замены оборудования и видеокарты. Надо определить причину, и действовать согласно инструкции. Следует узнать активно ли аппаратное ускорение на Виндовс 7. На рабочем столе открыть Разрешение экрана, используя Дополнительные параметры, нажать Диагностику. Если функция работает, кнопка Изменить параметры будет заблокирована. Если она активна, нужно ее нажать и потянуть мышкой вправо. Тогда аппаратное ускорение включится. Операцию нужно повторить, переустановив драйвера.
Меню рабочего стола
Меню Дополнительные параметры
Заблокированная кнопка Изменить параметры
Установка драйверов
Для нормальной работы компьютера, необходимо настроить постоянное обновление системы. Для windows 7 нужно зайти в Пуск — Панель управления – Система и безопасность – Центр обновления Windows — Проверить обновления — Установить обновления.
Панель управления в меню Пуск
Меню Система и безопасность
Меню Центр обновления Windows
Кнопка Установить обновления
Для установления давности драйверов видеокарты, заходим в Пуск, открываем Панель управления, воспользовавшись поиском, находим Диспетчер устройств – Видеоадаптеры – Свойства (выплывшего адаптера) – Драйвер – Дата разработки. Дата укажет срок давности адаптера. Если необходимо обновление — нажать вкладку Обновить. Сделать это можно автоматически или вручную. Для самостоятельной установки следует зайти на сайт разработчика конкретной видеокарты и скачать новые драйвера.
Меню Диспетчер устройств
Сведения о драйвере
Средство диагностики DirectX
Обновление DirectX
DirectX можно обновить, переустановив на компьютер обновленный пакет с официального сайта Microsoft. Скачивая со сторонних софт сайтов, можно попасть на битую версию. После переустановки, недостающие файлы .dll дополнятся, и программа аппаратное ускорение должна активироваться.
После установки библиотеки, нужно проверить появилась ли функция. Следует нажать Пуск – Выполнить – вбить в строку dxdiag – Экран – Возможности DirectX. Три позиции должны быть включенными.
Что делать, если ничего не помогло
Если не один из вариантов не сработал, и обновленные драйвера не возродили систему, то скорее всего придется переустановить полностью Виндовс, скачав его с официального сайта Майкрософт и там же подобрать драйвера.
Как правильно включить аппаратное ускорение на Виндовс 7
Для увеличения производительности компьютера опытные пользователи уже с давних пор применяют метод аппаратного ускорения, который вполне работает и для Windows 7. Способ эффективно повышает скорость функционирования ПК в целом, которое положительно сказывается на качестве видео и аудио воспроизведения.
Если у вас еще не является включенной оптимальное быстродействие системы, то для осуществления этой процедуры ниже представлено подробное руководство о том, как можно включить аппаратное ускорение на операционной системе Виндовс 7. 
Для чего это нужно и каковы побочные последствия?
Это применение активации служит для определенных целей особого обеспечения, именуемым среди специалистов «аппаратным», которое повышает скорость осуществления конкретных требуемых функций.
Это актуально в основном для владельцев стационарных ПК или ноутбуков, оснащенных мощным комплектующим оборудованием, например, графическим ускорителем. У большинства пользователей даже при наличии хорошей видеокарты производительность компьютера не позволяет комфортно работать с программами, обладающими высокими требованиями к графике (ярким примером таких приложений служат компьютерные видеоигры и программы для графического редактирования).
А требуется только включить аппаратное ускорение и все заработает без «тормозов». После процедуры ее активации нагрузка на процессор не повысится, но увеличится на остальные комплектующие ПК, например, видео и звуковую карту, систему охлаждения. Поэтому настоятельно рекомендуется после успешной реализации поставленных задач в высоко требовательном программном обеспечении вновь деактивировать эту функцию, иначе срок службы оборудования значительно снижается.
Основные признаки отключенного аппаратного ускорения
Сразу отметим, что по умолчанию «Семерка» не работает на максимальной производительности. Также, кроме указанного главного признака неактивности этой функции в предыдущем разделе этой инструкции, т. е. медленной работы ПК с высоко-требовательными приложениями, ее статус в Windows 7 доступно посмотреть, следуя простым шагам приведенным ниже:
- Кликнуть «Пуск» и от «Мой компьютер» вызвать контекстное меню;
- Далее щелкнуть строчку «Свойства»;
- В отобразившемся окошке войти во вкладку «Система»;
- Затем проанализировать содержание раздела «Оценка». В случае отсутствия цифрового значения оценки, то требуется произвести тестирование;
- Если кликнуть «обновить индекс производительности», то будет можно увидеть текущий индекс графической производительности (если он очень мал, то вероятнее всего требуется инсталляция драйверов для графического ускорителя);
- Если имеются в комплекте с ПК диски с программным обеспечением его комплектующего оборудования, то желательно воспользоваться и обновить драйвера с помощью этих дисков, а в случае их утери потребуется скачать ПО с официального ресурса производителя, например, видеокарты.
Процедура активации аппаратного ускорения
Основной предпосылкой неактивного статуса аппаратного ускорения обычно бывает отсутствие актуальных версий ПО либо некорректно установленные драйвера для комплектующих компьютера, а чаще всего для видеокарты. Чтобы убедиться в этом можно сделать следующее:
- Кликнуть «Пуск» и вновь вызвать контекстное меню от «Мой компьютер»;
- В отобразившемся меню щелкнуть по строчке «Свойства»;
- Далее перейти в раздел «Диспетчер устройств»;
- В случае если используется стандартное программное обеспечение, то оно не может в полной степени раскрыть весь имеющийся потенциал мощного оборудования.

- По картинке выше, можно сделать вывод об успешном определении обеих имеющихся в компьютере устройств, но когда драйвера вообще не инсталлированы, то будет отображаться «Неопознанное 3D устройство»;
- Для установки ПО требуется лишь от проблемного устройства вызвать контекстное меню и нажать на «Обновить драйвера»;
- Далее либо произвести установку из каталога в ПК или с диска, либо осуществить поиск в и интернете;