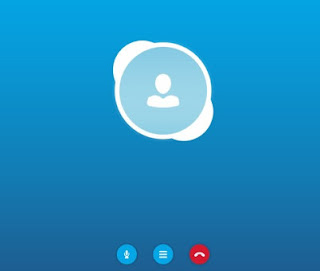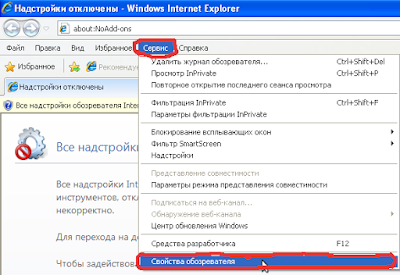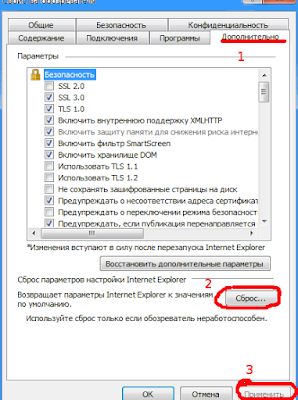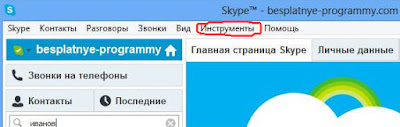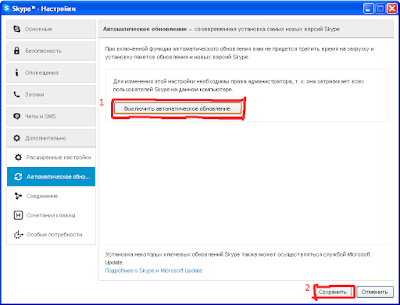Не проходят звонки в Скайпе
Для чего Скайп постоянно работает в фоновом режиме и не выгружается, если только вы не выйдете намеренно? Правильно, чтобы программа могла в любой момент получать сообщения и звонки. Поэтому вдвойне обидно, если вам не могут дозвониться, а вы получаете сообщения «Абонент пытался…» Посмотрим, почему в Скайпе не проходит звонок вызова.
Устранение проблемы
Причиной могут быть неверные (для вашей ситуации) настройки разрешений. Тогда другие пользователи могут и правда натыкаться на вечный «отбой» от вас. Техническая поддержка рекомендует следующее.
Для «плиточной» версии:
- Нажмите на иконку контекстного меню.
- В открывшейся форме выберите пункт настроек.
- Деактивируйте опцию переадресации звонков, если она включена.
- Это же сделайте с пунктом «Разрешить только…».
- Закройте окно параметров.
Для Skype for Desktop:
- Выберите в главном меню раздел «Инструменты», а в нём подраздел «Настройки…».
- Откройте вкладку «Безопасность».
- Пролистайте до пункта «Принимать звонки…» и выберите опцию «От кого угодно».
Если она и так активна, переключите на «Только от…», затем подождите несколько минут и переключитесь обратно.
- Сохраните изменения.
Для OS X инструкция примерно совпадает с предыдущей. Раздел «Безопасность» в этой версии Скайпа называется «Конфиденциальность», но порядок действий полностью соответствует.
Рекомендуем также убедиться, что звонивший пользователь не находится в вашем чёрном списке. Для этого найдите в настройках раздел «Управление заблокированными контактами».
Если дело не в Скайпе
Проверьте также следующие параметры, из-за которых вы можете пропускать звонки:
- Настройки соединения. Если оно нестабильно или отсутствует, то сообщения, что вам звонили, будут приходить к вам лишь постфактум.
- Настройки звука. Проверьте, не отключены ли звуки на вашем компьютере вообще, а также работоспособна ли звуковая плата. Убедитесь в системном микшере, что уровень громкости программы Скайп не убран в ноль. Если звук неправильно настроен, то вы просто можете не услышать пришедший звонок.
Надеемся, эти инструкции помогли и вам, и вашим собеседникам достучаться друг до друга.
Skype не принимает входящие звонки Windows XP
Скайп требовал обновления, и кроме окна с этим требованием ничего не работало.
Окей, скачал новую версию.
Скачана новая версия скайпа была с сайта skype.com. Автоматически определив, что у меня XP-шка на скачивание была дана последняя версия Skype для XP.
Установив новый скайп я столкнулся с проблеммой, что входящие вызовы не поступают, вообще нет никакого сообщения, что тебе кто-то звонит. Если закрыть и открыть скайп, то можно увидеть пропущенные вызовы, которые реально даже не поступали.
Текстовые сообщения исправно отправляются и принимаются, но не проходят входящие звонки. Сперва, я грешил на порт входящих сообщений, его можно задать в настройках. Подбор порта ничего не дал. Порт подбирал вручную, антивирус удалил, брандмауер отключил. И ничего не изменилось. Чего я только не пробовал.
Выход был найден. Спешу поделиться с вами проcтыми шагами к устранению выше описанной проблеммы.
- Удаляем Skype
- Обновляем IE6 до IE8
- Скачиваем и устанавливаем правильную версию
- Сбрасываем пользовательские настройки IE8 на дефолтные
- Отключаем автообновление Skype
Удаляем Skype
Тут ничего сложного. Заходим Пуск — Панель управления — Установка и удаление программ. Находим в списке Skype, и выбираем удалить.
Обновляем IE6 до IE8
Если ваш браузер Internet Explorer ниже версии 8, то его следует удалить, и установить новый. Честно признаюсь скачать .exe на сайте майкрософт не получилось, и я нашел здесь.
Скачиваем и устанавливаем правильную старую версию Skype
Не всякая старая версия Skype для Windows XP подойдёт, версия старше 7.31.0.104 будет писать, что скайп не удалось установить соединение, и просить сново ввести логин Skype или войти в учетную запись.
Поэтому качаем версию 7.31.0.104. Старую версию скайпа я скачал от туда же.
Устанавливаем Skype как обычное приложение
Сбрасываем пользовательские настройки IE8 на дефолтные
- Выберите меню «Сервис«, и в выпавшем списке нажмите «Свойства обозревателя«.
Отключаем автообновление Skype
Вот и всё. Звонки начнут проходить в обе стороны. Всё дело было в версии 7.36.0.150.
Решено: Skype не звонит при входящих вызовах
Как я могу исправить входящие звонки Skype, не звоня?
- Проверить настройки
- Запустите Skype от имени администратора .
- Убедитесь, что функция Focus Assist отключена .
- Сброс/переустановка Skype
- Установите старый Skype
В те времена Skype был лучшим и наиболее используемым сервисом VoIP в мире. Однако со временем Microsoft внесла некоторые изменения, и последняя версия Skype для рабочего стола не совсем является воплощением высокопроизводительного программного обеспечения. Существуют различные ошибки, но одна из них, требующая дополнительного внимания (без каламбура), заключается в том, что клиент Skype не звонит при входящем звонке.
Мы позаботились о том, чтобы провести небольшое исследование и предоставить вам наиболее жизнеспособные решения. Если вы просто не слышите звонки в Skype, проверьте их ниже.
Skype не звонит на входящие звонки? Вот что делать
1: Проверьте настройки
Начнем с быстрой проверки настроек. Для того, чтобы своевременно получать уведомления и входящие звонки, вам нужно быть онлайн. Кроме того, необходимо подтвердить, что уведомления Skype включены, и проверить, не блокируют ли их системные настройки. Если вы пропустили Skype для доступа к микрофону и камере, вам следует сделать это сейчас.
Выполните следующие шаги, чтобы настроить все необходимые настройки, прежде чем мы сможем двигаться вперед:
- Придерживайтесь одной итерации Skype . Сохраняйте версию UWP или версию win32, но не одну и ту же учетную запись.
- Выйдите из системы и забудьте учетные данные. Войдите снова.
- Для UWP откройте Настройки> Приложения> Приложения и функции и найдите Skype . Нажмите Дополнительные параметры и подтвердите, что все разрешения предоставлены.
- Откройте Skyp e и убедитесь, что контакт Skype, который вызывал, не заблокирован.
- Включите Skype для работы в фоновом режиме, даже если он закрыт.
- Включите Автоответчик в настройках Skype.
2: Запустите Skype как администратор
Следующий шаг, который мы можем предложить, – запустить Skype с правами администратора. Если вы не можете получить уведомления или, как в этом случае, не можете слышать звонки при входящих вызовах, мы предлагаем запустить Skype в качестве администратора. При этом все возможные скрытые подавления системы должны быть устранены.
- ЧИТАЙТЕ ТАКЖЕ: исправьте ошибку Skype: указанная учетная запись уже существует
Если вы не уверены, как запустить Skype для рабочего стола от имени администратора, выполните следующие действия:
- Щелкните правой кнопкой мыши ярлык на рабочем столе Skype и откройте Свойства .
- Выберите вкладку Совместимость .
- Установите флажок « Запустить эту программу от имени администратора ».
- Подтвердите изменения.
3: убедитесь, что Focus Assist отключен
Microsoft добавила много новых функций за эти пару лет. Стандарт режима «Не беспокоить» нашел свое место в Windows 10. Сначала с тихими часами, а теперь с Focus Assist. Этот режим позволяет пользователям настраивать расписания без уведомлений и сохранять фокус на работе или на чем-то важном. Если этот режим включен, он, скорее всего, предотвратит звонки Skype при входящем звонке.
- ЧИТАЙТЕ ТАКЖЕ: как записывать звонки Skype в Windows 10, 8.1, 7
Вот почему мы предлагаем отключить его на время или настроить так, чтобы он позволял Skype своевременно отправлять уведомления. Чтобы отключить его, просто введите Focus в строку поиска Windows и откройте настройки Focus Assist. Выключи.
Если вы активно используете эту функцию, вот как разрешить Skype звонить и отправлять уведомления:
- Нажмите клавишу Windows + I, чтобы открыть приложение Настройки .
- Выберите Система .
- Выберите Поддержка фокусировки на левой панели.
- Установите флажок « Только приоритет » и нажмите « Настроить список приоритетов ».
- Прокрутите страницу вниз и разрешите Skype .
4: Сбросить/переустановить Skype
Переустановка является еще одним жизнеспособным решением. Таким образом, вы сможете установить все с нуля и настроить Skype с настройками по умолчанию. Тем не менее, это относится только к версии win32 обновленного Skype. Если вы используете версию UWP из Магазина, вы можете сбросить ее вместо чистой переустановки.
- ЧИТАЙТЕ ТАКЖЕ: Исправлено: последняя версия Skype не работает в Windows 10
Вот как переустановить клиент Skype для рабочего стола в Windows 10:
- На панели поиска Windows введите Управление и откройте Панель управления .
- Нажмите Удалить программу .
- Удалите Skype .
- Перейдите сюда и загрузите последнюю версию Skype для рабочего стола.
- Войдите и ищите изменения.
А вот как сбросить приложение Skype до заводских значений:
- Откройте Пуск .
- Найдите Skype, щелкните его правой кнопкой мыши и выберите Еще> Настройки приложения.
- Нажмите Сбросить .
- Попробуйте Skype снова .
5: установить старый скайп
Если вы спросите меня, последние шаги должны были быть первыми и единственными. По крайней мере, пока они полностью не откажутся от классической версии скайпа. И этот день приближается. Хотя я нахожу новый Skype визуально симпатичным (он напоминает современные мессенджеры Android), он просто не работает. Легко и просто. Сообщения задерживаются, интерфейс не так прост и интуитивно понятен, как раньше, и звонки VoIP не так хороши, как в прежние времена.
- ЧИТАЙТЕ ТАКЖЕ: Skype скоро покажет вам, кто читает ваши сообщения
По этой причине, если вы можете жить без внешнего вида и отдавать предпочтение функциональности, мы настоятельно рекомендуем вам установить старый добрый классический Skype и попробовать его. Вы все еще можете найти классический Skype для Windows здесь.
С учетом сказанного мы можем завершить эту статью. Если у вас есть дополнительные вопросы или предложения, не забудьте сообщить нам об этом в разделе комментариев ниже. Мы с нетерпением ждем от вас ответа.

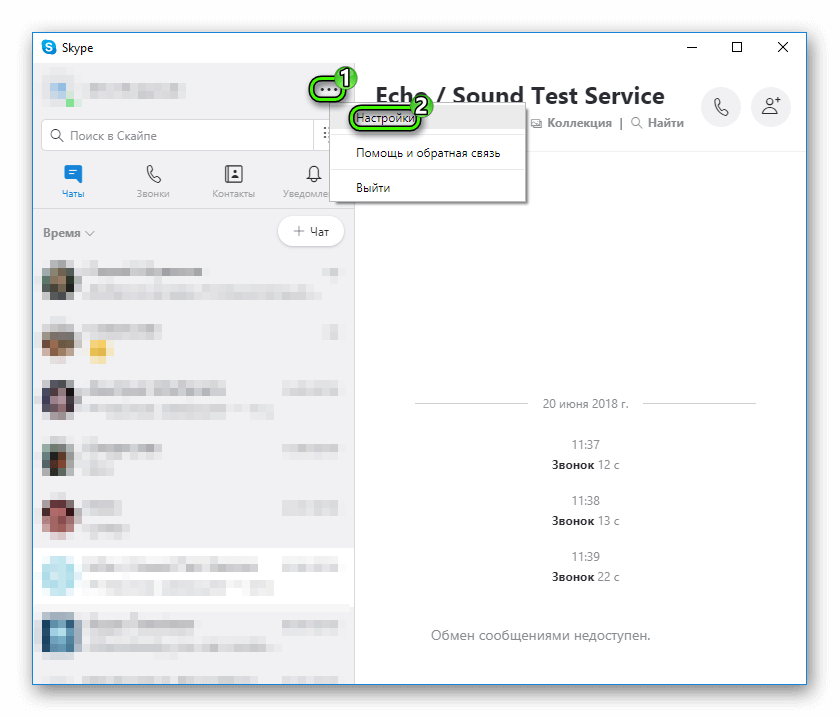
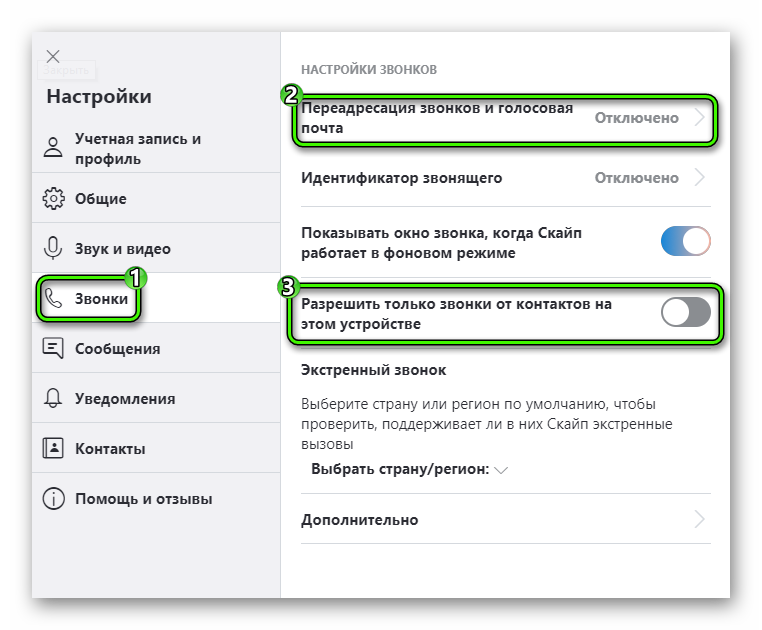
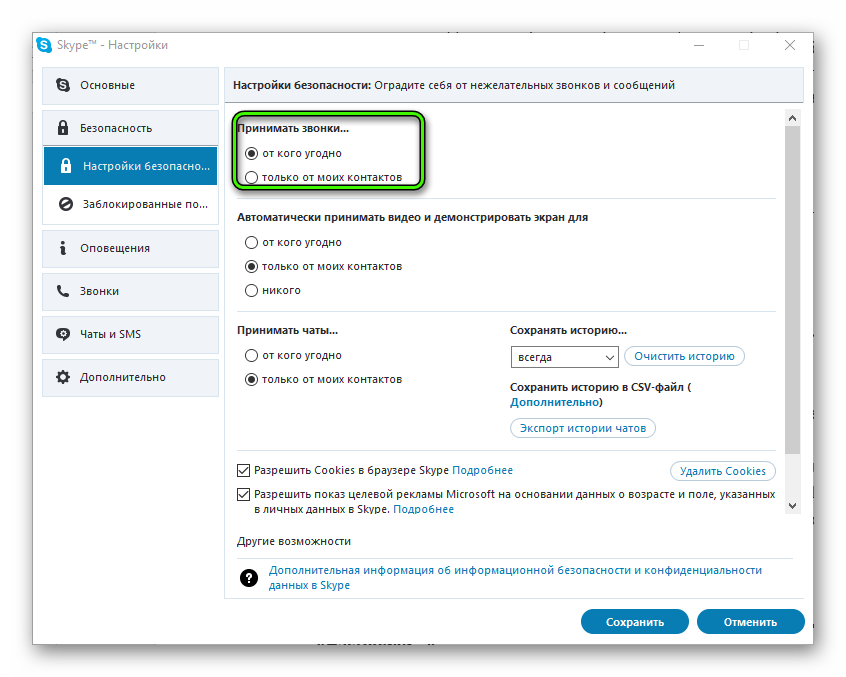 Если она и так активна, переключите на «Только от…», затем подождите несколько минут и переключитесь обратно.
Если она и так активна, переключите на «Только от…», затем подождите несколько минут и переключитесь обратно.