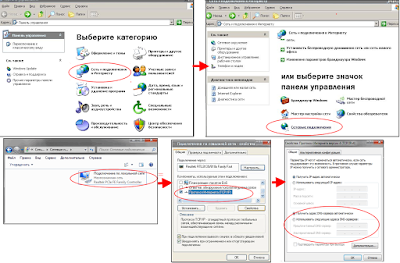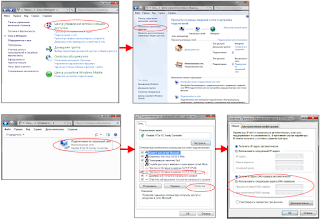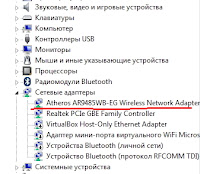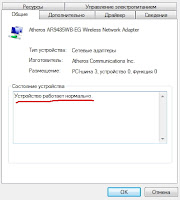Пишет: неопознанная сеть без доступа к интернету на Windows 7, что делать? Причины, решения.
На вашем компьютере не работает интернет? А на значке сети написано: неопознанная сеть без доступа к интернету на Windows 7. Что делать в таком случаи мы постараемся подробно показать в данной статье. Рассмотрим все возможные причины появления данной надписи и способы её устранения
Причины, почему появляется данное сообщение
Причиной отсутствия интернета на компьютере или ноутбуке может быть неисправное сетевое оборудование. Либо же произошедший сбой в программном обеспечении. При поломки сетевого адаптера смотрите статью: какой выбрать и как подключить WiFi адаптер.
Такую ошибку как «Неопознанная сеть без доступа к интернету» относят к программной неисправности. Потому что при этой ошибке компьютер исправно подключен к вашему роутеру либо же маршрутизатору провайдера. А вот выход во всемирную сеть, пишет отсутствует. Давайте попробуем разобраться, по какой причине так происходит и что можно сделать в этой ситуации.
Причина первая: неисправность на стороне провайдера
Вчера у вас интернет работал, а сегодня после включения компьютера вы увидели сообщение: неопознанная сеть в Windows 7. При этом вчера, на ПК и роутере вы нечего не настраивали и не меняли.
При таком раскладе, есть большая вероятность, что неполадка возникла у провайдера. Для того что бы убедиться в этом, необходимо к вашему компьютеру подключить сетевой кабель, напрямую от провайдера. Как это сделать смотрите в статье: подключаем ноутбук к интернету через кабель.
После этого проверьте, не заработал ли интернет. Если он так и не заработал, тогда необходимо обратиться в службу поддержки. Чтобы выяснить причину, по которой отсутствует интернет. Скорее всего это одна из ниже приведенных причин:
- Поломка оборудования у провайдера.
- Обрыв в сети интернет кабеля.
- Закончились деньги на счету.
Причина вторая: неправильно прописанные сетевые настройки
Еще одна неисправность, из-за которой компьютер будет без доступа к сети и не будет работать всемирная паутина. Это потому, что прописаны неправильные настройки в параметре протокола IPv4. И не обязательно допустить ошибку при вводе могли только вы. Существует много вирусов и вредоносных программ, которые при проникновении на ваше устройство изменяют настройки протокола IPv4. Чтобы удостовериться, что все настройки прописаны правильно вам необходимо зайти на сетевую карту и проверить их. Как это сделать мы сейчас покажем.
- Нажать ПКМ на иконке «Сеть», «Центр управления….». В окне которое появится нажимаем на строку «Изменение параметров адаптера».
- Выскочит новое окошко, со значками всех имеющихся на ПК адаптерами. Жмите ПКМ на том адаптере, который используете для подключения к сети. Если вы подключаетесь кабелем, тогда жмем на «Ethernet». Если беспроводным WiFi, тогда жмем на значке «Беспроводная сеть». Выбираем «Свойства».
- Выделите одним нажатием «IP версии 4…», «Свойства».
- Теперь нужно перепроверить правильность прописанных настроек. Обычно, в настройках ставят точки напротив строк «Получить IP и DNS сервер автоматически». Но некоторых случаях провайдеры, используют фиксированные настройки. Какой бы у вас не был вариант, все равно необходимо проверить правильность внесенных настроек.
Причина третья: Ошибка в протоколе TCP/IP на Виндовс 7
Один из вариантов появления сообщения: неопознанная сеть без доступа к интернету ОС Windows 7, может быть из-за внутренней ошибки в самом протоколе TCP/IP. Чтобы устранить данную ошибку нужно будет сбросить этот протокол. Как это сделать смотрите ниже:
- Открываем командную строку. Открыть её необходимо от имени администратора. Для этого зайдите в «Пуск», «Служебные». Находим «Командную строку» и жмем ПКМ на ней. Выбираем «Дополнительно», «Запуск от имени администратора».
- В появившемся черном окне прописываем команду «netsh int ip reset resetlog.txt», жмем «Enter».
После перезагрузки на ПК перезапишутся два ключа в вашем реестре Виндовс 7. Эти ключи как раз таки и несут ответственность за настройку TCP/IP, а также DHCP.
Причина четвертая: Проблема с сервером DHCP
При возникновении неполадки с DHCP ваш компьютер не сможет автоматически получить настройки. Разумеется, без настроек работать нечего не будет. Чтобы убедиться, что поломка именно в DHCP, выполните следующие действия:
Откройте командную строку, как это делать мы уже показывали в этой статье выше. Вбейте команду « ipconfig». Если напротив графы «IP адрес» будет непонятный набор цифр, типа «169.253…..», значит проблема все-таки с DHCP сервером.
Для исправления этой проблемы, выполните следующие действия:
- Заходим в «Диспетчер устройств». Для этого нажмите на «Поиск» и введите «devmgmt.msc».
- Находим свой сетевой адаптер и жмем на нем ПКМ. Выбираем «Свойства».
- Теперь в окне сверху, клацните на раздел «Дополнительно». И выберите строку «Network Address». Напротив впишите 12 символов, произвольно от 0 – 9 цифры, а буквы латинские от A – F. Жмем «ОК».
- Запускаем повторно командную строку и вбиваем туда по очереди две разные команды:
- Ipconfig /release
- Ipconfig /renew
- Делаем перезагрузку ПК. На этом все, пробуйте интернет.
Если решите подключиться по Wi Fi к роутеру и проверить работает или нет интернет. Тогда для этого сперва вам понадобиться активировать модуль вай фай на ноутбуке. Как это сделать смотрите в статье: все способы включения вай фай на ноутбуке Windows 7.
Причина пятая: Сложности с драйверами
Обычно такая поломка возникает у пользователей, которые переустановили Windows 7. Во время переустановки операционная система ставит свои драйвера. Некоторым адаптерам они подходят, а некоторым нет. Хоть визуально в «Диспетчере устройств» будет отображаться, что все в порядке, все равно рекомендуем установить драйвера скачанные с официального сайта производителя. Или же после установки Windows, скачайте программу, которая поможет автоматически отыскать все самые новые драйвера и установить их. К примеру: DriverPack Solution.
Также удостоверьтесь, что на ПК стоит только один сетевой драйвер. Бывают случаи когда после обновления драйверов на компьютере в «Диспетчере устройств» отображается сразу два сетевых драйвера. Это приводит к конфликту. Удалите один из них и перезапустите ПК.
Причина шестая: блокировка антивирусом или сторонней программой
Некоторые пользователи настолько переживают о безопасности своего компьютера, что начинают устанавливать дополнительные защитные программы и антивирусы. А потом самостоятельно их настраивают. Но увы, далеко не каждый это умеет делать правильно. После таких настроек очень часто и начинают возникать проблемы с доступом в интернет. Поэтому, если у вас пропал интернет после того как вы установили и неумело настроили защитную утилиту (firewall), удалите её. Или выполните корректно настройки.
Ещё причиной может послужить установленный антивирус. Проверьте не включена ли блокировка выхода во всемирную сеть или переустановите его.
Заключение
Интернет на ПК не работает, написано: сеть без доступа к интернету на Windows 7, как исправить это мы показали в данной статье. Рассмотрели самые распространенные причины появления такого рода сообщения, а также способы их устранения. Вопросы, возникшие после прочтения статьи, пишите в комментариях.
Вы также можете почитать:
Как выбрать и подключить WiFi адаптер для компьютера и ноутбука
Как создать точку доступа wifi на windows 7, 10
Добрый день автору статьи.
3 дня боролся с ошибкой 651. Просто выключил комп. На следующий день включил и всё. Программы не устанавливал. Натолкнулся на вашу статью благодаря которой смог понять в чём у меня причина. Даже переустановка винды не помогла.
Но тут нет того совета, который помог мне. Поэтому если добавите пунктик в статью, то вообще хорошо будет.
Причина у меня оказалась в том, что в моей подсети появилось оборудование с одинаковыми MAC-адресами. И поэтому меня выкинуло и не давало подключиться к интернету (ошибка 651). Помогла смена MAC-адреса. У вас продемонстрирован способ смены адреса через диспетчер устройств. Но у меня в сетевой карте нет этого пункта. У меня там 4 пунктика, которые никакого отношения к сетевому адресу не имеют. Помог способ смены MAC-адреса через реестр.
В редакторе реестра открыть раздел HKEY_LOCAL_MACHINE\SYSTEM\CurrentControlSet\Control\Class\<4D36E972-E325-11CE-BFC1-08002BE10318>
В этом разделе будет содержаться несколько «папок», каждая из которых соответствует отдельному сетевому устройству. Найдите то устройство, MAC-адрес которого нужно изменить, его название прописано в параметре DriverDesc в правой части редактора реестра.
После того, как вы нашли нужный раздел, кликаем правой кнопкой мыши по нему и выбираем — «Создать» — «Строковый параметр». Называем его NetworkAddress.
Дважды кликаем по новому параметру реестра и задаём новый MAC-адрес из 12 цифр и букв шестнадцатеричной системы счисления, не используя двоеточий.
После этого перезагружаемся.
Добрый день Александр! Да, изменить MAC адрес можно двумя способами: через «Диспетчер устройств» и в «Редакторе реестре». Вы доступно описали свой вариант решения проблемы (Ошибка 651). Думаю ваш комментарий кому то еще поможет. Спасибо!
Здравствуйте. Пробовал все перечисленые способы, не помогает. Но у меня своя ситуация. У меня перестал работать проводной интернет, по причине отсутствия оплаты, но и сам по себе тоже часто отваливается (adsl). На адсл сеть всегда опознается. Я прочитал в интернете что можно подключить телефон к роутеру и раздать интернет с телефона на комп. Когда-то один раз у меня это получилось, но видеоролик по которому это делал не могу найти. Теперь же у меня при подключении роутера к телефону все время неопознаная сеть. Роутер к телефону подключается, комп получает адрес 192.168.43.225 но сеть не опознана и интернета нет. Пробовал с компа пинговать телефон на адрес 192.168.43.1, пинг не идет. Пробовал адрес компу вручную прописывать, так же роутеру поменял адрес на 192.168.43.98, не помогает.
Помогите разобраться.
Здравствуйте Александр. Ну для начала конечно же внесите оплату за Интернет )). Не могу понять зачем такие сложности, подключать телефон к роутеру, чтобы потом раздавать с него на ПК интернет? Это неудобно и ненадежно. Почему нельзя компьютер по WiFi подключить сразу к роутеру, не использую телефон? Если у вас с WiFi подключением все в порядке значит проблема непосредственно в телефонной линии (отваливается ADSL). Здесь вариантов несколько: 1. Оставьте провайдеру заявку на проверку линии, в связи с постоянными дисконектами. 2. Попросите техподдержку выставить максимально приемлемые настройки. Работая с ADSL я выставлял абонентам несколько разных вариантов настроек, кому какие лучше подходили.
Благодарю! сутки ковыряния в компе, пока вас не нашел… 4 помогла ))
Ты лучший брат серьезно, последний пункт с настройками сеть карты помог а я все обшарил 2 дня не мог ниче сделать и дом ру спецв тоже зависли
Идентификация без доступа к интернету windows 7
Неопознанная сеть Windows 7 без доступа к Интернету

Причина появления сообщения о неопознанной сети без доступа к интернету могут быть различными, постараемся рассмотреть все варианты в этой инструкции и подробно разберем как это исправить.
Если проблема возникает при подключении через роутер, то Вам подойдет инструкция Wi-Fi подключение без доступа к Интернету. данное руководство написано для тех, у кого ошибка возникает при прямом подключении по локальной сети.
Вариант первый и самый простой — неопознанная сеть по вине провайдера
Как показывает собственный опыт работы мастером, которого вызывают люди, если им потребовался ремонт компьютеров — почти в половине случаев, компьютер пишет «неопознанная сеть» без доступа к интернету в случае проблем на стороне Интернет-провайдера или при проблемах с интернет-кабелем.
Этот вариант наиболее вероятен в ситуации, когда еще сегодня утром или вчера вечером Интернет работал и все было в порядке, Вы не переустанавливали Windows 7 и не обновляли никакие драйвера, а компьютер вдруг стал сообщать о том, что локальная сеть является неопознанной. Что делать в этом случае? — просто ждать, когда проблема будет исправлена.
Способы проверить что доступ к интернету отсутствует именно по этой причине:
- Позвонить в справочную службу провайдера.
- Попробовать подключить интернет-кабель к другому компьютеру или ноутбуку, если такой имеется, независимо от установленной операционной системы — если он тоже пишет неопознанная сеть, значит дело действительно в этом.
Неверные настройки подключения по локальной сети
Еще одна распространенная проблема — наличие неверных записей в параметрах протокола IPv4 Вашего подключения по локальной сети. При этом, вы можете и не изменять ничего — иногда виной этому бывают вирусы и другое вредоносное программное обеспечение.
- Зайдите в панель управления — Центр управления сетями и общим доступом, слева выберите «Изменение параметров адаптера»
- Кликните правой кнопкой мыши по значку подключения по локальной сети и выберите в контекстном меню «Свойства»
- В открывшемся диалоговом окне свойств подключения по локальной сети вы увидите список компонентов подключения, выберите среди них «Протокол Интернета версии 4 TCP/IPv4» и нажмите кнопку «Свойства», располагающуюся тут же рядом.
- Убедитесь, что все параметры выставлены в «Автоматически» (в большинстве случаев должно быть так), или указаны правильные параметры, если Ваш провайдер требует четкого указания IP, шлюза и адреса DNS сервера.
Сохраните сделанные изменения, если они были сделаны и посмотрите, будет ли при подключении вновь появляться надпись о неопознанной сети.
Проблемы TCP/IP в Windows 7
Еще одна причина, почему появляется «неопознанная сеть» — внутренние ошибки протокола Интернета в Windows 7, в данном случае поможет сброс TCP/IP. Для того, чтобы сбросить настройки протокола, проделайте следующее:
- Запустите командную строку от имени администратора.
- Введите команду netshintipresetresetlog.txt и нажмите Enter.
- Перезагрузите компьютер.
При выполнении этой команды переписываются два ключа реестра Windows 7, отвечающие за настройки DHCP и TCP/IP:
Драйвера для сетевой карты и появление неопознанной сети
Эта проблема обычно возникает, если вы переустановили Windows 7 и он теперь пишет «неопознанная сеть», при этом в диспетчере устройств вы видите, что все драйвера установлены (Windows установила автоматически или вы воспользовались драйвер-паком). Особенно это характерно и часто возникает после переустановки Windows на ноутбуке, ввиду некоторой специфичности оборудования портативных компьютеров.
В данном случае, убрать неопознанную сеть и пользоваться Интернетом Вам поможет установка драйверов с официального сайта производителя ноутбука или сетевой карты компьютера.
Проблемы с DHCP в Windows 7 (вы впервые подключаете интернет-кабель или кабель локальной сети и возникает сообщение неопознанная сеть)
В некоторых случаях в Windows 7 возникает проблема, когда компьютер не может получить сетевой адрес автоматически и пишет о разбираемой нами сегодня ошибке. При этом, бывает так, что до этого все работало хорошо.
Автор рекомендует прочесть:
Запустите командную строку и введите команду ipconfig
Если в результате, который выдаст команда Вы увидите в графе IP-адрес или основной шлюз адрес вида 169.254.x.x, то очень вероятно, что проблема именно в DHCP. Вот что можно попробовать сделать в данном случае:
- Зайдите в диспетчер устройств Windows 7
- Кликните правой кнопкой мыши по значку Вашего сетевого адаптера, нажмите «Свойства»
- Нажмите вкладку «Дополнительно»
- Выберите пункт «Сетевой адрес» и введите в него значение из 12-значное 16-разрядное число (т.е. можно использовать цифры от 0 до 9 и буквы от A до F).
- Нажмите ОК.
После этого в командной строке введите по порядку команды:
Перезагрузите компьютер и, если проблема была вызвана именно этой причиной — скорее всего, все будет работать.
А вдруг и это будет интересно:
Скорее всего, был вручную введен адрес подсети роутера. Т.е. например, если адрес роутера 192.168.0.1, то используем адрес 192.168.0.123
У меня такая вот проблема, после переустановки Windows 7, появилась неопознанная сеть на адаптере, подключен интернет через кабель, подключаюсь создаю через РРРоЕ соединение, интернет подключается, работает, но висит — неопознанная сеть, не могу создать домашнюю сеть, не создает другие сети, vpn и т.д. Через сведения на адаптере 169.254.x.x. Переустанавливал разные Windows, даже 10-ку, все так же остается, менял разные дрова на адаптере, от старых до новых… Как решить проблему? С ней не могу создать домашнюю сеть и другие сети.
Видимо, у вас провайдер не предоставляет IP по DHCP для LAN (причем это нормальное явление). Вы конечно можете в параметрах подключения по локальной сети задать свои значения IP и маски подсети, только вот не совсем ясно, как вы планируете создавать домашнюю сеть, если кабель-то у вас не к домашнему маршрутизатору, насколько я понял, а к провайдеру.
До переустановки Windows все было нормально. Мне нужно чтоб компьютер определял сети, типа сеть 1 и т.д. так как он не видит с неопределенной сетью, например тангл и другие vpn.
До переустановки Windows у меня были сети, и танг и другие vpn видел, так как им раздавало сеть 1 и т.д. А сейчас как решить такую проблему? Поставить роутер, а от него кабель в ПК? И прописать ip и маску? Или тоже не поможет такое?
Владимир, дело в том, что я точно не знаю, что там у вас за конфигурация и провайдер, а потому не могу дать определенного правильного совета. По идее, необходимые параметры можно взять с сайта провайдера.
Здравствуйте у меня ноутбук Lenovo G580 и дело в том что при подключении к роутеру пишет неопознанная сеть без доступа к интернету. Но при подключении к другой сети все работает. Проблема не в роутере так как другой ноут и телефон подключается без проблем помогите пожалуйста
А смотрели, что в параметрах беспроводной сети на ноутбуке, в частности в параметрах протокола TCP/IPv4 ?
Я купил роутер и адаптер вай фай, включил питание, кабель ентернет и на телефоне всё идет. Тогда включил пк (с адаптером, ибо вай фай не ловил) при ипконфиг пишет 192.168.0.101 а основной шлюз такой же только без 01 в конце. Пишет неопознанная. Сеть,потом стало писать сеть 12 доступ к инету, но при подкл. ван минипорт ппое пишет
Здравствуйте. Из описания не до конца понятно, что там у вас. Но: если телефон работает сразу, то вам не нужно и на компьютере PPPoE запускать (т.е. судя по всему, на роутере настроено подключение). С адресом и шлюзом все ок. Т.е. по идее, вы должны просто включить компьютер, дождаться, когда сеть будет идентифицирована и пользоваться интернетом.
Все работало, лег спать. Проснулся — все умерло. Ipconfig 169.254.
Иду в настройки адаптера — и правда, пропал мас адрес. Почему такое случилось? Мистика…
Спасибо за инструкцию, сам бы я не догадался.
ip начинается на 169.254.x.x. при попытке ввести Ipconfig /release, Ipconfig /renew
пишет «невозможно выполнять операции над Подключение по локальной сети 10, пока отключена сеть. невозможно выполнять операции над Подключение по локальной сети 9, пока отключена сеть. произошла ошибка при освобождении интерфейса. Беспроводное сетевое соединение: Конечной точке сети еще не сопоставлен адрес». Что делать в такой ситуации?
А через что подключены? Возможно просто стоит перезагрузить роутер, а может ваш провайдер требует вручную задать IP адрес.
Адреса 169.254 говорят о том, что компьютер не может получить IP-адрес в сети, а это обычно следствие ошибок DHCP со стороны оборудования на другом конце провода (роутера, например).
Спасибо. Совет о проблемах TCP/IP в Windows 7 помог, все заработало.
Здравствуйте! Такая проблема. К маршрутизатору подключены два компа, один прекрасно автоматически получает ip адреса интернет работает, а второй пишет неопознанная сеть и не может получить ip, удалял драйвера ставил другие, та же проблема. Пробовал с ipconfig, по команде ipconfig /release пишет произошла ошибка при освобождении интерфейса Pseudo-interface 1: не удается найти указанный файл.
попробуйте переустановить протокол TCP/IP на проблемном компьютере и сбросить WinSock, для начала не вручную, а с помощью средства от МС — support.microsoft.com/ru-ru/help/299357/how-to-reset-tcp-ip-by-using-the-netshell-utility
Здравствуйте, Дмитрий. Я в общем то профан во всем этом. Помогите. пожалуйста. У меня стационар.компьютер, интернет через оптоволокно напрямую подключен в сетевую. В центре сетей 2 подключения. Одно — подкл по лок сети 3. Оно подключено, но там неопознанная сеть, без доступа к сети. Второе — высокоскоростное подключение. Оно подключено, доступ к интернету. И даже может загружать некоторые страницы. Но скорости нет, вообще. Такое уже 3 день.
Ну тут по описанию ничего не подскажешь. Возможно, дело и вовсе на стороне провайдера, а может у вас чем-то канал занят (какой-то софт что-то качает, торрент, обновления Windows).
Так-то то что вы описываете в списке подключений — нормально для некоторых провайдеров с PPPoE.
Дмитрий, ну… понять что торрент выключен, виндовс ничего не обновляет (у меня обновление ручное), и пр.программы использующие интернет я выключил. Пробовал отключать антивирус. Может и провайдер, я им звоню, ответ — у нас все хорошо, ограничений у вас мы никаких не видим. Ваши способы я пробовал, все. По последнему вопрос — при присвоении 12-значного во вкладке Дополнительно все почему то по английски. Я нашел строчку где присутствует слово adress. Там менял. А при вводе с командной строки там текст — не находит связанного 12-значного адреса…
Неопознанная сеть без доступа к Интернету? Исправим!
Сообщения типа «Неопознанная сеть» или «Сеть без доступа к Интернету» знакома многим пользователям операционных систем Windows 7, Windows 8 и Windows 8.1. В этих операционных системах включена опция активного зондирования сети и при любых проблемах с доступом в Интернет операционная система начинает активно сигнализировать. При этом нет разницы — кабельное подключение или подключение по WiFi. Первое, что Вы видите в случае возникновения проблем с сетью — это восклицательный знак на индикаторе сетевого подключения, рядом с часами в системном лотке:
Кликаем по значку правой кнопкой и в меню выбираем пункт «Центр управления сетями и общим доступом». Смотрим в поле «Просмотр активных сетей». Далее могут быть два варианта развития событий.
Вариант 1 — Неопознанная сеть с типом доступа — Без доступа к Интернету.
Чаще всего такое возникает после переустановки операционной системы Windows и означает что на физическом и канальном уровнях подключение к сети есть, но вот на сетевом уровне его уже нет. Говоря простым языком — проблема с IP-адресом — скорее всего система не может его получить динамически. Если у Вас IP-адрес прописан вручную, то вероятно он либо прописан неправильно, либо подсеть изменилась. Выбираем сетевое подключение (по локальной сети или беспроводное), через которое подключены и кликаем на нем правой кнопкой и в контекстном меню выбираем пункт «Состояние»:
В открывшемся окне состояния подключения нажимаем кнопку «Сведения». В Сведениях о сетевом подключении смотрим поле «IP-адрес (Адрес IPv4)». Если там указан адрес из подсети 169.254.Х.Х — это значит, что система не смогла получить IP-адрес автоматически с помощью DHCP-сервера роутера. Причиной чаще всего служит сбой в работе роутера либо неправильная группировка портов. Что же теперь делать?
В первую очередь попробуем прописать IP-адрес вручную. Для этого сначала перевернем роутер вверх ногами. Там должна быть наклейка с указанием марки и модели роутера:
На ней же должен быть указан IP-адрес роутера, а так же логин и пароль на доступ в веб-интерфейс.
Теперь опять кликаем на сетевом подключении правой кнопкой мыши и выбираем пункт меню «Свойства»:
В окне «Свойства подключения» выбираем компонент «Протокол Интернета версии 4 (TCP/IPv4)» и кликаем на нем дважды левой кнопкой мыши. Откроется окно «Свойства Протокола Интернет версии 4». Здесь ставим галочку «Использовать следующий IP-адрес» и прописываем адреса:
IP-адрес — 192.168.1.2,
Маска подсети — 255.255.255.0,
Основной шлюз — 192.168.1.1,
Предпочитаемый DNS-сервер — 192.168.1.1.
В качестве альтернативы можно прописать DNS-серверы Google или Яндекс: 8.8.8.8, 8.8.4.4 или 77.88.8.8.
Нажимаем кнопку ОК, закрываем окно и проверяем доступ в сеть. После этих действий доступ в Интернет должен появится. Если этого не произошло — скорее всего проблемы с настройками Вашего роутера, либо дальше, уже на оборудовании провайдера.
Примечание: Если у Вас роутер D-Link с IP-адресом 192.168.0.1, то IP-адрес так же надо прописывать из этой же подсети, например — 192.168.0.2.
Если предыдущие действия не помогли, возможен вот ещё один способ. Но этот способ стоит пробовать только в том случае, если у Вас несколько устройств подключены к Интернет и работают без проблем, а трудности только на одном компьютере или ноутбуке. Все дело в том, что иногда проблемы с подключением к сети связаны с MAC-адресом сетевого устройства — они как правило возникают после переустановки драйвера интегрированного сетевого адаптера, который большинство пользователей устанавливает с диска, идущего с материнской платой. А производитель плат, для ускорения техпроцесса и унификации тупо ставит всем один и тот же MAC-адрес. В итоге, в сети могут появится два устройства с одним MAC-адресом. В этом случае — надо попробовать прописать MAC-адрес вручную. Для этого нажимаем комбинацию клавиш WIN+R и в окне «Выполнить» пишем команду devmgmt.msc :
Этим Вы запустите Диспетчер устройств Windows. Делать это надо из-под пользователя с правами Администратора.
В диспетчере задач ищем раздел «Сетевые адаптеры». В нем выбираем адаптер, через который подключен компьютер и кликаем на нем дважды левой кнопкой мыши. В открывшемся окне открываем вкладку «Дополнительно». Нас интересует параметр «Сетевой адрес (Network Address)». Ставим галочку напротив пустого поля и в это поле прописываем 12 цифр. Так как это поле в шестнадцатиричном формате, то можно прописывать и буквы от A до F, но это не обязательно. Нажимаем ОК, перезагружаем компьютер и проверяем.
Вариант 2 — Сеть опознана, но без доступа в Интернет.
Эта проблема особенно часто возникает при подключении по WiFi. При этом такие сервисы как Skype или ICQ могут работать. Дело тут в том, что при подключении к сети система либо не может получить адреса DNS-серверов, либо получает, но они по какой-то причине не работают. Решение как правило одно — прописать адреса DNS-серверов вручную. Для этого надо кликнуть по сетевому подключению правой кнопкой, выбрать пункт меню «Свойства»:
Выбираем компонент «Протокол Интернета версии 4 (TCP/IPv4)» и кликаем на нем дважды левой кнопкой мыши. В открывшемся окне свойств ставим галочку «Использовать следующие адреса DNS-серверов» и в поля Предпочитаемого и Альтернативного DNS-серверов прописываем адреса публичных DNS-серверов Google и Yandex: 8.8.8.8, 8.8.4.4 или 77.88.8.8.
Навигация по записям
Помогло? Посоветуйте друзьям!
Навигация по комментариям
Неопознанная сеть без доступа к интернету. Как решить проблему на примере Windows XP, Windows 7,8.10
Wi-Fi сеть без доступа к интернету означает, что связь с роутером есть и IP получен, но выхода в интернет нет. Неопознанная сеть без доступа к интернету может означать, что, и IP получить не удаеться. Обычно, Wi-Fi без доступа к интернету выглядит как желтый треугольник на панели внизу экрана для пользователей Windows XP и Windows 7. Или же как надпись «Ограниченно» под названием вашей беспроводной сети, если у вас Windows 8 или Windows 10. Как быстро решить проблему читайте в статье.
Неопознанная сеть без доступа к интернету. Что делать?
Неопознанная сеть без доступа к интернету из-за нерабочей линии интернет
Как определить работает ли линия интернет?
Проще всего убедиться в работоспособности вашей интернет линии, или не работоспособности, это звонок в техподдержку вашего провайдера интернет. Там смогут в телефонном режиме проверить работоспособность вашей линии, и руководить вашими действиями для осуществления самостоятельного поиска и устранения возможных причин этой проблемы.
Что делать, если не работает линия интернет?
Как правило, если неполадок в линии провайдера техподдержкой не обнаружено, тогда советуют перезагрузить роутер. Если не помогает, то воткнуть кабель напрямую в компьютер. Если и это не помогает, то надо вызывать мастера.
Будем считать, что техподдержка сказала, что линия абсолютно рабочая, тогда перейдём к следующим пунктам.
Неопознанная без доступа к интернету из-за неправильных настроек самого компьютера
Как определить не правильные настройки Wi-Fi на компьютере?
Тут проверка особого труда не составит. Достаточно подключить к вашему Wi-Fi любое другое устройство, телефон, планшет и т.д. Если на втором устройстве интернет будет отсутствовать, то подозрение падает на ваш Wi-Fi роутер или Wi-Fi точку доступа. Если же на этом устройстве интернет будет работать, то проблема в самом компьютере с проблемой доступа к интернет.
Что делать, если не правильные настройки Wi-Fi на компьютере?
Проверяем настройки беспроводной сети компьютера
Проверяем настройки беспроводной сети компьютера для Windows XP
Для Windows XP требуется проверить введены ли DNS и IP адреса в свойствах беспроводной сети. Если введены, то может помочь выбор параметра «Получать адрес DNS-сервера автоматически» или ввести адрес DNS-сервера google — 8.8.8.8. Для этого нажмите «Пуск», «Панель управления», «Сетевые подключения», найдите иконку «Подключение по локальной сети» («Подключение по беспроводной сети»), нажмите правой кнопкой мышки на иконку, в выпадающем меню надо выбрать «Свойства», в открывшемся окне в списке выбрать «Протокол интернета TCP/IP» так чтобы строка выделилась цветом, и нажать кнопку «Свойства» под списком, измените настройки DNS как упомянуто выше.
Проверяем настройки беспроводной сети компьютера для Windows XP
Проверяем настройки беспроводной сети компьютера для Windows 7,8,10
Для Windows 7,8,10 нажмите «Пуск»(или шестерёнку «Параметры» для 8-ки), «Панель управления», «Сеть и Интернет», «Центр управления сетями и общим доступом», «Изменение параметров адаптера» найдите иконку «Подключение по локальной сети» («Подключение по беспроводной сети»), нажмите правой кнопкой мышки на иконку, в выпадающем меню надо выбрать «Свойства», в открывшемся окне в списке выбрать «Протокол интернета версии 4 (TCP/IPv4)» так чтобы строка выделилась цветом, и нажать кнопку «Свойства» под списком, измените настройки DNS и IP как упомянуто выше для Windows XP.
Проверяем настройки беспроводной сети компьютера для Windows 7,8,10
Проверяем корректность работы драйвера сетевой карты
Проверяем корректность работы драйвера сетевой карты для Windows XP, 7, 8
Чтобы проверить корректность работы драйвера сетевой карты нам надо нажать «Пуск», «Панель управления»,»Оборудование и звук», «Диспетчер устройств». В разделе «Сетевые адаптеры» выберите ваш беспроводной («Wireless») адаптер (сетевая карта).
В открывшемся окне выберите вкладку «Общие». Теперь можно посмотреть состояние устройства.
Включаем режим поддержки стандарта обработки информации FIPS для Windows 7, 8, 10
Ставим галочку возле надписи «Включить для этой сети режим совместимости с Федеральным стандартом обработки информации (FIPS)» (Enable Federal Information Processing Standards (FIPS) compliance for this network) позволяет указать, следует ли выполнять шифрование AES в режиме проверки подлинности FIPS 140-2. Стандарт FIPS 140-2 представляет собой государственный стандарт компьютерной безопасности в США, который определяет требования к разработке и реализации криптографических модулей.
Включить для этой сети режим совместимости с Федеральным стандартом обработки информации (FIPS)
Когда режим проверки сертификации FIPS включен, Windows выполняет шифрование средствами AES программным путем, а не полагается на адаптер беспроводной сети. Эта возможность появляется только при выборе способа проверки подлинности «WPA2-предприятие» или «WPA2- личное» на вкладке «Безопасность». Эта функция крайне полезна, когда нет уверенности, что сам встроенный Wi-Fi адаптер работает правильно.
Также есть случаи, когда проблема находится в компьютере, а настройки следует менять на Wi-Fi роутере. Если вы используете древний компьютер или компьютер произведённый только для продажи на территории США, вам придётся играться со стандартами Wi-Fi и каналами настроенными на роутере. Это достигается методом подбора. Обычно гарантированно работает WEP шифрование, и канал до с 1-го по 11-й. Про подбор канала на роутере вы можете прочитать в статье «Трудности Wi-Fi соединения. Стабильный сигнал «.
Неопознанная сеть без доступа к интернету из-за неправильной работы роутера
Как определить что неопознанная сеть без доступа к интернету из-за неправильной работы роутера?
Как понять, что проблема в Wi-Fi роутере, мы рассмотрели выше, в предыдущем пункте. Причины подобной ошибки, вызванной роутером, могут быть весьма разные. Возможно Wi-Fi роутер, изначально был неправильно настроен, что привело к данной проблеме со временем. Также повлиять на настройки роутера могут некоторые компьютерные вирусы, подключившись к роутеру, они меняют его настройки. Ну, и конечно самая понятная проблема, это физически нерабочий WAN разъём роутера. Часто WAN сгорает во время грозы или неполадок с электросетью.
Что делать, если сеть без доступа к интернету из-за неправильной работы роутера?
- Что делать, если сгорел WAN порт роутера
- Что делать, если некорректные настройки роутер а
Что делать, если сгорел WAN порт роутера?
О том, что WAN разъём нерабочий может говорить потухший светодиод на передней панели роутера. Если роутер не на гарантии, можно попробовать обратиться к специалисту и переделать другой разъём роутера под функции WAN.
Настройки роутера поправить, наверное, легче всего. учитывая, что интернет просто кишит инструкциями по настройке роутеров. Однако, полная перенастройка не всегда необходима, иногда достаточно всего лишь исправить параметры на корректные. В случае, если Wi-Fi подключается, но доступа в интернет нет, совсем не много настроек, которые мы можем корректировать.
Что делать, если некорректные настройки роутера?
Если ранее всё работало, но внезапно перестало это повод насторожиться. Некоторые модели роутеров сами сбрасывают свои настройки на заводские (унифицированные), которые обычно не подходят для сетей наших интернет провайдеров. Тогда его можно настроить по инструкции вашего провайдера.
Хуже, когда настройки роутера меняет вредоносные программы. Как внести небольшие поправки в настройки роутера изменённые в результате вирусной активности просто и доходчиво рассказано в статье «Не открываются социальные сети вконтакте, одноклассники. Подмена вирусом DNS-адресов в настройках роутера «.
Вот и всё. Благодарю за внимание. Если остались вопросы, задавайте их через форму комментариев. На все отвечу.