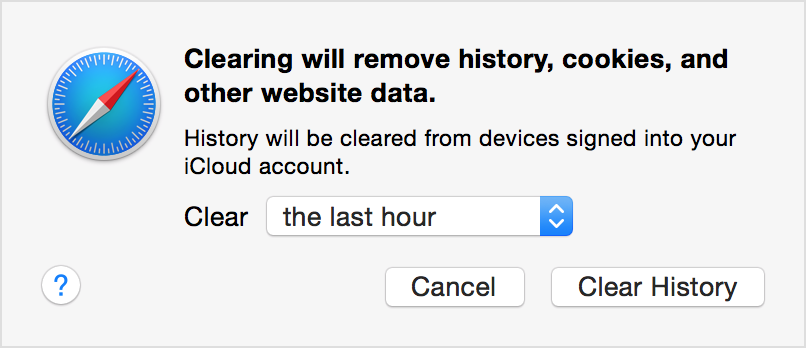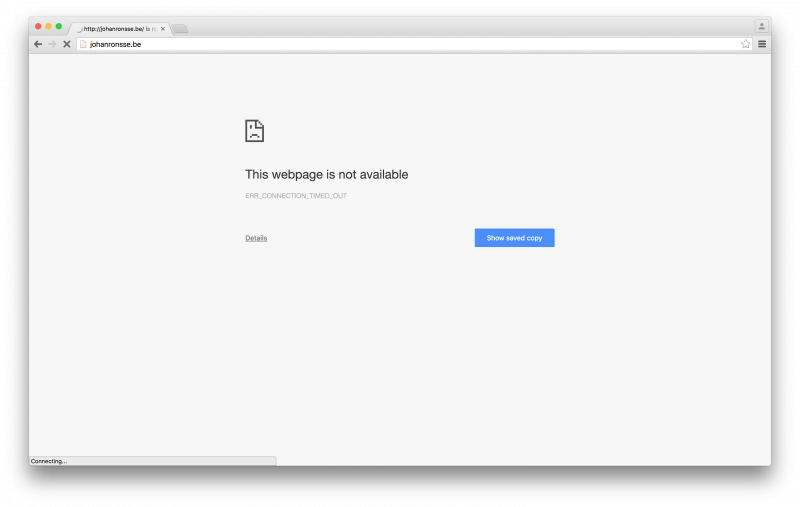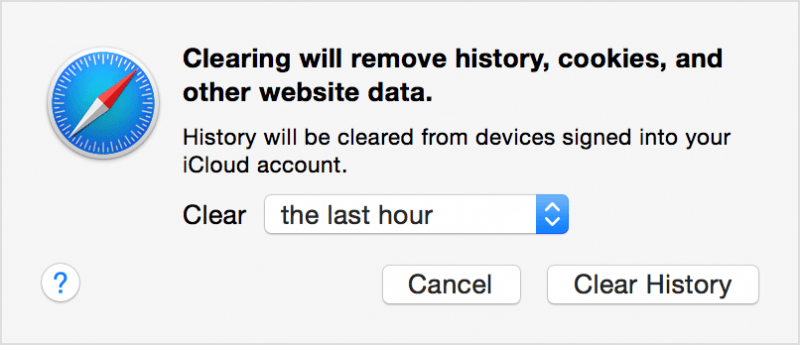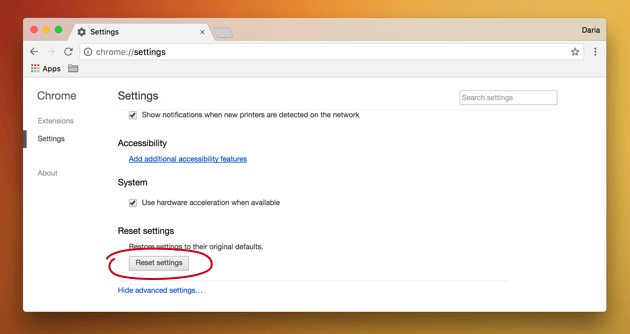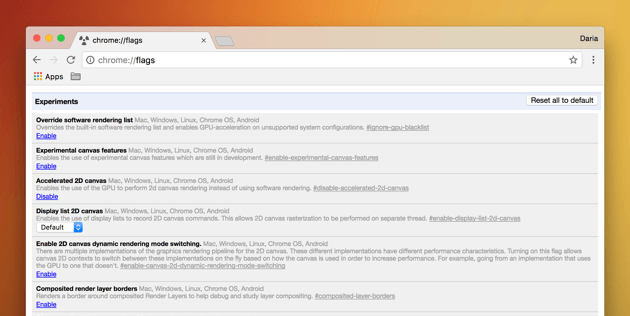Если Safari не загружает страницу или отсутствуют элементы веб-страницы
Если веб-страница или сайт не загружаются на компьютере Mac, проверьте расширения Safari или попробуйте удалить файлы cookie, кэш и другие данные веб-сайта.
Действия в этой статье могут помочь решить следующие проблемы с браузером Safari на компьютере Mac:
- Не удается войти на безопасный сайт.
- Веб-страница постоянно перезагружается или выполняет перенаправление.
- На странице появляется предложение удалить или сбросить файлы cookie.
- На веб-странице не показываются некоторые изображения, видео или другие элементы, хотя остальные элементы страницы загружены.
Проверьте функцию родительского контроля
Если вы вошли в учетную запись, на которую распространяются ограничения родительского контроля или другой программы для веб-фильтрации, некоторые страницы или их элементы на неразрешенных сайтах могут не загружаться. К примеру, могут не отображаться встроенные видео, если сайт, на котором они размещены, отличается от просматриваемого.
Чтобы узнать, можно ли получить доступ к нужному сайту, обратитесь к администратору.
Проверьте расширения Safari
Некоторые расширения Safari, которые блокируют рекламу или другое содержимое веб-сайта, могут препятствовать отображению определенных элементов страницы. Чтобы убедиться, что проблема в расширениях, можно временно отключить их, а затем перезагрузить страницу.
- Выберите Safari > «Настройки».
- Нажмите «Расширения».
- Выберите расширение, а затем снимите флажок «Включить расширение». Повторите эти действия с каждым установленным расширением.
Перезагрузите страницу, выбрав «Вид» > «Перезагрузить» в Safari. Если веб-страница загружена правильно, значит, загрузку содержимого блокировали одно или несколько расширений. Включите расширение повторно, а затем перезагрузите страницу, чтобы определить расширение, которое блокирует нужное содержимое.
Если после отключения всех расширений веб-сайт по-прежнему не загружается, попробуйте выполнить дальнейшие действия в этой статье.
Если Safari не загружает страницы с определенного сайта
Если не работает лишь одна веб-страница или сайт, можно удалить связанные с ним данные и проверить, устранило ли это проблему. Выполните следующие действия, чтобы удалить файлы cookie, кэш и другие данные, которые Safari сохраняет для конкретного сайта:
- Выберите Safari > «Настройки».
- Щелкните значок «Конфиденциальность».
- Нажмите кнопку «Подробнее».
- Выполните поиск имени или домена веб-сайта, данные которого нужно удалить.
- В списке результатов щелкните домен (вида example.com), содержащий данные для удаления.
- Нажмите кнопку «Удалить».
- По окончании нажмите «Готово» и закройте окно настроек.
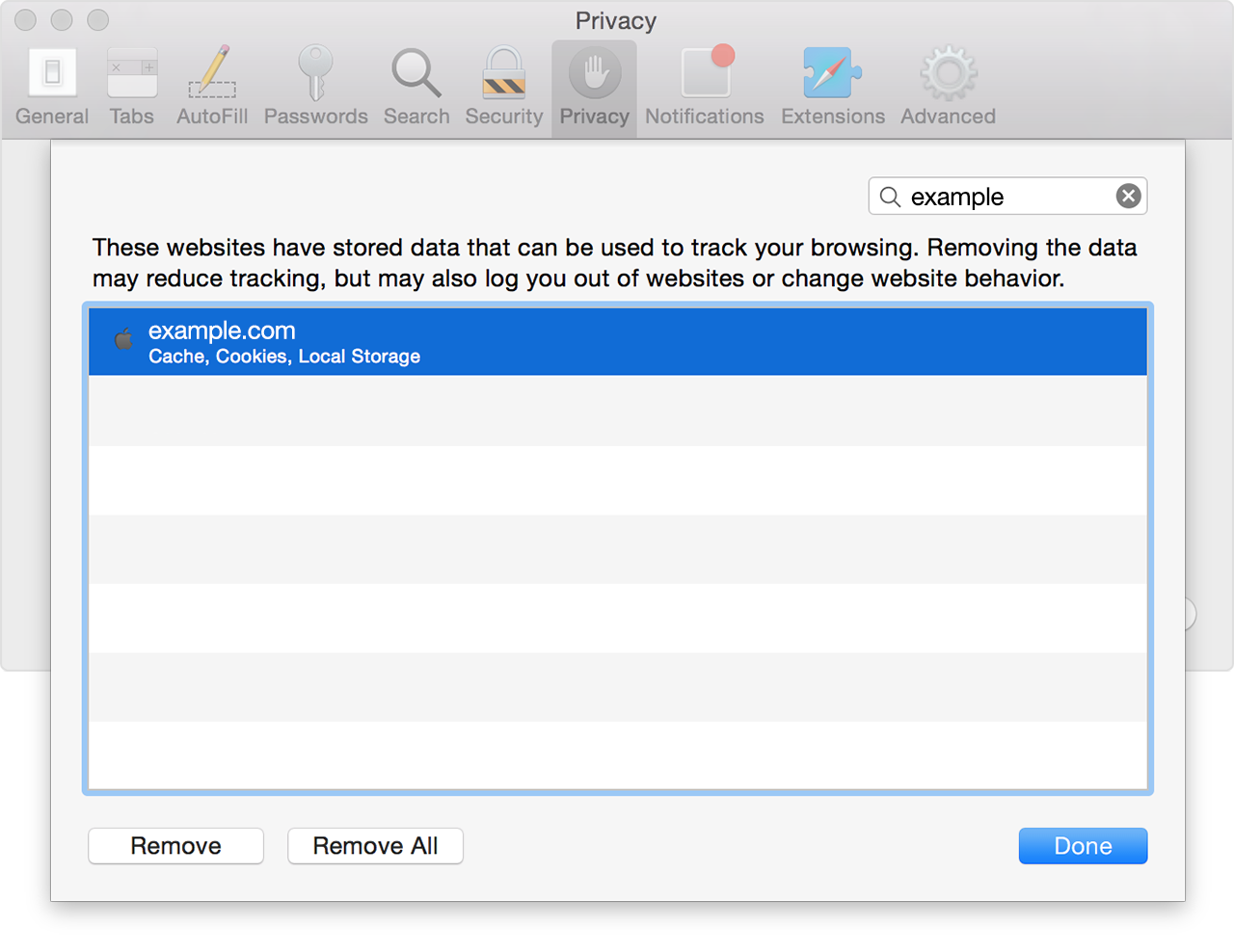
Если при просмотре веб-сайта в браузере Safari был включен режим Частный доступ, сайт может не отображаться в этом списке.
Если Safari не загружает страницы с нескольких сайтов
В OS X Yosemite можно удалить данные веб-сайтов за последний час или последние несколько дней, если страницы недавно перестали загружаться.
- Выберите «История» > «Очистить историю и данные сайтов».
- На появившейся странице в раскрывающемся меню «Очистить» выберите диапазон данных для удаления.
- Щелкните «Очистить историю».
Чтобы удалить данные всех посещенных когда-либо сайтов и веб-страниц, в раскрывающемся меню «Очистить» выберите пункт «всю историю». То же самое можно сделать с помощью пункта «Удалить данные веб-сайтов» на вкладке «Конфиденциальность» настроек Safari. Данные параметры также позволяют выполнить сброс истории просмотра веб-страниц и топ-сайтов.
Дополнительная информация
Чтобы узнать подробнее о кэше, файлах cookie и других данных веб-сайта, откройте браузер Safari и в меню «Справка» выполните поиск по слову «история» или «конфиденциальность».
Если веб-страница или ссылка не открывается на Mac
Если не удается открыть веб-страницу или ссылку на Mac, попробуйте следующее.
Посмотрите сообщение, которое появляется, когда невозможно открыть страницу. Сообщение может содержать информацию, необходимую для решения проблемы.
Веб-сайт может быть временно недоступен. Повторите попытку позже.
Убедитесь в том, что адрес веб-страницы правильный и набран верно.
Возможно, браузер не может открыть веб-страницу, так как он не может распознать первую часть адреса, содержащую название интернет-протокола (например, HTTP или HTTPS). Попробуйте удалить из адреса название интернет-протокола. (Например, если адрес выглядит так: «https://www.example.com», замените его на «www.example.com».)
Если Вы пытаетесь открыть веб-страницу, используя адрес Bonjour, убедитесь, что страница расположена в той же подсети, что и Ваш компьютер.
Если Вы подключены к Интернету через корпоративную сеть, в ней может быть установлен брандмауэр, не позволяющий Вам открыть страницу. Обратитесь к сетевому администратору.
Попробуйте добавить «/index.html» или «/index.htm»в конце адресной строки.
Некоторые веб-сайты запрещают использование неизвестных им браузеров. Свяжитесь с администратором веб-сайта, чтобы выяснить, существуют ли ограничения на использование некоторых браузеров.
Если не удается открыть веб-сайт в Safari на Mac
Если веб-сайт не открывается, попробуйте сделать следующее.
Если в Safari 
В нем могут предлагаться способы решения проблемы или содержаться информация, необходимая для ее решения.
Убедитесь, что адрес страницы введен правильно.
Если Вы вставили скопированный адрес, убедитесь, что в нем нет лишних или недостающих символов в начале или в конце.
Если для веб-сайта требуется VPN-подключение, проверьте, что оно работает надлежащим образом.
Попробуйте добавить «/index.html» или «/index.htm» в конце адресной строки.
Выберите «Вид» > «Перезагрузить страницу».
Если не получается, закройте приложение Safari, запустите ее снова и повторите попытку.
Возможно, сервер веб-сайта занят или веб-сайт временно недоступен.
Обратитесь за помощью к своему сетевому администратору.
Если Вы подключены к Интернету через корпоративную сеть, в сети может быть установлен брандмауэр, который не позволяет Вам открыть страницу.
Если Ваши компьютер или сеть защищены брандмауэром, Вам может потребоваться указать прокси-серверы для доступа к некоторым интернет-сайтам.
Свяжитесь c владельцем веб-сайта, чтобы узнать, нет ли проблем на веб-сервере и не является ли сайт несовместимым с Safari.
Например, Safari не открывает веб-сайты, работающие по протоколу, отличному от http или https.
Выберите меню Apple 
Нажмите и удерживайте кнопку перезагрузки страницы 
Возможно, страница заблокирована каким-то правилом блокирования контента, которое Вы установили.
Причины и исправления: почему некоторые сайты не загружаются на Mac
Ваш Mac может работать как вонючий, но попал в ловушку, когда вы пытаетесь загрузить некоторые веб-сайты. Почему некоторые сайты не загружаются на Mac? Группа причин, связанных с этим раздражающим сценарием, широко варьируется. К счастью, первая помощь и полномасштабные решения могут устранить ошибку при загрузке застрявшей веб-страницы в Safari.
В зависимости от вашего браузера шаги, используемые в качестве возмещения, различаются. Если вы наткнулись на неотзывчивый веб-сайт, эта часть описывает шаги, чтобы погрузиться в проблему и запустить быстрое решение. Иногда Safari не загружает веб-сайт или компоненты веб-страницы опускаются.
Часть 1: Почему некоторые сайты не загружаются на Mac: общие виновники для проверки
Проверьте, правильно ли вы получили URL
Неправильный URL-адрес веб-сайта блокирует загрузку вашего веб-браузера. Вы должны использовать https:// or www должным образом. Также убедитесь, что содержание URL является точным. Неправильный URL-адрес приведет к неправильному назначению или выдаст уведомление об ошибке.
Точно так же проверьте Родительский контроль или инструмент фильтрации, поскольку страницы или их элементы не будут загружаться там, где они ограничены.
Исследуйте Safari Extensions
Расширения Safari могут блокировать содержимое веб-сайта или рекламу и препятствовать отображению некоторых компонентов страницы. Вы можете отключить расширения и перезагрузить страницу, чтобы устранить проблему. Выбрать Safari> Preferencesнажмите на Расширения и выберите опцию, затем снимите флажок «Включить . расширение«.
Повторите этот шаг для всех установленных расширений и перезагрузите веб-страницу, выбрав Выбрать Просмотр> Перезагрузить в сафари. Если страница загружается плавно, одно или несколько расширений препятствуют загрузке содержимого. Повторно активируйте расширение, а затем снова запустите страницу, чтобы выяснить, кто виновен в блокировании компонентов, которые вы хотите просмотреть.
Очистить куки, кэши и другие части данных
Если Safari не загружает страницы с одного сайта, вы можете стереть данные для этого сайта, чтобы устранить ошибку. Выполните следующие шаги, чтобы очистить печенье, кеш и любые данные, собранные Safari для конкретного сайта.
- Выберите Safari> Настройки.
- Хит КОНФЕДЕНЦИАЛЬНОСТЬ
- Хит Детали
- Поиск домена сайта или имени.
- В результатах поиска нажмите на домен, в котором есть элементы, которые вы хотите удалить.
- Выбирайте Удалить.
- Как только вы закончите, нажмите Готово и закройте окно настроек.
Для OS X Yosemite сотрите последние данные сайта, если сайт внезапно перестал загружаться. Выберите «История»> «Очистить историю и данные веб-сайта». На отображаемом листе выберите объем данных, которые вы хотите уничтожить, во всплывающем меню «Очистить». Нажмите Очистить историю.
Наконец, обновите страницу или загрузите другой веб-сайт, чтобы узнать, является ли это ошибкой сервера этого сайта. Вы можете запустить страницу с другим браузером.
Часть 2. Как исправить не загружающиеся сайты в других браузерах на Mac
Веб-страницы не загружаются в Chrome
Вы получили пользовательское сообщение Chrome, когда страница не загружается? Если вы получили это разочаровывающее сообщение или другие ошибки загрузки, проверьте подключение к Интернету, обновите Chrome, перезагрузите Mac или удалите расширения Chrome.
Тем не менее застрял в лесу? Вам необходимо сбросить или переустановить Chrome.
Не удалось обновить Chrome
Chrome не обновляется на некоторых компьютерах Mac. Вы можете попробовать позже и добиться успеха. Если нет, сбросьте или переустановите его полностью. Чтобы пойти вручную:
- Откройте Chrome и перейдите к настройкам.
- Перейдите к подножию и нажмите Дополнительные настройки.
- Перейдите к ноге и нажмите Сброс настроек.
- Изучите всплывающее окно и выполните сброс.
- Возобновить Chrome и переустановить обновление.
Настройки Chrome
Ваши страницы теперь должны запускаться как летучая мышь из ада. Тем не менее, чтобы предотвратить повторение этой проблемы, вы можете использовать хаки настроек Chrome для повышения производительности загрузки страниц.
Активировать предварительную выборку
Хотите загружать веб-страницы как молния? Голова к Настройки> Расширенные настройки> Конфиденциальность и переключение упреждения на. Это заархивирует ресурсы в вашей системе для автоматической загрузки при повторном посещении страницы.
Вызвать экспериментальные функции
Под капотом Chrome упаковывает скрытые функции при инкубации. Для доступа к этим функциям введите chrome: // flags в поле адреса и нажмите клавишу ВВОД.
- Наслаждайтесь более плавным просмотром, выполняя поиск enable-smooth-scrolling и включая его.
- Найти Количество растровой Темы и настройки от «по умолчанию» на «4» ускорить загрузку изображения.
- Переключитесь на экспериментальные функции Canvas, чтобы ускорить загрузку.
Использование клавиш в браузере Chrome
Несколько быстрых клавиш пригодятся владельцам Mac, набирающим на быстрой полосе, чтобы сэкономить драгоценные секунды. Используйте клавишу Command, например, CMD + R для перезагрузки или cmd + t для новой вкладки. Вы можете найти подробный список команд на официальной странице поддержки Google.
Часть 3. Другие варианты исправления некоторых сайтов, не загружаемых на Mac
Вялый, старый и усталый Mac
Маки символизируют глубокие карманы, и замена старого стоит земли, если у вас нет большого располагаемого дохода. Переполненный Mac можно оживить, освободив место. Мы рекомендуем iMyMac Mac Cleaner как он выслеживает и стирает избыточные или несовместимые файлы в вашей системе, Итак, установите этот многофункциональный инструмент, чтобы украсить ваш Mac.
Отключить блокировщики рекламы
Некоторые пользователи отмечали, что веб-сайт может не загружаться, пока вы не отключите переключатель блокировки рекламы. Попробуйте отключить блокировщики рекламы или надстройки браузера, которые блокируют веб-страницу при ее загрузке и перезагрузке.
Отключить программное обеспечение безопасности
Средства безопасности или брандмауэры запрещают доступ к веб-сайтам, которые они считают вредоносными. Красные сельди вводят в заблуждение программное обеспечение, чтобы случайно заблокировать доступ. Если вы доверяете отмеченному веб-сайту, вы можете попробовать отключить программное обеспечение безопасности и перезагрузить страницу.
Часть 4: Подведение итогов
Если веб-сайт не может загрузиться, вы можете не выяснить причину, пока не изучите проблему и ее контекст в деталях. Например, неправильное прочтение настроек прокси или брандмауэра может тратить ваше время, когда вы пытаетесь использовать неэффективные и длительные решения.
Прежде всего, попробуйте самые простые подходы, такие как перезагрузка. Это может спасти ваши усилия в один миг. Позвольте вашему Mac автоматически проверять наличие обновлений, чтобы избежать подобных проблем в будущем. Используйте Mac Cleaner для диагностики состояния вашего компьютера и оптимизации его для максимальной производительности.
Спасибо за чтение и удачи в исправлении.
Прекрасно Спасибо за ваш рейтинг.
Рейтинг: 4.6 / 5 (на основе 91 рейтинги)
Предоставить людям полезную техническую информацию. Фанат Apple.