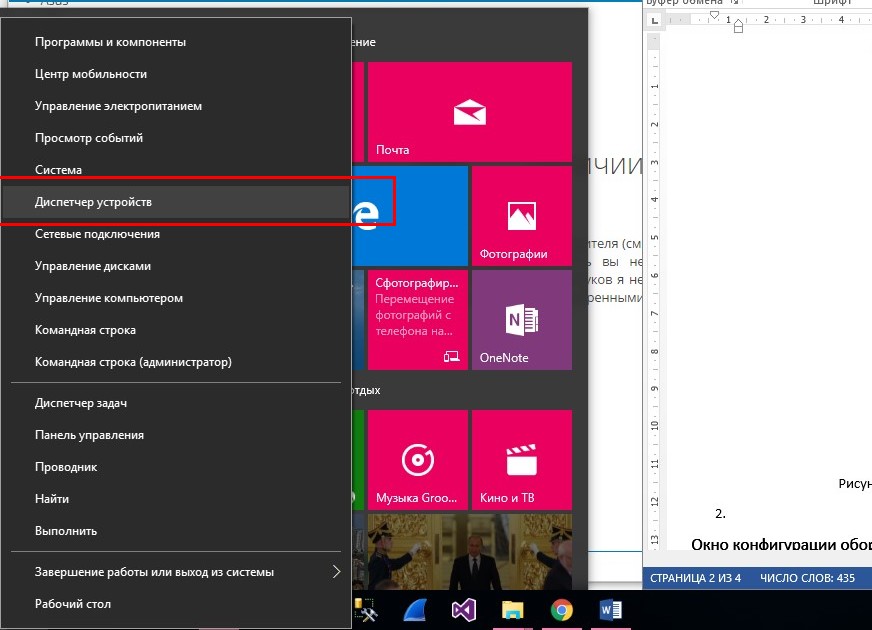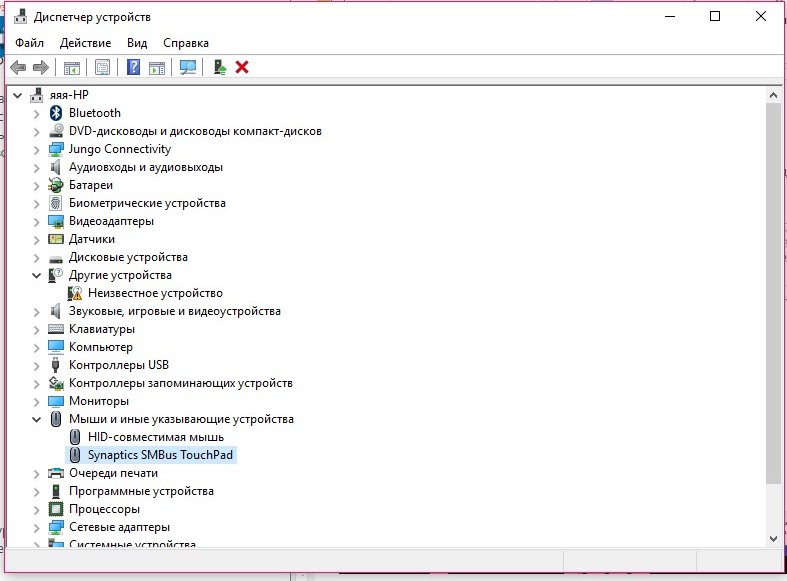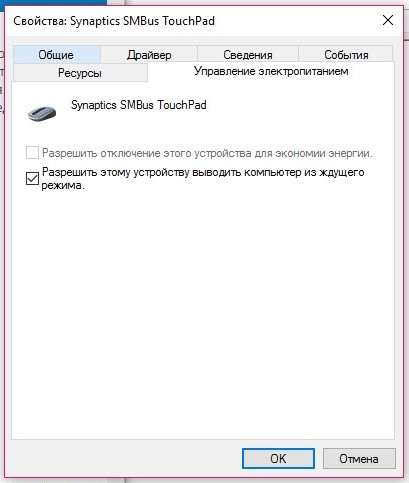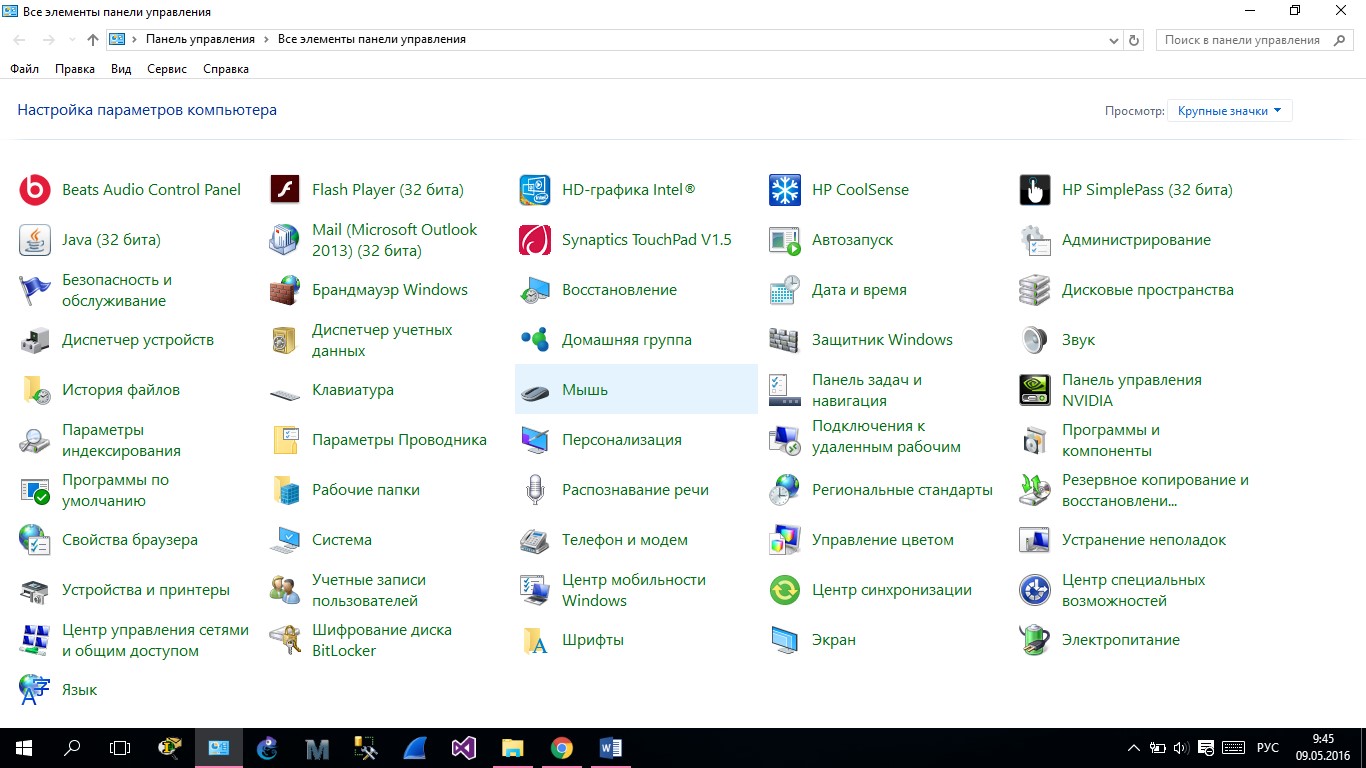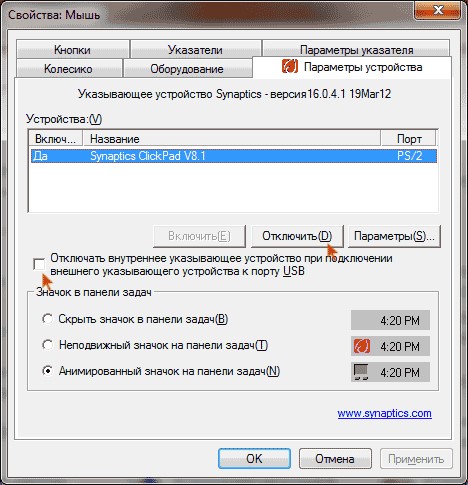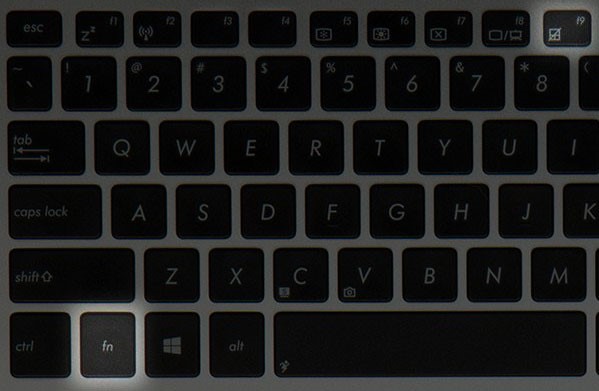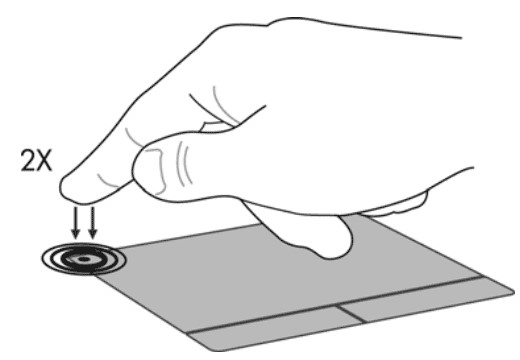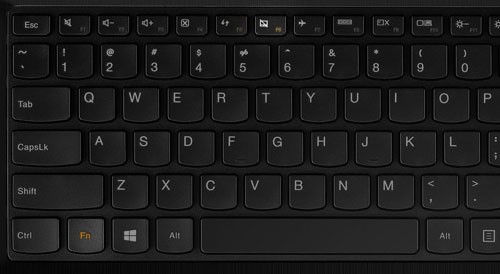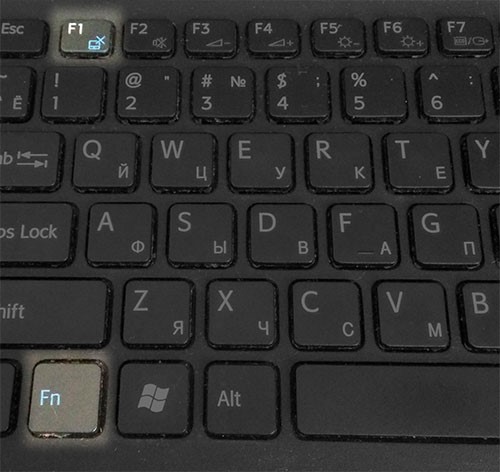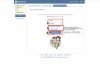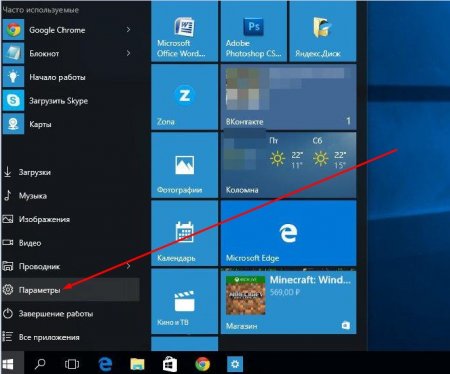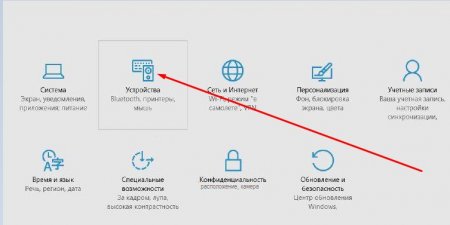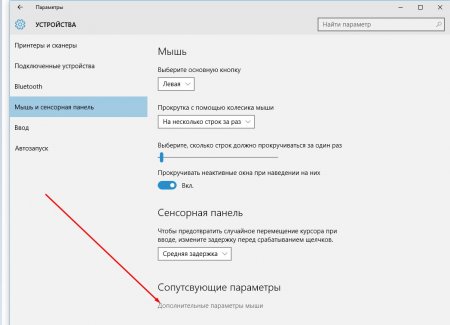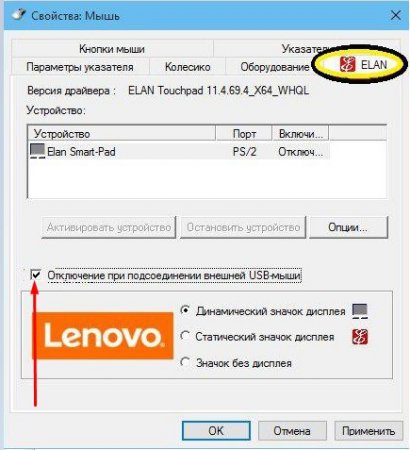Отключение тачпада на ноутбуке asus windows 10
Как отключить сенсорную панель на ноутбуке Asus Windows 10
Отключение Тачпада(touchpad) на Windows 10
Многие пользователи выказывают недовольство по поводу того, что сенсорная панель на ноутбуке Asus мешает при работе с клавиатурой. Как отключить тачпад на Asus с Windows 10 вам помогут в сервисном центре мастера по ноутбукам Asus. Но от операционной системы тут мало, что зависит.
На самом деле, не нужно изобретать велосипед. Для того, чтоб отключить тачпад на ноутбуке Asus, нужно лишь запомнить одну короткую комбинацию горячих клавиш. Найдите на клавиатуре Fn и F9. Затем нажмите их одновременно. Это все. Теперь, даже если вы специально проведете пальцем по сенсорной панели, курсор останется неподвижным.
Если клавиши вам не помогли – не расстраивайтесь. Существует другой способ отключения тачпада. Для начала нажмите «Пуск» и перейдите в раздел «Параметры». Перед вами откроется новое окно, где нужно нажать на «Устройства (Bluetooth, устройства)». Теперь выбирайте «Мышь и сенсорная панель» из списка в левой части окна. Затем нажмите на «Дополнительные параметры мыши», открыв окно настроек.
Теперь вам предстоит перейти на последнюю вкладку, подписанную как ClickPad. Тут вам необходимо поставить галочку напротив «Отключить внутреннее указ. Устройство при подключ. внешнего указ. устройства USB», а после нажмите на кнопку «Применить».
Если вы захотите что-то изменить или вернуть настройки обратно, то просто зайдите в то же окно по вышеописанной схеме и снимите отметку. Не забудьте нажать «Применить», чтоб ваши настройки сохранились.
Существует специальная программа, называется она Synaptics. Установив ее, вы сможете без отключения тачпада настроить его так, как вам нужно, указав в настройках нужные для вас параметра. Например снизив чувствительность касания.
К слову, если вам нужно навсегда отключить сенсорную панель, то вы можете просто отсоединить шлейф от тачпада. Для этого, конечно, придется снять верхнюю панель, но работать придется осторожно. К тому же, для такого решительного шага, необходимо разбираться с устройством ноутбука, чтобы не навредить ему. Но, в большинстве случаев, обычно достаточно просто отключить сенсорную панель временно, чем навсегда избавляться от нее.
ПОДЕЛИТЕСЬ С ДРУЗЬЯМИ:
Как отключить тачпад на ноутбуке? — Нет ничего проще
Прочитав данную статью, вы узнаете, как отключить тачпад на ноутбуке, даже если на нем нет клавиши включение/отключение.
Тачпад – это составляющий элемент ноутбука (сенсорный), который является альтернативой привычного всем манипулятора «мышка». Технология создания основана на использовании емкостного сенсора.
Он не реагирует на прикосновение сторонних предметов, только на пальцы.
На сегодняшнем рынке ноутбуков есть много производителей. Наиболее популярные из них: Asus, HP, Lenovo, Dell, Sony и Samsung. Все они стараются усовершенствовать свои устройства и привнести в них новый функционал.
Именно поэтому на разных ноутбуках тачпад будет выключаться по-своему.
Для начала рассмотрим универсальный способ отключения, затем вариант с настройкой соответствующего драйвера в диспетчере устройств Виндоус и в конце статьи будут представлены способы отключения, которые являются индивидуальными для каждой популярной марки ноутбука.
Отключение через драйвер
Данный метод подойдет для всех актуальных версий операционной системы — Windows 10/8/7. на которых уже установлен драйвер устройства от производителя.
Для начала необходимо проверить, есть ли нужный драйвер у вас на ноутбуке:
- Зайдите в окно диспетчера устройств. Для этого нажмите правой кнопкой тачпада или мыши на значке «Старт» и во всплывающем меню выберите соответствующее окно, как указано на рисунке ниже:
Включение диспетчера устройств Виндоус
- В открывшемся главном окне диспетчера задач найдите вкладку манипуляторов компьютера и откройте ее. Теперь найдите драйвер устройства для вашего тачпада. Он выделен на рисунке ниже.
Его наименование может отличаться в зависимости от модели компьютера и от технологии, которую использует для работы сам тачпад.
Главное окно диспетчера устройств
- Нажмите на драйвере правой клавишей мышки и в случае некорректной работы тачпада, нажмите на поле обновления драйверов. Оно скачает последнюю версию программного обеспечения с Интернета автоматически.
Чтобы отключить тачпад в определенных режимах нажмите на драйвер правой кнопочкой манипулятора и перейдите в окно свойств устройства.
Теперь включить вкладку управления электропитанием и поставьте или уберите галочки напротив необходимых режимов, как показано на рисунке ниже. Таким образом, вы сможете регулировать работу тачпада в разных состояниях операционной системы ноутбука;
Управление электропитанием и режимы отключения тачпада
- Нажмите клавишу ОК, чтобы сохранить внесенные изменения и выйдите из панели диспетчера устройств. Перезагрузите компьютер, чтобы внесенные изменения вступили в силу.
Теперь рассмотрим универсальный способ отключения, который подойдет большинству ноутбуков и всем операционным системам.
Окно конфигурации Synaptics
С помощью данного способа вы сможете отключить тачпад, не вникая в работу с драйверами. Большинство современных устройств работают со специальной сенсорной панелью Synaptics. Драйвера для нее уже установлены в системе.
Если и ваш ноутбук работает с Synaptics, это будет отображаться в панели управления устройством.
- Откройте главное окно панели управления вашего компьютера;
- Настройте показ элементов по отдельности в форме значков, а не по общим категориям. Сделать это можно с помощью выпадающего списка в верхней части окна панели управления;
- Выберите значок мыши и нажмите на него, как показано на рисунке ниже;
Включения окна управления подключенными устройствами типа «мышь»
- Откройте вкладку с изображением лого Synaptics
- Чтобы отключить работу тачпада, поставьте галочку напротив соответствующего пункта, как показано на рисунке выше (в таком случае сенсор будет отключаться автоматически, если к компьютеру будет присоединена обычная мышка) или нажмите на клавишу «отключить», чтобы самостоятельно управлять временем включения/включения;
- Чтобы вернуть работу манипулятора, нажмите на клавишу «Включить» во вкладке Synaptics
Теперь более подробно рассмотрим способы отключения манипулятора для ОС windows 7. windows 8 и windows 10 если драйверов и панели Synaptics не было обнаружено.
Уникальные клавиши для включения работы тачпада
Все производители стремятся обеспечить свои устройства аутентичными настройками и специальными горячими клавишами для работы с внешними устройствами ввода данных. Таким образом можно облегчить работу пользователя.
Разные производители используют отличные один от другого методы отключения тачпадов.
Как правило, абсолютно во всех случаях, сенсор можно отключить с помощью нажатия сочетания горячих клавиш на клавиатуре компьютера.
Данный способ подойдет, если вы не обнаружили на своем компьютере официальных драйверов устройства или в панели управления отсутствует специализированное окно для работы с тачпадом.
Помните! Не устанавливайте драйвера для устройств ввода со сторонних ресурсов. Все драйверное программное обеспечения должно поставляться исключительно производителем вашего ноутбука. Если оно отсутствует, возможно, драйвера находятся в стадии разработки. Скачав утилиты с других сайтов, вы рискуете заразить ваш компьютер вредоносными программами и повредить работу тачпада и мышки.
Для того чтобы отключить тачпад абсолютно на всех ноутбуках популярного производителя Асус, нажмите на клавиатуре на сочетание следующих кнопок: Fn + F7. также можно воспользоваться кнопками Fn + F9. Это зависит от серии выпуска ноутбука.
Отключение тачпада на ноутбуках Асус
Если вы пользователь ноутбука НР, вам нужно всего лишь нажать на левый верхний угол тачпада, чтобы выключить его. Если отключение произойдет светодиодный индикатор возле сенсора загорится красным цветом.
Включить тачпад можно также, нажав на его левый верхний угол.
Отключение сенсора на ноутбуке НР
Чтобы отключить сенсор на Леново, нажмите на кнопки Fn и F5 одновременно.
Выключение манипулятора на устройствах от популярной компании Леново
Тачпад на ноутбуках Sony Vaio отключается через специальный центр устройств Vaio (категория «клавиатура и мышь») или же с помощью клавиш Fn + F1 .
Механическое отключение тачпада на ноутбуках компании Сони
Чтобы выключить сенсор на устройствах от компании самсунг, достаточно просто нажать на кнопки Fn + F5. Повторное включение также происходит с помощью этих горячих клавиш.
Теперь вы можете отключить тачпад на своем ноутбуке с помощью драйверного программного обеспечения, инструментов панели управления или же с помощью специальных горячих кнопок на клавиатуре устройства.
Как отключить тачпад на ноутбуке
Как отключить тачпад или сенсорную панель на ноутбуке и как затем ее включить с помощью клавиатуры.
Как включить/отключить тачпад, если нет специальной кнопки
В этом видео я расскажу, как включить или отключить тачпад на ноутбуке, причем если у вас нет специальной клавиши.
‘ data-post_id=»53993″ data-user_id=»0″ data-is_need_logged=»0″ data-lang=»en» data-decom_comment_single_translate=» комментарий» data-decom_comment_twice_translate=» комментария» data-decom_comment_plural_translate=» комментариев» data-multiple_vote=»1″ data-text_lang_comment_deleted=’Комментарий удален’ data-text_lang_edited=»Отредактировано в» data-text_lang_delete=»Удалить» data-text_lang_not_zero=»Поле не NULL» data-text_lang_required=»Это обязательное поле.» data-text_lang_checked=»Отметьте один из пунктов» data-text_lang_completed=»Операция завершена» data-text_lang_items_deleted=»Объекты были удалены» data-text_lang_close=»Закрыть» data-text_lang_loading=»Загрузка. «>
Добавить комментарий
Извините, для комментирования необходимо войти.
gregorydavidian привязка почтового ящика к мобильному телефону нарушает конфиденциальность пол. Преимущества и недостатки бесплатной электронной почты
Алексей Всем привет, нашел более простую инструкцию по установке Play Marketa, всем со. Инструкция: Как установить Плей Маркет на Андроид
Mark Kiger Музыкальный аудио хостинг SoundHost (Норм альтернатива музыке в ВК это — Sound. TOП-7 лучших сайтов для скачивания музыки
Как отключить тачпад на Windows 10?
Здравствуйте дорогие читатели. Сегодня мне хотелось бы обсудить с вами одну очень интересную тему, которая будет адресована владельцам ноутбуков. Давайте рассмотрим с вами один очень простой способ отключения тачпада на Windows 10.
Большинство владельцев ноутбуков откровенно не любят пользоваться тачпадом. Да и я не могу, не согласится с ними, ведь это достаточно неудобно. Особенно при работе с программами для редактирования фотографий. Решение, конечно же, есть – подсоединить мышь и управлять курсором при помощи неё. Но, чтобы вы случайно не трогали при работе тачпад – рекомендую вообще отключить его. В следущий статье мы говорили, как этом можно сделать в операционных системах Windows 7 и 8. А сегодня как раз рассмотрим, как это сделать в «десятки».
Рассмотрений в этой статье способ позволит системе автоматически блокировать тачпад на вашем ноутбуке, когда вы будете к нему подключать мышь. Если же вы отсоедините мышь, то тачпад снова разблокируется и ним можно будет работать в привычном режиме.
Итак, поехали. Для начала зайдите в меню «Пуск» и запустите «Параметры ».
Затем заходим в раздел «Устройства ».
Откроется окно «Устройства » с различными настройками. Слева отыщите и откройте вкладку «Мышь и сенсорная панель ». В этой вкладке в самом низу вы увидите текст «Дополнительные параметры » — нажмите на него.
Откроется диалоговое окно «Свойства: мышь » с шестью различными вкладками. Вам необходимо открыть — «ELAN ». Затем чуть ниже вы увидите надпись «Отсоединение при присоединении внешней USB мыши » — установите галочку напротив неё. Установили? Тогда нажмите кнопку «Применить », чтобы задействовались внесенные вами в настройки.
Вот и все. Таким вот простым и очень быстрым способом мы отключили тачпад в операционной системе Windows 10. Главное теперь не забывайте, что он снова будет работать только тогда, когда вы отключите от ноутбука мышь.