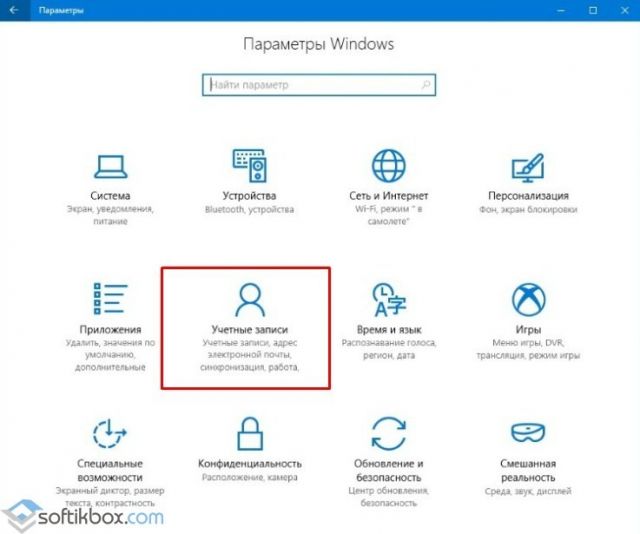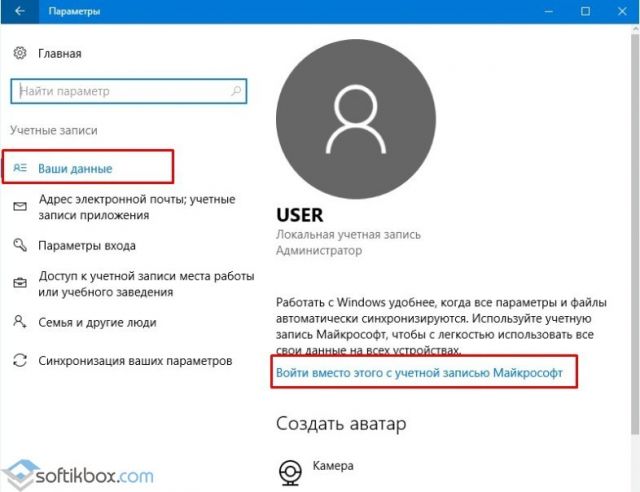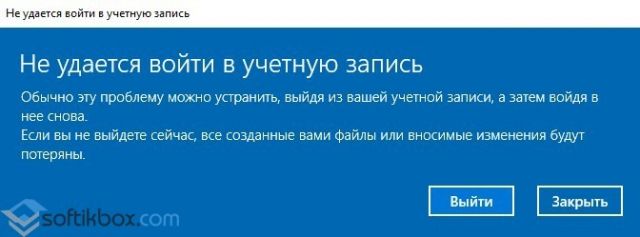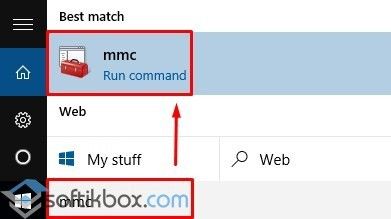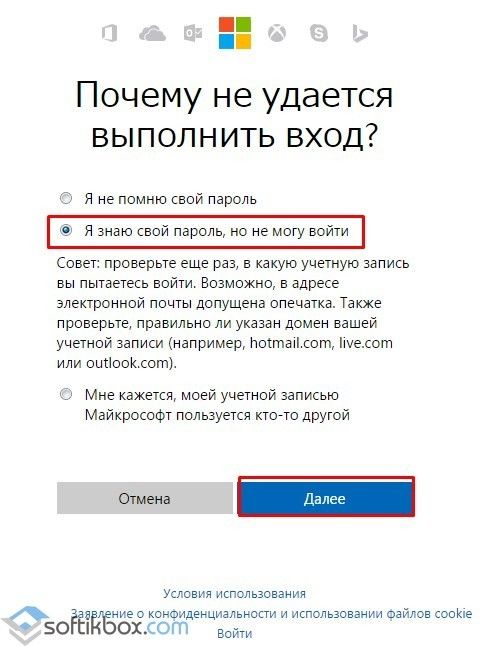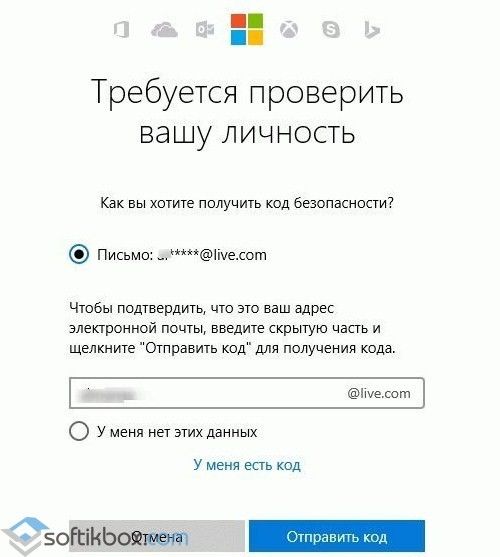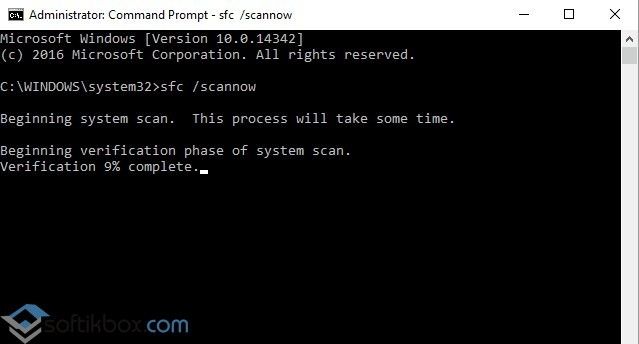Windows 10 не могу войти в учетную запись
Три дня назад перезапустил комп и начала **** такая фигня
Не удается войти в учетную запись обычно эту проблему можно устранить выйдя из вашей учетной записи. Выход , перезаход , смена на локальную запись , ничего не помогает . Всегда остается одна и таже проблема с этой синей табличкой.
- Когда ошибка началась, и какие при этом применялись изменения на компьютере?
- Какие новые программы, обновления и оборудования устанавливались?
- Что Вы уже пробовали делать, чтобы решить проблему?
- Вы подключаетесь через локальную учетную запись или через учетную запись Майкрософт?
Ошибка началась проявляться после перезагрузки и диагностики диска 9 декабря примерно в 16 часов.
Никаких программ за исключением обновлений Windows и Nividia не устанавливалось.
Пересобрать Пк и почистить,просканировать жесткий диски,попробовать восстановить систему с точки восстановления,войти с безопасном режимом,смена на локальную запись.
Подключался через учетную запись Майкрософта!
И по этой сылочке прекрасно заходиться https :// login.live.com /
Добрый день, Анатолий,
Попро буйте сделать Восстановление системных файлов компьютера до более раннего состояния, на момент времени, когда данной проблемы еще не было. При этом ваши файлы, например, почта, документы или фотографии, не будут затронуты.
- Извлеките все дискеты, компакт-диски и DVD из компьютера и перезагрузите его с помощью кнопки питания.
- Выполните одно из указанных ниже действий.
- Если на компьютере установлена одна операционная система, во время перезапуска компьютера нажмите и удерживайте клавишу F8. Необходимо нажать клавишу F8 до появления логотипа Windows. Если отобразился логотип Windows, необходимо повторить попытку; для этого дождитесь появления экрана входа в систему Windows, а затем завершите работу компьютера и перезапустите его.
- Если на компьютере установлено несколько операционных систем, с помощью клавиш со стрелками выберите операционную систему, которую вы хотите восстановить, а затем нажмите и удерживайте клавишу F8.
- На экране Дополнительные варианты загрузки с помощью клавиш со стрелками выберите пункт Восстановление системы, а затем нажмите клавишу ВВОД. (Если пункта Восстановление системы нет в списке, это означает, что на компьютере нет предварительно установленных параметров восстановления или администратор сети выключил их.)
- Выберите необходимую раскладку клавиатуры и нажмите кнопку Далее.
- В меню Параметры восстановления системы щелкните необходимое средство, чтобы открыть его.
Если это не решит проблему, то в ыполните восстановление отсутствующих или поврежденных системных файлов с помощью средства проверки системных файлов ( sfc / scannow ).
Чтобы сделать это, выполните следующие действия.
Команда sfc/scannow сканирование всех защищенных системных файлов и заменить поврежденные файлы, расположенный в сжатую папку % WinDir % \System32\dllcache в кэшированной копии.
Заполнитель %WinDir% представляет системную папку Windows. Например, C:\Windows.
Примечание. Не закрывайте окно командной строки, пока проверка не будет завершена на 100%. Результаты проверки будут показаны после завершения этого процесса.
- После завершения процесса, может появиться одно из следующих сообщений:
- Защита ресурсов Windows не обнаружила нарушений целостности.
Это означает, что у вас нет отсутствующих или поврежденных системных файлов.Получить дополнительную информацию по данному средству можно в статье по ссылке.
Выполните DISM:
- Запустите командную строку от имени администратора.
- Введите Dism /Online /Cleanup-Image /CheckHealth
- Вне зависимости от результатов введите Dism /Online /Cleanup-Image /RestoreHealth
Перезагрузите компьютер и проверьте устранена ли проблема.
Если возникнут вопросы, пожалуйста, сообщите мне.
Не удается войти в учетную запись Майкрософт
Если вы считаете, что неавторизованный пользователь получил доступ к вашей учетной записи, см. разделы Восстановление учетной записи Майкрософт и Сведения для защиты и коды проверки учетных записей Майкрософт.
Ниже приведены несколько основных рекомендаций, которые помогут вам как можно скорее войти в свою учетную запись снова.
Убедитесь, что режим CAPS LOCK отключен и адрес электронной почты написан правильно.
Очистите журнал браузера (инструкции для Microsoft Edge и Internet Explorer).
Попытайтесь войти в учетную запись в другом веб-браузере.
Если вы не помните пароль или если он не подходит, выполните следующие действия.
Пароль к учетной записи Майкрософт можно сбросить следующим образом:
Введите адрес электронной почты, номер телефона или идентификатор в Skype, которые использовались для создания вашей учетной записи Майкрософт. Это может быть любой адрес, включая адреса, зарегистрированные в домене Майкрософт, например hotmail.com или outlook.com.
Если вы указывали сведения для защиты учетной записи, мы отправим вам разовый код на указанный резервный номер телефона или электронный адрес. Если ввести этот код на следующем экране, вы сможете создать новый пароль.
Введите новый пароль, а затем нажмите кнопку Далее.
Дополнительные сведения о забытых паролях см. в разделе Сброс пароля к учетной записи Майкрософт.
Если вы сбросили пароль, но по-прежнему не можете войти в систему, возможно, вы изменили параметры своей учетной записи.
Если вы по-прежнему не можете войти в свою учетную запись, найдите свою проблему ниже и разверните этот раздел для получения справки.
Советы и рекомендации, которые помогут вам вспомнить сведения об учетной записи, см. в разделе Эта учетная запись Майкрософт не существует.
Если вы включили двухфакторную проверку подлинности в качестве дополнительной меры безопасности, некоторые приложения и устройства не будут распознавать пароль, так как в их настройках не было задано отображение запроса на ввод кода безопасности. Для входа вместо стандартного пароля необходимо использовать пароль приложения.
Коды проверки отправляются на номер телефона или адрес электронной почты, указанные в учетной записи Майкрософт. Чтобы узнать, как управлять сведениями для защиты и устранять проблемы с кодами проверки, см. раздел Сведения для защиты и коды проверки учетных записей Майкрософт.
Если у вас нет сведений для защиты или доступа к ним (запасной номер телефона или адрес электронной почты), выберите пункт Мне не отправлен код, когда отобразится запрос на ввод кода, или пункт У меня нет доступа к этим данным во время сброса пароля и следуйте инструкциям.
Вам могут предложить заполнить анкету для проверки безопасности. В ней вам нужно будет указать такую информацию, как темы сообщений, которые вы отправляли в последнее время из своей учетной записи, вашу дату рождения, номер кредитной карты, а также другие сведения, которые могут быть известны только вам. Необязательно знать все ответы, и вы можете указать примерные ответы, если не знаете точного.
Перед тем как вы получите полный доступ к учетной записи, возможно, потребуется подождать 30 дней.
В статье Восстановление учетной записи Майкрософт приведены советы по тому, как правильно заполнить анкету безопасности.
После получения доступа к учетной записи вы можете обновить свой адрес электронной почты или номер телефона.
Если вы видите сообщение «Мы еще не готовы» при попытке входа в свою учетную запись, возможно, вы изменили свои сведения безопасности и еще действует 30-дневный период ожидания после их изменения.
В это время невозможно изменять сведения для защиты или добавлять их, но вы можете работать с электронной почтой, использовать Skype, OneDrive и все свои устройства. Спустя 30 дней вы получите уведомление о том, что период ожидания истек и можно ввести новые сведения для защиты учетной записи.
Если отображается сообщение, что ваш профиль временно заблокирован, возможно, мы обнаружили, что ваша учетная запись используется для рассылки спама или других мошеннических действий. Либо ее содержимое нарушает наши Условия использования.
Чтобы предотвратить несанкционированный доступ, корпорация Майкрософт всегда обращает внимание на необычные попытки входа в вашу учетную запись. Если вы приехали в новое место или пользуетесь новым устройством, мы можем попросить вас подтвердить свою личность.
Учетные записи Майкрософт работают на всех устройствах Майкрософт, а также во всех приложениях и службах Майкрософт, в то время как локальная учетная запись работает только на устройстве, на котором она была создана. Поэтому, несмотря на то что мы можем вам помочь восстановить забытый пароль к учетной записи Майкрософт, мы не сможем помочь с управлением локальной учетной записью на устройстве.
Если у вас возникли проблемы при входе в локальную учетную запись на конкретном устройстве с Windows, см. раздел Сброс пароля локальной учетной записи Windows 10.
Если у вас возникли проблемы со входом в электронную почту, инструкции по их устранению см. в разделе Порядок входа в службу Outlook.com и выхода из нее. Кроме того, было бы полезно, если вы ранее использовали учетную запись Hotmail, которая была перенесена в Outlook.
Если учетная запись на устройстве принадлежала другому лицу, вам потребуется создать новую учетную запись Майкрософт.
Что делать, если не удается войти в учетную запись Windows 10?
Часто проблема, когда пользователь не может войти в учетную запись Microsoft, возникает после обновления операционной системы Windows 10, изменения личных данных, таких как логин и пароль, или при отсутствии подключения к сети Интернет. Чтобы решить эту неполадку сами разработчики операционной системы рекомендуют своим пользователям испробовать ряд методов. Протестируем их на практике и узнаем, какой способ, как войти в учетную запись Майкрософт на Windows 10 при возникновении сбоев, действительно рабочий.
Официальный способ, как войти в учетную запись Microsoft
Для того, чтобы выполнить вход в учетную запись Microsoft, стоит выполнить следующие действия:
- Жмём «Пуск», «Параметры» и выбираем раздел «Учетные записи».
- Появится новое окно. В меню слева выбираем раздел «Ваши данные». Здесь нужно нажать на ссылку «Войти вместо этого с учетной записью Майкрософт».
- Потребуется ввести логин и пароль от учетной записи и только после этого система перезагрузится и пользователь войдет в Windows
ВАЖНО! Чтобы оставаться в Windows 10 с учетной записью Майкрософт, стоит поставить отметку «Оставаться в системе» (при вводе логина и пароля).
Также войти в другую учетную запись Виндовс 10 можно, нажав на экране загрузки на свой аватар и выбрав из всплывающего меню пункт «Учетная запись Майкрософт».
Решение проблемы, когда не удается войти в учетную запись на Windows 10
Если при использовании вышеуказанных способов входа в учетную запись Майкрософт вы столкнулись с ошибкой «Не удается войти в учетную запись…», стоит испробовать следующие способы её решения.
- Проверьте подключение к сети Интернет. Возможно, вход в Windows 10 не удается выполнить из-за отсутствия подключения к сети.
- Если вы меняли логин или пароль, изменяли какие-то данные, то стоит подождать некоторое время и повторить попытку.
- Запустите восстановление поврежденного профиля пользователя. Для этого нажимаем «Пуск» и вводим mmc.
- Откроется новое окно под названием «Корень консоли». На Windows 10 при входе в этот раздел может потребоваться ввод логина и пароля Администратора.
- В меню слева выбираем «Локальные пользователи и группы».
ВАЖНО! Если данного элемента нет, стоит нажать «Файл», «Добавить или удалить оснастку». Далее выбираем «Локальные пользователи и группы». Нажимаем «Добавить».
- Далее выбираем «Пользователь», «Действия», «Новый пользователь». Появится небольшое диалоговое окно. Вводим необходимые данные о профиле и жмём «Создать».
- После закрываем все окна и перезагружаем ПК. Повторяем попытку получить доступ к учетной записи Майкрософт.
Также на форуме Microsoft при возникновении проблем с входом в аккаунт рекомендуют выполнить сброс пароля (даже если он правильный). Для этого стоит выполнить следующие действия:
- Переходим на страницу сброса пароля.
- Указываем причину, по который вы хотите выполнить сброс секретного кода.
- Указываем электронный адрес, на который будет выслано письмо с кодом подтверждения.
- Выполнив сброс, стоит перезагрузить ПК, подождать некоторое время и только затем выполнить вход в систему.
Еще один способ, как убрать эту ошибку на Windows 10, это использование средства для проверки целостности системных файлов. Для его запуска нужно открыть командную строку с правами Администратора и ввести sfc/scannow.
После проверки целостности системных файлов рекомендуем запустить антивирусную проверку. Возможно, отключение нужных служб было выполнено вирусными приложениями и это нужно исправить.
В случае, если вышеуказанные способы не помогли решить проблему, стоит запустить восстановление системы.