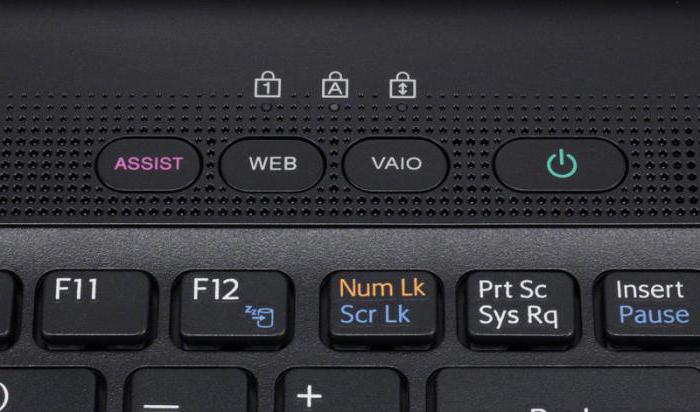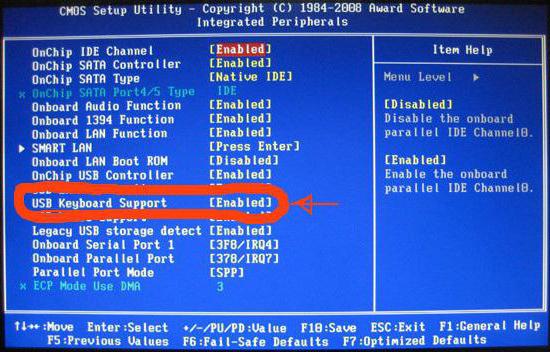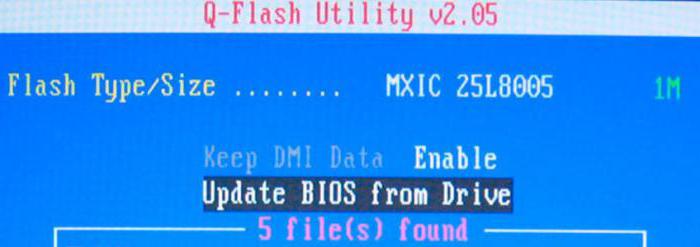Что делать, если в BIOS не работает клавиатура
Иногда компьютер даёт сбой, что может повлечь проблемы с отображением клавиатуры в системе. Если она не запускается в BIOS, то это сильно усложняет взаимодействие пользователя с компьютером, так как в большинстве версий базовой системы ввода и вывода из манипуляторов поддерживается только клавиатура. В этой статье мы разберем, как включить клавиатуру в БИОСе, если она отказывается там функционировать при своей физической работоспособности.
О причинах
Если в операционной системе клавиатура работает нормально, но до начала её загрузки она не работает, то этому может быть несколько объяснений:
- В BIOS отключена поддержка USB-портов. Данная причина актуальна только для USB-клавиатур;
- Произошёл программный сбой;
- Были выставлены некорректные настройки BIOS.
Способ 1: включаем поддержку в BIOS
Если вы только что купили клавиатуру, которая подсоединяется к компьютеру при помощи USB, то есть вероятность, что ваш BIOS просто не поддерживает USB подключение или оно почему-то отключено в настройках. В последнем случае всё можно исправить достаточно быстро — найдите и подсоедините какую-нибудь старую клавиатуру, чтобы вы могли взаимодействовать с интерфейсом BIOS.
Следуйте данной пошаговой инструкции:
- Перезагрузите компьютер и войдите в BIOS при помощи клавиш от F2 до F12 или Delete (зависит от модели вашего компьютера).
- Теперь вам нужно найти раздел, который будет носить одно из следующих имён — «Advanced», «Integrated Peripherals», «Onboard Devices» (название меняется в зависимости от версии).
- Там найдите пункт с одним из следующих имён — «USB Keyboard Support» или «Legacy USB Support». Напротив него должно стоять значение «Enable» или «Auto» (зависит от версии BIOS). Если там стоит другое значение, то выберите этот пункт при помощи кнопок со стрелочками и нажмите Enter для внесения изменений.

Если в вашем BIOS нет пунктов касательно поддержки USB-клавиатуры, то его нужно обновить или купить специальный переходник для подключения USB-клавиатуры к PS/2-разъёму. Однако клавиатура, подключённая данным способом, вряд ли будет работать корректно.
Способ 2: сброс настроек BIOS
Данный способ более актуален для тех, у кого клавиатура ранее работала нормально и в BIOS, и в Windows. В случае со сбросом настроек БИОСа до заводских, вы можете вернуть работоспособность клавиатуры, но при этом важные настройки, которые вы вносили, будут сброшены тоже и их придётся восстанавливать вручную.
Для сброса требуется разобрать корпус компьютера и извлечь на время специальную батарею или перемкнуть контакты.
Приведённые способы решения проблемы могут быть полезны только в том случае, если клавиатура/порт не имеет каких-либо физических повреждений. Если же таковые были обнаружены, то какой-то из этих элементов нуждается в ремонте/замене.
Не могу зайти в BIOS (UEFI) — на кнопки DEL, F2, ESC компьютер не реагирует
Подскажите с одной проблемой: никак не могу зайти в BIOS, перепробовал уже все кнопки (DEL, F2, ESC, F12 и др.) — компьютер на них не реагирует. Материнская плата — GIGABYTE GA-H11 (так в спецификации к ПК написано). Что можно сделать?
Сложно назвать однозначную причину (кстати, модель материнской платы вы указали неверно). Чаще всего, не удается войти в BIOS из-за «не работающей» клавиатуры или неправильно-выбранной клавиши. Ниже приведу по порядку всё, на что нужно обратить внимание.
Примечание : если вам нужно зайти в BIOS для установки новой ОС, то это можно сделать и по-другому (см. п. 4, 5 далее) .
Что делать, если компьютер не заходит в BIOS/UEFI
Клавиша и время ее нажатия
И так, первое с чего следует начать разбираться с этой проблемой — уточнить клавишу для входа в BIOS. В подавляющем большинстве случаев для этого используется клавиша DEL (для платы от GIGABYTE в том числе). Немного реже клавиши F2, ESC, F10, F12. См. инструкцию ниже, там приведены кнопки для разных производителей.
Также важен еще один момент: загрузка BIOS/UEFI может происходить настолько быстро, что можно просто не успевать нажать нужную клавишу. Поэтому, попробуйте другой вариант: когда ПК/ноутбук еще выключен — зажмите клавишу входа (ESC, например), а после включите устройство (клавишу не отжимать до входа в BIOS!).
Зажимаем клавишу для входа в BIOS (например, ESC) и включаем устройство (ноутбук)
Есть вариант «попасть» в BIOS без нажатия клавиш на этапе загрузки.
Если у вас относительно-современный компьютер/ноутбук с установленной Windows 8/10 — то зайти в BIOS можно через интерфейс ОС.
Сначала необходимо открыть раздел «Восстановления» в параметрах системы. Далее перезагрузить компьютер через особые варианты загрузки (см. скриншот ниже).
Обновление и безопасность — восстановление
После открыть раздел «Поиск и устранение неисправностей / Дополнительные параметры» и нажать по «Встроенные параметры EFI» (см. фото ниже). Затем компьютер перезагрузится и автоматически откроется окно BIOS.
Поиск и устранение неисправностей / Дополнительные параметры

Как войти в UEFI (BIOS) из интерфейса Windows 8, 10 (без использования спец. клавиш F2, Del и др.) — https://ocomp.info/kak-voyti-v-bios-iz-windows.html
Модель клавиатуры и используемый порт
Сейчас очень популярны стали беспроводные клавиатуры. Все бы ничего, но ряд моделей просто не работает до загрузки Windows (тоже самое можно сказать и о некоторых USB-клавиатурах, подключенных через различные переходники. ).
Здесь совет простой : иметь аварийную PS/2 клавиатуру (она точно должна работать). Если у вас USB-клавиатура — то для нее есть небольшие переходники (USB на PS/2). Также стоит попробовать подключить клавиатуру напрямую к USB-портам, расположенным на задней стенке системного блока (если подключали к USB 3.0, попробуйте порты USB 2.0) .
Переходник USB на PS/2
Сброс настроек BIOS
В некоторых случаях исправить проблему помогает сброс настроек BIOS в дефолтные. Для этого можно воспользоваться двумя способами:
- использовать на материнской плате спец. джампер (обычно он помечается, как Clear CMOS, см. фото ниже);
Джампер Clear CMOS
Батарейка на материнской плате ПК
Кстати! После подобной процедуры (даже если вы все еще не можете зайти в BIOS) скорее всего его настройки были сброшены. А это может, например, позволить запустить установку Windows с загрузочной флешки/DVD-диска (т.к. по умолчанию во многих версиях BIOS первым загрузочным устройством идет компакт диск/флешка, а затем — жесткий диск) .
Отключение жесткого диска
В ряде случаев из-за сбойного жесткого диска его инициализации затягивается (иногда она вообще приводит к зависанию ПК). Разумеется, этот момент также может быть причиной рассматриваемой проблемы.
Что можно сделать : попробуйте отключить вообще все накопители от SATA, USB, M2 портов ПК (флешки, жесткие диски, твердотельные накопители и пр.). Идеально, оставить одну клавиатуру и монитор, после перезагрузить устройство и попробовать войти в BIOS.
Кстати! Если вам нужно зайти в BIOS для установки ОС, то можно попробовать отформатировать жесткий диск на другом ПК, а затем подключить его к текущему. Таким образом, Windows не будет с него запущена и ПК автоматически попробует произвести загрузку с подключенной установочной флешки (компакт диска). По крайне мере, это актуально для настроек BIOS по умолчанию.
Обновление BIOS
Если все предыдущие шаги не увенчались успехом — возможно стоит обновить BIOS. Причем, совсем не обязательно повышать версию — можно установить и что-то более старое ( примечание : далеко не всегда новая версия работает стабильнее, чем текущая).
Современные устройства позволяют запускать обновление BIOS/UEFI прямо из-под Windows. Всё обновление, обычно, сводится к загрузке и запуску EXE-файла (как и любой другой программы), а после ПК/ноутбук перезагрузится и обновит BIOS самостоятельно (автоматически, без вашего участия).
Разумеется , способ актуален для тех, у кого уже есть на диске ОС Windows. Более подробная инструкция ниже.
В БИОСе не работает клавиатура: причины неисправностей и их устранение
Проблему того, что в БИОСе не работает клавиатура, пользователи обычно замечают при переустановке операционной системы, когда требуется выставить приоритет загрузки, или в случае изменения дополнительных настроек первичной системы ввода/вывода. В чем причина такого явления и как с этим бороться, сейчас и будет рассмотрено. Сразу хочется отметить, что не все так плохо. Есть несколько основных методов, позволяющих решить проблему течение нескольких минут. Рассмотрим их.
В БИОСе не работает клавиатура: причины
Многие пользователи обращают внимание на то, что в нормально функционирующей операционной системе такие ситуации хоть и наблюдаются, но весьма нечасто. Большей частью это касается как раз BIOS.
Среди основных причин появления такой ситуации большинство специалистов выделяют следующие:
- физические повреждения штекеров и проводов;
- неправильное подключение;
- старый компьютер без поддержки подключаемого устройства;
- некорректная настройка параметров BIOS.
Проблемы, связанные с физическими дефектами или повреждениями, сейчас рассматриваться не будут. В крайнем случае, если в БИОСе не работает клавиатура, проверить работоспособность устройства внешнего типа стандарта PS/2 или USB можно совершенно просто, подключив его к другому компьютерному терминалу. Если на нем все будет в порядке, причину нужно искать в своем системном блоке (точнее, в гнездах и портах, к которым производится подключение).
Что делать в первую очередь?
Что касается устранения неисправности, в первую очередь следует проверить правильность подключения.
В случае с USB-клавиатурами произвести соединение через соответствующий порт неправильно достаточно сложно (хотя иногда речь может идти о том, что клавиатура относится к стандарту USB 3.0, а подключается в порт USB 2.0).
Но чаще всего появление такой ситуации больше характерно для клавиатур старого образца стандарта PS/2. Производить подключение нужно с учетом того, что цвета штекера клавиатуры и соответствующего гнезда должны совпадать (они имеют фиолетовый цвет). Впрочем, и в этом случае ошибиться достаточно сложно.
Как зайти в БИОС (не работает клавиатура)?
При попытке настройки параметров первичной системы, что очень часто может быть причиной сбоев, попутно возникает вопрос доступа к ним, ведь для вызова БИОСа или перемещения по разделам настройки без клавиатуры в большинстве случаев не обойтись никак.
Но решение есть. Например, имеем ситуацию, когда в БИОСе не работает клавиатура на ноутбуке. Вход в систему настроек можно осуществить несколькими методами. Некоторые модели лэптопов изначально оборудованы специальными кнопками на панели, с помощью которых и вызывается раздел параметров БИОСа. В частности, это касается продукции Lenovo, Sony VAIO (кнопка ASSIST) и т. д.
Вторым вариантом доступа в том случае, когда в БИОСе не работает клавиатура, станет подключение внешнего ее аналога через USB-порт. Но тут нужно помнить, что внешнюю клавиатуру желательно подключать без питания, а только потом включать устройство на загрузку.
Сброс настроек
Предыдущие решения можно в некотором смысле назвать универсальными, тем не менее, и они могут не дать желаемого результата. Это можно наблюдать, когда в БИОСе не работает клавиатура USB. Такая проблема связана только с тем, что в самой системе произошел какой-то сбой.
В этом случае следует произвести полный сброс установленных параметров. Любой, даже старый компьютер стационарного типа позволяет добраться до материнской платы, на которой установлена батарейка CMOS. Ее нужно просто вытащить из гнезда на несколько минут, вставить обратно и попытаться войти в настройки, включив терминал на загрузку.
Установка корректных параметров
Но и тут есть свои подводные камни. В случае с клавиатурами USB проблема может состоять в деактивированной поддержке таких устройств в самой первичной системе.
В этом случае придется подключить клавиатуру PS/2 или, если есть такая возможность, войти в БИОС на ноутбуке через нажатие специальной кнопки, после чего найти параметры вроде Legacy USB Support или USB Keyboard Support и посмотреть на установленное значение. Если причина действительно в этом, оно будет установлено на Disabled. Его нужно изменить на Enabled и сохранить изменения при выходе (F10, Y). Далее последует перезагрузка. Возможно, именно таким способом и удастся устранить проблему.
Что может быть еще?
Как свидетельствуют отзывы, иногда отказ работы клавиатуры может быть связан с повреждениями планок оперативной памяти, нарушениями в работе блока питания, закорачиванием каких-то контактов непосредственно на материнской плате, неисправностью портов и т.д.. Тут без полной диагностики всей системы не обойтись.
Наконец, может встречаться еще и проблема с самой системой БИОС, которая заключается в нарушении ее работы или устаревании. В этом случае придется сделать полную перепрошивку, но процесс этот небезопасный, а без специальных знаний рядовой пользователь может нанести компьютеру непоправимый урон, вследствие чего ПК перестанет работать вообще.
Вместо итога
Исходя из всего вышеизложенного, можно сделать вывод, что, вне зависимости от сложившейся ситуации, не считая физических повреждений или дефектов, проблема неработоспособности клавиатуры и доступа к первичной системе решается достаточно просто.
Но причин такого явления может быть очень много. И не всегда они связаны исключительно с дефектами физического характера. В большинстве случаев для тех же USB-устройств достаточно просто включить поддержку или сделать общий сброс. Это помогает в 99 случаях из 100.
Наконец, если говорить о проблеме глобального характера, когда клавиатура не работает вообще, определить ее можно сразу же на приветственном экране при включении компьютерного терминала (будет сообщено, что клавиатура отсутствует). В этом случае придется либо проверить правильность подключения, либо использовать предложенные выше методы вплоть до замены вышедшего из строя прибора новым.