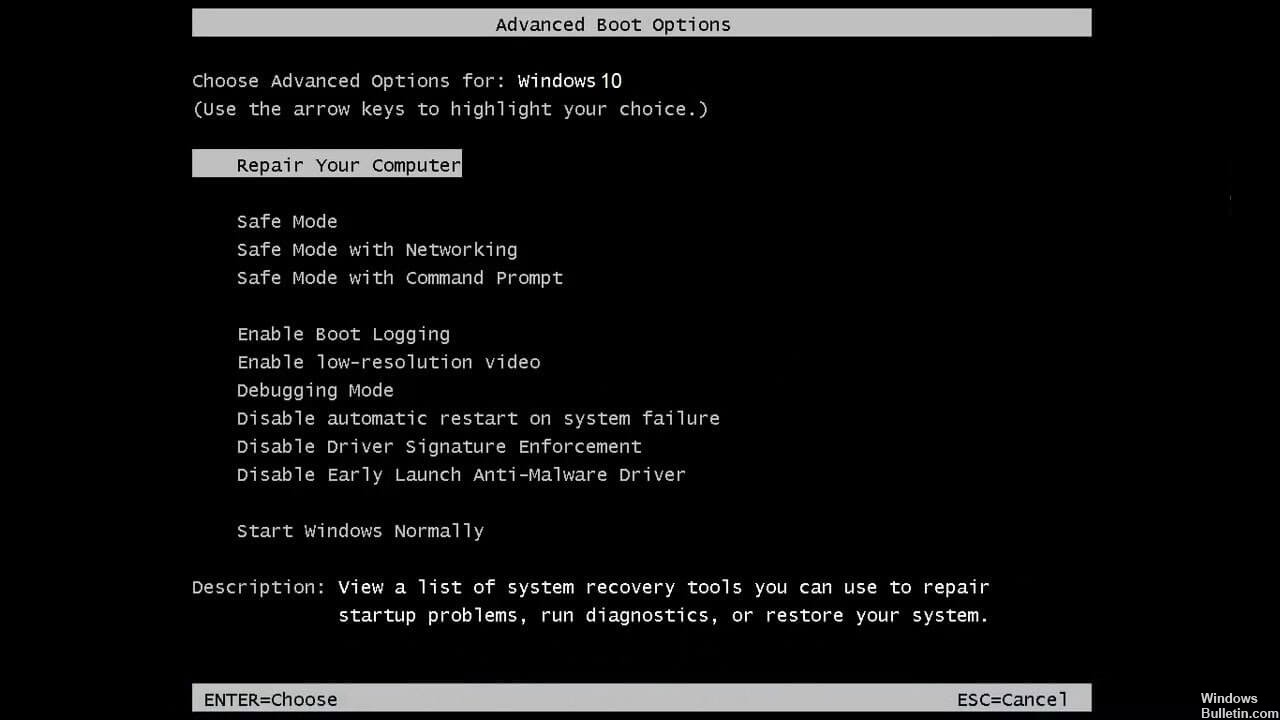Исправлено: безопасный режим не принимает проблему с паролем
Вы пытаетесь подключиться к безопасному режиму Windows 10, но не можете подключиться. Так как 10 Безопасный режим для Windows пароль не всегда принимает ваш пароль, который мы называем PIN в Windows 10, причина проста, позвольте мне сказать вам. Если вы подключаетесь к компьютеру под Windows 10, используйте PIN-код. Вы все пытаетесь войти в безопасный режим в Windows 10 с вашим PIN-кодом Windows 10 по умолчанию.
Теперь давайте поговорим о хитрой части пароля безопасного режима Windows 10, которая необходима для входа в учетную запись Microsoft, которую вы использовали при установке Windows 10, и о путанице, с которой вы все сталкиваетесь при попытке доступа в безопасный режим Windows 10. Пароль PIN введен в Windows 8.1, чтобы пользователям было проще запомнить пароль и подключиться с помощью PIN-кода как можно быстрее.
Загрузка в безопасном режиме с сетевым подключением
Если вы находитесь в цепи безопасности, вы так или иначе облажались. Но после запуска в безопасном режиме Windows вы можете перезапустить в безопасном режиме через сеть.
Как только вы окажетесь на своем компьютере, в безопасном режиме или другом, откройте консоль (CMD) и следуйте ей:
Переключатель Safemode активируется:
bcdedit / set
bcdedit / set
Затем перезагрузите машину с
Чтобы вернуться в обычный режим, нажмите кнопку «Назад»:
bcdedit / deletevalue
Обновить:
Теперь мы рекомендуем использовать этот инструмент для вашей ошибки. Кроме того, этот инструмент исправляет распространенные компьютерные ошибки, защищает вас от потери файлов, вредоносных программ, сбоев оборудования и оптимизирует ваш компьютер для максимальной производительности. Вы можете быстро исправить проблемы с вашим ПК и предотвратить появление других программ с этим программным обеспечением:
- Шаг 1: Скачать PC Repair & Optimizer Tool (Windows 10, 8, 7, XP, Vista — Microsoft Gold Certified).
- Шаг 2: Нажмите «Начать сканирование”, Чтобы найти проблемы реестра Windows, которые могут вызывать проблемы с ПК.
- Шаг 3: Нажмите «Починить все», Чтобы исправить все проблемы.
Используйте загрузочный диск Windows 10 для удаления пароля.
Этот обходной путь оказался окончательным решением рассматриваемой проблемы. Однако для этого необходимо приобрести загрузочный установочный носитель, созданный с помощью инструмента создания носителей. После того, как вы установили Windows 10 на USB-накопитель, процедура проста.
Вам нужно будет получить доступ к командной строке, а ряд команд позволит вам без проблем запустить пароль в безопасном режиме.
Следуйте этим инструкциям, чтобы создать загрузочный диск и выйти за пределы пароля:
- Загрузите инструмент создания медиа.
- Подключите флешку к быстрейшему порту. На нем должно быть не менее 6 ГБ свободного дискового пространства. Обратите внимание, что эта процедура удаляет все данные с USB-накопителя, поэтому делайте резервные копии своих данных вовремя.
- Выберите опцию «Создать установочный носитель (USB-накопитель, DVD или файл ISO) для другого ПК» и нажмите «Далее».
- Выберите язык и архитектуру. Нажмите на Далее.
- Выберите опцию «USB-накопитель».
- Подождите, пока инструмент загрузит файл и установит его на USB-накопитель.
- Начните с загрузочного установочного диска и выберите «Восстановить» в левом углу.
- Выберите Устранение неполадок.
- Нажмите на Дополнительные параметры, затем на Командная строка.
- В командной строке введите следующую команду и нажмите Enter:
bcdedit / deletevalue
Выйдите из командной строки и перезагрузите компьютер.
Давайте рассмотрим весь процесс в несколько строк. У вас была проблема с подключением в безопасном режиме под Windows 10, но вы не смогли перейти в безопасный режим под Windows 10 из-за ошибки пароля. Таким образом, мы пришли к решению для пароля в безопасном режиме Windows 10, мы должны ввести пароль учетной записи Microsoft Windows 10, а не PIN-код, с которым мы подключились к Windows 10. Если вы забыли свой пароль, мы обсудили решение для сброса пароля учетной записи Microsoft. Мы исправили ошибку пароля в безопасном режиме Windows 10.
CCNA, веб-разработчик, ПК для устранения неполадок
Я компьютерный энтузиаст и практикующий ИТ-специалист. У меня за плечами многолетний опыт работы в области компьютерного программирования, устранения неисправностей и ремонта оборудования. Я специализируюсь на веб-разработке и дизайне баз данных. У меня также есть сертификат CCNA для проектирования сетей и устранения неполадок.
Что делать, если в безопасном режиме не принят пароль
Безопасный режим Windows всегда был выходом из всех проблем, связанных с программным обеспечением. Удаление приложений в безопасном режиме намного проще, чем в стандартном состоянии системы. Кроме того, поскольку в Windows 10 известны проблемы с драйверами, лучшего способа их проверить, чем в безопасном режиме, нет. Е
xcept, некоторые пользователи не смогли получить доступ к безопасному режиму из-за ошибки пароля. Несмотря на то, что они ввели пароль (мы надеемся, что он правильный), они не смогли войти в систему.
Ниже мы предлагаем несколько решений этой проблемы, поэтому не стесняйтесь их опробовать и сообщите нам, справились ли они с этой проблемой.
Я не могу войти в безопасный режим Windows 10
- Убедитесь, что вы используете правильный пароль
- Используйте безопасный режим с поддержкой сети, если вы используете учетную запись Microsoft
- Используйте загрузочный диск Windows 10 для удаления пароля
- Чистая установка Windows 10
Решение 1. Убедитесь, что вы используете правильный пароль
Во-первых, стандартный автономный безопасный режим будет работать только для локальной учетной записи. Повторите процедуру несколько раз и рассмотрите возможность использования всех жизнеспособных старых паролей. Некоторым пользователям удалось решить проблему после различных попыток. Кроме того, вы можете перейти к профилю своей учетной записи Microsoft, сбросить пароль и повторить попытку.
- Читайте также: как установить Windows 10 без учетной записи Microsoft
Если ни один из них не работает для вас, перейдите по списку.
Решение 2. Используйте безопасный режим с поддержкой сети, если вы используете учетную запись Microsoft
Загрузка в безопасном режиме с использованием сети обязательна, если вы используете учетную запись домена Microsoft в административной учетной записи Windows 10. Стандартная загрузка может работать без подключения к Интернету, но из-за ошибки это не относится к безопасному режиму. Имея это в виду, мы предлагаем перезагрузить компьютер снова и попробовать безопасный режим с сетевым подключением.
- ЧИТАЙТЕ ТАКЖЕ: исправлено: невозможно войти в Windows 10
Вот что вам нужно сделать:
- Нажмите и удерживайте Shift и нажмите «Перезагрузить» на экране входа.
- Выберите Troubleshoot .
- Выберите Дополнительные параметры , а затем Параметры запуска .
- Нажмите Restart .
- Выберите в списке Безопасный режим с поддержкой сети .
Решение 3. Используйте загрузочный диск Windows 10 для удаления пароля
Этот обходной путь оказался определенным решением для рассматриваемой проблемы. Но для этого вам необходимо приобрести загрузочный установочный носитель, созданный с помощью Media Creation Tool. После того, как вы установили Windows 10 на флэш-накопитель USB, процедура будет простой.
Нам потребуется доступ к командной строке, и с помощью нескольких команд вы сможете загрузиться в безопасном режиме без каких-либо проблем, связанных с паролем.
- ЧИТАЙТЕ ТАКЖЕ: «При запуске этого инструмента возникла проблема» Ошибка средства создания Windows 10 Media
Следуйте этим инструкциям, чтобы создать загрузочный диск и превзойти пароль:
-
- Загрузите Инструмент создания медиа здесь.
- Подключите USB-накопитель в самый быстрый порт. На нем должно быть не менее 6 ГБ свободного места. Имейте в виду, что процедура удалит все с USB-накопителя, поэтому сделайте резервную копию ваших данных своевременно.
- Выберите параметр « Создать установочный носитель (USB-накопитель, DVD-диск или файл ISO) для другого компьютера » и нажмите «Далее».
- Выберите Язык и Архитектура. Нажмите Далее .
- Выберите « USB-накопитель ».
- Подождите, пока инструмент загрузит файл и установит их на USB.
- Загрузитесь с загрузочного установочного диска и выберите «Ремонт» в левом углу.
- Выберите Troubleshoot .
- Нажмите Дополнительные параметры , а затем Командная строка .
- В командной строке введите следующую команду и нажмите Enter:
- C: (буква диска, на котором установлена ваша система)
- bcdedit/deletevalue
safeboot или bcdedit/deletevalue safeboot
- Выйдите из командной строки и перезагрузите компьютер.
Решение 4 – Чистая установка Windows 10
Наконец, если вы не можете загрузить Windows 10 стандартным способом, а безопасный режим по-прежнему отсутствует, мы рекомендуем переустановить систему. Это, конечно, приведет к потере данных, поэтому мы надеемся, что вы сделали резервную копию всего до того, как произошло нежелательное событие.
Установка Windows 10 является довольно простой задачей, особенно с загрузочным диском, который вы создали для предыдущего шага.
Вы можете узнать все подробности в этой статье с подробным объяснением того, как переустановить Windows 10. Вот и все. Не забудьте сообщить нам, помогло ли вам это в разделе комментариев ниже.
Windows 10 Не принимает пароль учетной записи
Если на компьютере использовалась только локальная учётная запись, вариантов восстановления, как известно, немного, но можно попробовать следующее:
Вы можете создать новый аккаунт администратора (локального пользователя) с помощью командной строки.
Сначала необходимо попасть в Среду восстановления Windows. Для этого включите ПК, подождите пока появится экран блокировки, зажмите клавишу SHIFT на клавиатуре и нажав на кнопку питания на экране выберите Перезагрузка. (Обязательно необходимо удерживать в это время клавишу SHIFT пока Вы не увидите, что запускается Среда восстановления Windows).
В Среде восстановления Windows необходимо выбрать Диагностика >Дополнительные Параметры > Командная строка. Если система запросит пароль (который не воспринимает система) от учётной записи, тогда в Командную строку можно попасть и следующим образом: загрузитесь с установочного носителя (диска, флэшки) с Windows 10, на стартовом экране программы установки выберите Восстановление системы > Поиск и устранение неисправностей >Дополнительные параметры > Командная строка.
В командную строку введите следующие две команды:
net user имя_аккаунта пароль_аккаунта /add и нажмите ввод
net localgroup Администраторы имя_аккаунта /add и нажмите ввод
net user Name 12345 /add (Name — имя_аккаунта; 12345 — пароль_аккаунта)
net localgroup Администраторы Name /add (обязательно соблюдайте пробелы и используйте латинские буквы для имени пользователя)
Если Вы в этом нуждаетесь, можете скопировать файлы повреждённого пользователя (используйте только информацию ниже строки Копирование файлов в новый профиль пользователя). Для этого Вам понадобиться создать ещё одного администратора . Чтобы скопировать файлы пользователя 1 в папку пользователя 2, нужно войти в систему с пользователем 3, который должен обладать правами администратора.
После этого перезагрузите ПК, войдите с нужным пользователем, и удалите ненужные учётные записи:
Пуск > Параметры > Учётные записи >Семья и другие люди > выберите учётную запись, нажмите Удалить >Удалить учётную запись и данные.
Если в будущем хотите использовать учётную запись Майкрософт на этом компьютере, её можно добавить этим способом:
Пуск > Параметры > Учётные записи. На странице Ваши данные нажмите на Войти вместо этого с учётной записью Майкрософт. Вводите электронный адрес Вашей учётной записи Майкрософт.
Если этот способ Вам не поможет, вернуть компьютер к заводским настройкам (полный сброс) можно, воспользовавшись данным руководством.
В случае дополнительных вопросов, пожалуйста, обращайтесь к нам.