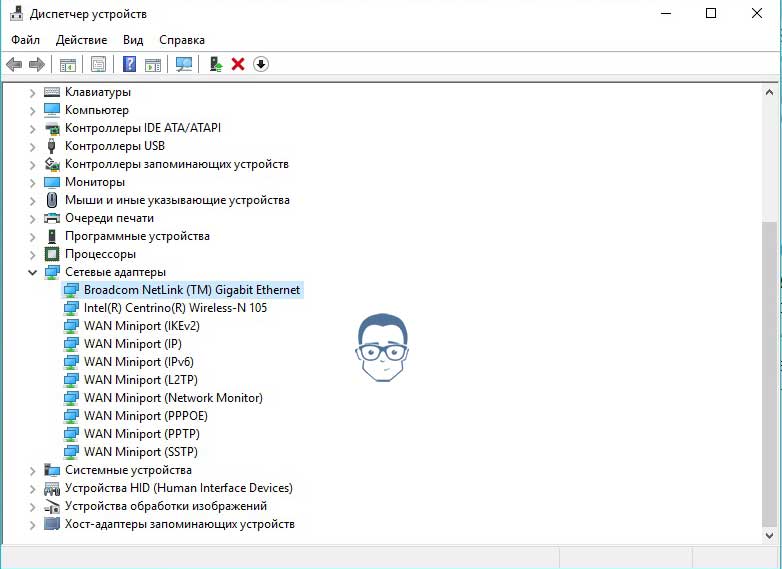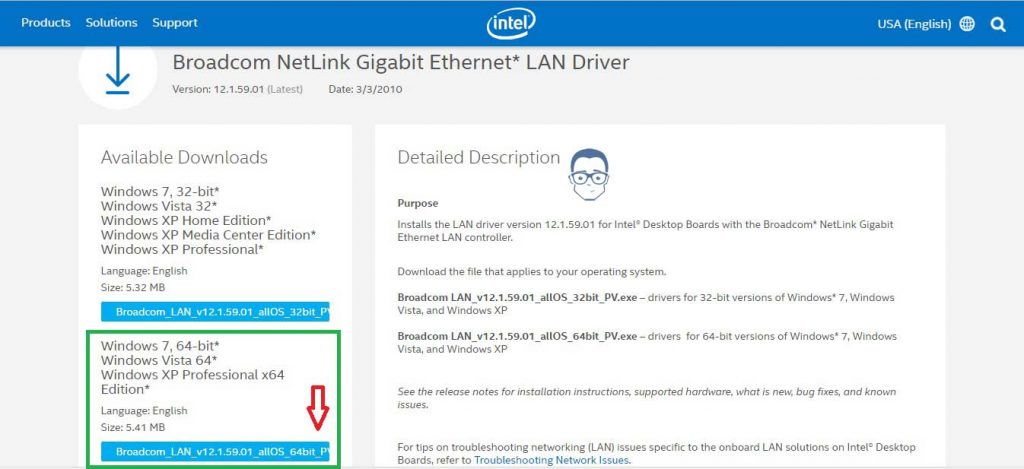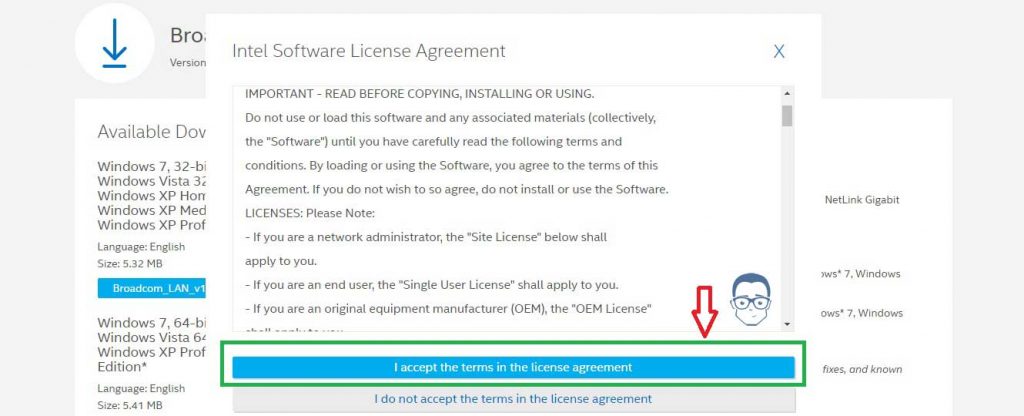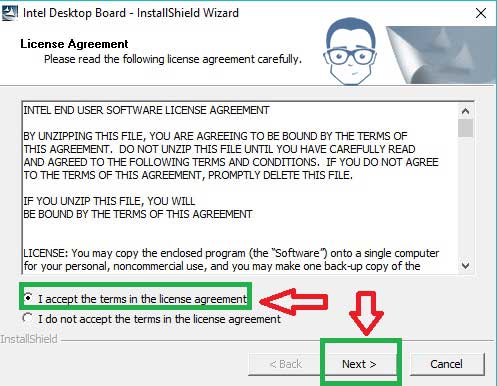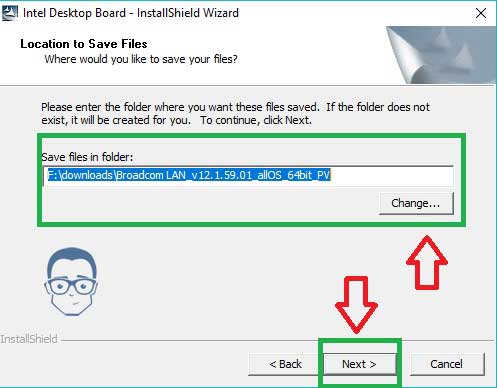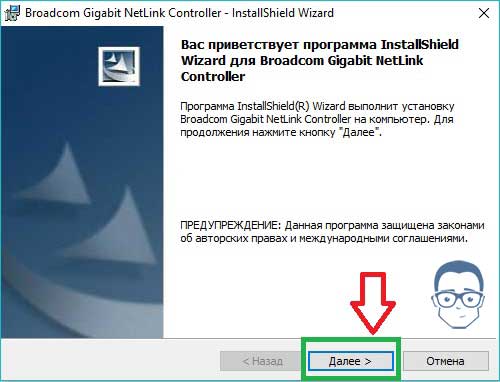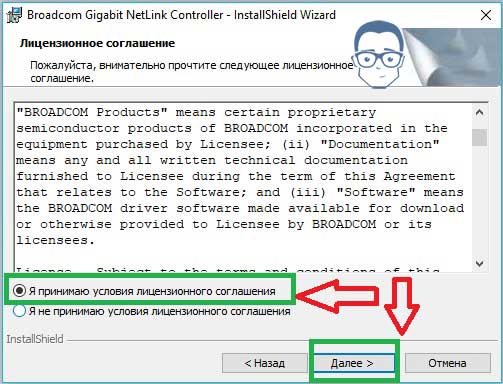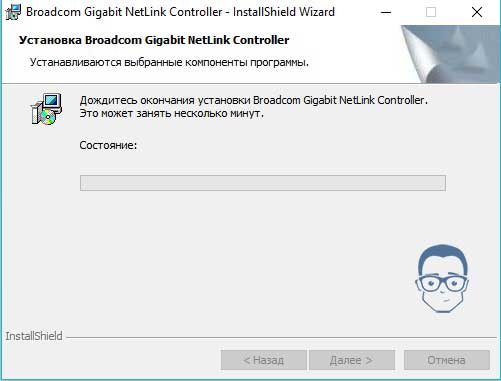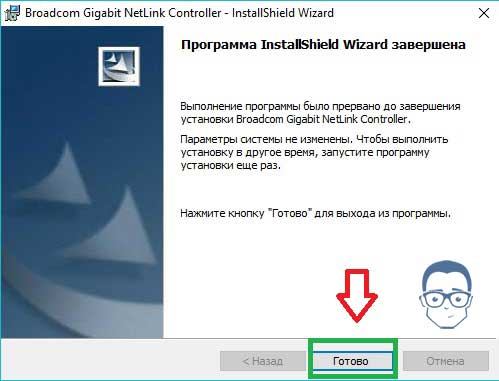Настройка интернета после переустановки Windows 7
Зачастую после переустановки операционной системы пользователи сталкиваются с ситуацией, когда у них на компьютере не работает интернет. Давайте выясним, как исправить обозначенную проблему на ПК с ОС Windows 7.
Способы настройки интернета
Причина возникновения указанной проблемы довольно банальна: после переустановки системы сбиваются все настройки, в том числе и параметры интернета, а также слетают сетевые драйвера. Алгоритм выхода из этой неприятной ситуации зависит от конкретного способа подключения к мировой паутине. Ниже мы рассмотрим порядок действий для устранения этой неполадки при использовании Wi-Fi и стандартного соединения по кабелю через разъем сетевой карты 8P8C.
Способ 1: Wi-Fi
Вначале рассмотрим алгоритм действий при использовании подключения через Wi-Fi. Основной причиной неудачи выхода в мировую паутину после переустановки ОС является отсутствие соответствующего драйвера для адаптера, посредством которого происходит взаимодействие по Wi-Fi.
Далее переходите в раздел «Система и безопасность».
В открывшемся окошке в блоке «Система» найдите подраздел «Диспетчер устройств» и кликните по нему.
Если в открывшемся списке вы вообще не найдете сетевого адаптера, с помощью которого подключаетесь к Wi-Fi, или около его наименования будет присутствовать восклицательный знак, то это означает, что необходимый драйвер отсутствует или некорректно установлен.
Попробуйте его переустановить. Для этого выбирайте на верхней панели «Действие» и кликните по пункту «Обновить конфигурацию…».
После этого будет выполнена процедура обновление конфигурации и есть вероятность, что ваш сетевой адаптер отобразится, а, значит, заработает интернет.
Но возможен и такой исход, при котором все останется по-старому. В этом случае вам поможет только установка «родных» драйверов этого устройства. Их можно инсталлировать с того диска, который поставлялся вместе с адаптером. Если же такого носителя у вас по каким-то причинам нет, то необходимый компонент можно скачать на официальном веб-ресурсе производителя. После установки драйвера и отображения устройства в «Диспетчере», произведите поиск доступных сетей и выполните подключение к той из них, к которой у вас есть доступ, введя пароль, как это делается в обычной ситуации.
Способ 2: Интернет по кабелю
Если же у вас обычный кабельный интернет, то и в этом случае после переустановки операционной системы подключения ко всемирной паутине может не быть. Вероятность этого даже выше, чем в предыдущем случае, так как взаимодействие со многими провайдерами требуют специальных настроек, которые в процессе переустановки ОС, естественно, сбились.
- Произведите клик левой кнопкой мышки по ярлыку сетевых подключений в области уведомлений. В отобразившемся списке перейдите к пункту «Центр управления…».
В открывшемся окошке перемещайтесь по позиции «Настройка нового подключения…».
Затем выберите «Подключение к интернету» и жмите «Далее».
- Высокоскоростное;
- Коммутируемое.
С большой долей вероятности вам потребуется выбрать первый вариант, так как коммутируемое подключение из-за своей низкой скорости в настоящее время достаточно редко применяется.
Откроется окошко для ввода информации о поставщике услуг. Для соединения с провайдером введите в соответствующие поля свои имя пользователя и пароль, которые поставщик услуг должен заранее вам выдать. В поле «Имя подключения» вы можете ввести произвольное наименование, по которому будете распознавать создаваемое соединение среди других объектов на компьютере. Если вы не хотите каждый раз повторять процедуру авторизации при входе в сеть, то в этом случае установите отметку в чекбокс «Запомнить этот пароль». После того как все указанные выше настройки введены, жмите «Подключить».
После этого будет проведена процедура подключения к интернету.
Но бывают случаи, когда вы ввели все настройки правильно, а подключиться ко всемирной паутине все равно не получается. В такой ситуации открывайте «Диспетчер устройств» в разделе «Сетевые устройства», как и в ситуации с Wi-Fi. На этот раз сигналом о беде должно послужить отсутствие в перечне встроенной сетевой карты компьютера. Далее проделывайте все те манипуляции, включая обновление конфигурации и при необходимости установку драйверов, которые были уже описаны выше.
После этого встроенная сетевая карта должна появиться в перечне, а интернет – заработать.
Урок: Как установить сетевой драйвер
Но не всегда и это помогает, и если после выполнения указанных действий проблема не исчезла, нужно проверить параметры сети. Это актуально, если ваш провайдер не поддерживает работу с автоматическими настройками. Но вначале нужно связаться с поставщиком услуг, чтобы выяснить, какие именно данные нужно вносить. В частности, IP-адрес и адрес DNS-сервера. Далее заходите в «Панель управления» и выбирайте «Сеть и интернет».
Затем открывайте следующий раздел «Центр управления…».
После этого переходите по позиции «Изменение параметров…».
В открывшемся окошке найдите наименование того подключения, через которое хотите активировать связь со всемирной паутиной. Кликните по нему правой кнопкой мыши и выберите позицию «Свойства».
В отобразившейся оболочке в перечне компонентов отыщите наименование «Протокол интернета (TCP/IP4)». Произведите его выделение и жмите «Свойства».
Как раз в открывшемся окошке и следует ввести те настройки, которые предоставил провайдер. Но для того чтобы иметь возможность вбить данные, переставьте радиокнопки в положение «Использовать…». После этого введите в активные поля информацию и кликните «OK».
После переустановки операционной системы может пропасть интернет из-за отсутствия необходимых драйверов или потери установленных настроек. Алгоритм действий для устранения этой проблемы зависит от типа подключения ко всемирной паутине.
После переустановки виндовс 7 не работает интернет
Автор: Опубликовано 24.02.2018 · Обновлено 14.11.2018
Проблема когда после переустановки виндовс 7 не работает интернет встречается довольно часто. Возникает она из-за отсутствия драйверов или не правильной настройки сети. К сожалению виндовс 7 не ставит драйвера на wi-fi и сеть самостоятельно как это делает «десятка». Поэтому нам придется самостоятельно, в ручную скачать и установить драйвера на сеть. Нюанс в том, что для того чтобы скачать нам нужен интернет, которого у нас нет. В этом случае вам нужно искать точку где можно подключиться к интернету и USB – флешка на которую можно скинуть установочный файл сетевых драйверов.
После переустановки Windows 7 не работает интернет через кабель
Первым делом нам нужно проверить драйвера, чтобы убедиться в их отсутствии. Для этого нам нужно зайти в «диспетчер устройств». Вы можете воспользоваться «поиском» вбив в строку «диспетчер устройств» + Enter вы получите окно такого вида. Так же мы можем войти через «Мой компьютер» — правой кнопкой мышки по свободной области «Свойства» — «Диспетчер устройств». Далее нам потребуется выбрать пункт «сетевые адаптеры». На рисунке ниже показан пример как этот пункт должен выглядеть.
В вашем же случае если драйверов нет там будет, что то типа такого значка.
Самое главное это название адаптера в моем случае это Broadcom NetLink ( TM) Gigabit Ethernet. У вас же может быть другое, все зависит от производителя. Если же вы не увидите название сетевой карты то вам придется искать по модели ноутбука или же по модели мат. Платы. С уверенностью скажу это бывает крайне редко и название должно присутствовать всегда!
Итак после того как у нас есть название в нашем случае это Broadcom NetLink ( TM) Gigabit Ethernet. Мы вбиваем его в поиск google. Как правило первый сайт будет официальными с них и нужно качать! Большинство сетевых адаптеров производятся компанией Intel. На данном примере мы видим официальный сайт Intel, который предлагает нам выбрать и скачать драйвер под нашу систему. У меня стоит x64, поэтому я выбираю Broadcom_LAN_v12.1.59.01_allOS_64bit_PV.
После чего нас просят согласиться с лицензией, мы соглашаемся и начинается скачивание. Это один файл «экзешник».
После скачивания мы запускаем Broadcom_LAN_v12.1.59.01_allOS_64bit_PV.exe от имени Администратора.
Видим окошко в котором нас просят согласиться, мы соглашаемся. Нажимаем «Next»
Далее нам нужно выбрать папку куда будет распаковываться драйвер, я рекомендую указывать путь: C:\Program Files, несмотря на то что на фото он совершенно другой(поскольку делал для примера).Как выберите путь нажмите «Next»
После чего начинается процесс распаковки. После распаковки мы видим предупреждение с которым соглашаемся, нажав кнопку «Далее».
Просят согласиться еще с одной лицензией, мы так же соглашаемся нажимаем «Далее»
Теперь нажимаем «Установить»
Пошел процесс установки после которого мы увидим окошко с уведомлением о завершении работы.
Теперь перезагружаем компьютер
После перезагрузки компьютера интернет появиться! Если же интернет так и не появился (что бывает очень редко) попробуйте скачать драйвера с другого ресурса и установить их по такому же принципу. Повторюсь, если возникли проблемы или установка драйверов не помогла решить проблему отсутствия интернета, то пишите в комментариях.
После переустановки Windows 7 не работает wi-fi
Как я уже упоминал выше что windows 7 не ставит самостоятельно драйвера на wi-fi как это делает windows 10. Поэтому нам придется вручную их установить. По такому же принципу как и с кабелем, нам нужно скачать и установить драйвера на wi-fi модуль. Я думаю что вы уже догадались что первым шагом вам нужно посмотреть какие драйвера на wi-fi нам нужно будет скачать. Для этого так же нужно зайти в «диспетчер устройств» — как это сделать мы разобрали выше. Если для проводной сети драйвер у нас назывался Broadcom NetLink ( TM) Gigabit Ethernet, то для wi-fi он называется – Intel(R) Centrino(R) Wireless-N 105. В название драйвера на wi-fi должно быть слово Wireless или же Wi-Fi. После чего вы по такому же принципу ищите в google Intel(R) Centrino(R) Wireless-N 105 скачиваете устанавливаете и перезагружаетесь. Wi-fi должен заработать !