Что Делать, Если Беспроводные Наушники не Подключаются к Компьютеру или Ноутбуку — Windows 10 Не Видит Гарнитуру по Bluetooth?
У каждого пользователя беспроводных блютуз наушников рано или поздно случается проблема, когда ноутбук, компьютер или телефон не видят стерео гарнитуру и не могут к ней подключиться. Чаще всего дело не в самом устройстве, будь то дорогие JBL или бюджетные i9s TWS, а в работе Bluetooth модуля — не функционирует адаптер или слетели драйверы. Разберемся с каждой из этих причин отдельно.
Причины, почему беспроводные наушники не подключаются к компьютеру
Итак, перечислим основные возможные причины, по которым ваш компьютер или ноутбук на Widnows не хочет видеть блютуз наушники.
- Наушники сломаны или полностью разряжены.
- Отсутствие в гарнитуре режима работы с двумя устройствами одновременно
- Расстояние в прямой видимости составляет более 10 метров (для Bluetooth 5.0)
- Отсутствие или неверная работа беспроводного адаптера на компьютере
- На ноутбуке слетели или не были установлены драйверы на блютуз модуль
В данной статье я не буду рассматривать те случаи, когда сама гарнитура неисправна. Также современные устройства имеют внушительного объема встроенные в сами наушники или их кейсы аккумуляторы, с которыми их можно использовать автономно много часов подряд. И часто случается, что пользователи забывают такую простую вещь, что необходимо периодически ставить наушники на зарядку.
Если вы включаете наушники кнопками на корпусе и загораются световые индикаторы или из динамиков раздается звуковое оповещение, значит не все так плохо — нужно попытаться что-то сделать, чтобы компьютер их увидел.
Блютуз наушники не подключаются ко второму компьютеру или ноутбуку
Самое первое, на что нужно обратить внимание, если компьютер или ноутбук не видят беспроводных наушников, это текущее подключение гарнитуры по Bluetooth. Дело в том, что большинство недорогих беспроводных моделей умеют работать только с одним устройством и не поддерживают одновременный коннект к нескольким.
Поэтому, если ваш ноут или ПК не видит блютуз наушников, то сначала проверьте, не подключена ли ваша гарнитура к какому-либо другому девайсу — телефону, ноутбуку, компьютеру или телевизору. Если да, то отключите блутуз на этом устройстве или удалите его из системы
Bluetooth наушники находятся слишком далеко от источника звука
Большинство современных беспроводных наушников работают со стандартом Bluetooth 5.0 (реже 4.2). Его особенность в том, что девайс может находиться на связи только в том случае, если источник звука расположен не далее 10 метров на открытом пространстве. В условиях современной квартиры — это максимум соседняя комната. Возможно, компьютер или ноутбук не видит вашу гарнитуру из-за того, что она находится слишком далеко.
Компьютер не видит беспроводные наушники из-за Bluetooth адаптера
Следующей причиной невозможности обнаружить беспроводные наушники является наличие или отсутствие блутуз адаптера — это касается компьютера или ноутбука. Для проверки его присутствия в системе и корректной работы нужно зайти в «Диспетчер устройств Windows» и найти свой модуль в рубрике «Bluetooth».
Если его название отображается, то кликаем на эту строку правой кнопкой мыши и во вкладке «Общие» смотрим, чтобы статус отображался как «Устройство работает нормально».
В ином случае кликаем правой кнопкой мыши и выбираем «Удалить устройство». После чего нужно будет заново установить на него драйверы.
Наушники не работают с ноутбуком из-за отсутствия в Windows драйверов
Наконец, еще одной проблемой, при которой ноутбук или компьютер могут не видеть беспроводные наушники, это отсутствие в Windows драйверов на блютуз адаптер. В этом случае сетевое устройство вообще не будет отображаться в диспетчере устройств, либо рядом с названием появится значок с восклицательным знаком.
Если это ваш случай, то установите на них драйвера с прилагавшегося в комплекте диска, либо через идентификатор устройства (Ven-Dev). Эти же причины могут стать источником проблемы при подключении наушников к приставке на Android TV или любому другому девайсу.
Самостоятельное подключение блютуз наушников на Windows 7
Bluetooth во многом стал основным элементом беспроводной технологии практически для всех портативных устройств. Но подключить блютуз наушники к ноутбуку на Windows 7 бывает не так легко как кажется.
Ввиду того, что эта версия операционной системы Microsoft распространялась во то время, когда технология Bluetooth не была стандартом эта функция спрятана в глубине системы.
Большинство Bluetooth-устройств имеют легкий в настройке интерфейс, который не составит труда найти. К сожалению, этот интерфейс не так хорошо обнаруживается в Windows 7.
Подключение
Прежде чем мы начнем, для работы вашего компьютера потребуется проверить наличие:
- вариант A: встроенной функции Bluetooth;
- вариант B: совместимого Bluetooth-ключа, который подключается к одному из USB-слотов.
Теперь следуйте инструкции:
- Щелкните на «Пуск», затем введите «devicepairingwizard» и нажмите «Enter».
- Сделайте периферийное устройство доступным для обнаружения, иногда эту функцию также называют «Видимость». Этот шаг должен быть выполнен именно на вашем устройстве Bluetooth, а не на компьютере. На большинстве портативных устройств это выполняется удерживанием кнопки питания в течение 5-15 секунд, а затем индикатор питания показывает, что подключение произошло и начинает мигать одним или несколькими цветами. Возможно понадобится обращение к мануалу независимого устройства для уточнения инструкций.
- Выберите свое устройство и нажмите «Далее», чтобы начать сопряжение и выберите устройство в Windows 7, откройте «Мастер устройств» и вновь нажмите «Далее».
- В большинстве случаев придется подождать после подключения, в течении определенного времени Windows инсталлирует драйверы для периферийного устройства. По умолчанию он будет использовать только встроенные драйверы устройств.
Таким образом, появляются два варианта развития событий:
- Выбрать автоматическую установку драйвера устройства для обновления.
- Вручную загрузить последнюю версию драйвера от производителя устройства.
Если пропустить этот шаг, в конечном итоге существует большая вероятность получить устаревший драйвер и, возможно, он не будет иметь полную функциональность.
Дождитесь окончания установки в Windows 7 драйверов устройства.
Поздравляем! Теперь наушники готовы к использованию. Наслаждайтесь Bluetooth-соединением!
В теории наушники должны присоединиться к Windows 7. Конечно, из-за того, что мы имеем дело с неограниченным количеством производителей устройств, они не могут соединяться безупречно. К счастью, есть кое-что, что мы можем сделать чтобы попытаться решить проблему, если наушники подключаются, но все равно не работают.
Как устранить неполадки соединения
Нужно знать следующие инструкции:
- Щелкните «Пуск» в меню и выберите «Устройства и принтеры».
- Щелкните правой кнопкой мыши на устройство, с которым у вас возникли проблемы. Обычно его будет легко заметить из-за желтого восклицательного треугольника рядом (он называется значком устранения неполадок).
- В открывшемся меню выберите «Устранение неполадок».
В 9 из 10 случаев проблема связана с отсутствующим или устаревшим драйвером, но, если есть другая причина, она может выявиться сервисом устранения неполадок.
Windows будет искать решение, и, если она сможет найти его, то предложит исправление неполадок соединения.
Надеемся, что это решило вашу проблему!
К сожалению, иногда Bluetooth-устройства не будут подключаться к вашему компьютеру. Устройство может подключаться через Bluetooth, но функциональность соединения отсутствует, просто потому что совместимого драйвера не существует.
Альтернативное решение
- Нажмите кнопку «Пуск» в левом нижнем углу рабочего стола.
- В поисковом поле введите «изменить настройки Bluetooth» и нажмите клавишу «Enter» на клавиатуре. После этого появятся окна настроек Bluetooth.
- В разделе «Обнаружение» проверьте, установлен ли флажок «Разрешить устройствам Bluetooth находить этот ПК». Если он не отмечен, поставьте его и нажмите кнопку «ОК», чтобы сохранить изменения. Если флажок установлен, закройте окно.
После выполнения двух вышеуказанных пунктов выполните следующие действия, чтобы подключить наушники к компьютеру:
- Откройте панель управления. На клавиатуре одновременно нажмите «Win + R» (клавиша с логотипом Windows и клавиша R), чтобы вызвать окно запуска. Введите «Панель управления» и нажмите «Enter», чтобы открыть ее окно.
- Откройте раздел «Устройства и принтеры».
- Нажмите «Добавить устройство».
Во время процесса подсоединения вам может быть предложено ввести код сопряжения. Обычно это 0000 или 1234. Если ни один из этих кодов не работает, обратитесь к производителю наушников, чтобы получить правильный код.
Совет для профессионалов: если вы решите обновить драйверы устройств вручную, с помощью Центра обновления Windows или использовать надежный сторонний продукт, важно, чтобы были установлены самые последние правильные драйверы устройств для операционной системы.
Если заниматься установкой драйверов неудобно или боитесь установить неподходящее ПО, мы рекомендуем использовать программы для автоматического поиска драйверов, например DraiverHub. Это инструмент, который обнаруживает, загружает и устанавливает любые обновления драйверов, необходимые компьютеру.
Чтобы обновить драйверы с помощью DriverHub, просто нажмите кнопку «Сканировать сейчас», а затем в списке драйверов, которые необходимо обновить, выберите все или только нужные и нажмите «Обновить». Будут загружены необходимые правильные драйверы.
Наконец, не забывайте, для того чтобы подключить блютуз наушники к ноутбуку Windows 7 необходим Bluetooth-модуль. По умолчанию практически все портативные компьютеры имеют на борту этот модуль, однако проверить всё же стоит.
Возможно, дело в неисправности самих наушников, попробуйте подключить их к смартфону и проверьте устанавливается ли контакт. При неисправности отправьте их в сервисную службу для диагностики или ремонта.
Самостоятельное подключение блютуз наушников на Windows 7 : 1 комментарий
Огромное спасибо! Именно Ваша статья помогла.
Подключаем Bluetooth наушники к Windows 7. Почему не подключаются, нет звука, драйвера?
Так как огромное количество стационарных компьютеров и ноутбуков все еще работают на Windows 7, а беспроводные Bluetooth наушники есть практически у каждого, то я решил сделать отдельную статью, в которой показать процесс подключения Bluetooth наушников к Windows 7, и рассказать о решении самых популярных проблем, которые часто возникают в процессе подключения.
Я уже написал много статей на тему подключения Bluetooth устройств, в том числе наушников. И в комментариях посетители очень часто пишут о том, что не удается подключить Bluetooth наушники именно к компьютеру на Windows 7. С другими устройствами работают, а с семеркой какие-то проблемы. То система вообще не видит наушники, или они подключаются, но не работают. Windows 7 не видит их в настройках звука, или не устанавливается драйвер в процессе подключения. Очень часто, после подключения наушники, или Bluetooth колонка отображаются с желтым восклицательным знаком. А в процессе диагностики появляется ошибка, что не удалось установить драйвер.
Я все проверил на примере подключения обычных Bluetooth наушников от JBL (E45BT) и AirPods 2. Именно с подключением AirPods к Windows 7 судя по комментариям у многих возникают проблемы. Подключал это все к не очень новому ноутбуку, на котором установлена семерка. Даже если у вас ПК с USB Блютуз адаптером – смотрите статью.
Как подключить беспроводные Bluetooth наушники к Windows 7?
Сначала покажу процесс подключения. В большинстве случаев наушники подключаются за минуту и отлично работают. Нет никаких неполадок и ошибок.
Если у вас в ноутбуке, или ПК есть Bluetooth модуль (физическое устройство) и установлены драйверы, то в трее должна быть иконка Bluetooth 
Если же в диспетчере устройств нет Bluetooth адаптера и нет иконки в трее, то скачайте и установите драйвер на Bluetooth с сайта производителя ноутбука, или адаптера. Так же на эту тему я недавно опубликовал большую статью: как проверить, есть ли Bluetooth на ноутбуке или компьютере и как его найти.
- Добавляем новое устройство.
- Переводим наушник или колонку в режим подключения. Обычно это делается нажатием и удерживанием на протяжении нескольких секунд кнопки питания, или отдельной кнопки с иконкой Bluetooth. На AirPods, например, нужно держать кнопку на кейсе около 3 секунд. Когда устройство в режиме подключения – индикатор активно мигает.
- Windows 7 должна увидеть наушники и отобразить их в окне поиска. Выбираем их и нажимаем «Далее».
Если наушники не будут обнаружены, смотрите решения в этой статье: ноутбук не видит Bluetooth устройства. Из своего опыта могу сказать, что такая же проблема может быть из-за устаревшего драйвера Блютуз адаптера. У меня до обновления драйвера Windows 7 не видела Блютуз мышку.
- Начнется процесс подключения беспроводных наушников и установки драйверов. Все прошло успешно:
Бывает ситуация, когда один драйвер на «Периферийное устройство Bluetooth» не установлен, а остальные установлены. В таком случае наушник должны работать. Все окна можно закрыть.
- Если звук в Windows 7 автоматически не выводится через беспроводные наушники, то нужно зайти в настройки звука «Устройства воспроизведения».
Проверяем, чтобы возле устройства «Bluetooth Headphones» был статус «Устройство по умолчанию». Если возле «Bluetooth Headphones» написано «Готов» – нажмите на них правой кнопкой мыши и выберите «Использовать по умолчанию». После этого звук должен переключиться на наушники.
Если возле «Bluetooth Headphones» написано «Соединение прервано»,»Отключено», или вообще нет такого устройства, то проверьте, подключены ли наушники к компьютеру. Если с подключением все хорошо, то смотрите следующие решения в этой статье.
- Чтобы работал микрофон на Блютуз наушниках в Windows 7, нужно в настройках звука сделать устройство «Bluetooth Headset» устройством связи по умолчанию (нажать на него правой кнопкой мыши и выбрать эту функцию) .
Если «Bluetooth Headset» в настройках нет, или так же ошибка «Соединение прервано» или «Отключено», то смотрите статью дальше.
- Проверить работу микрофона можно на вкладке «Запись» в окне «Звук».
Такой момент, что на наушниках JBL микрофон в Windows 7 работал без проблем, а микрофон на AirPods мне так и не удалось настроить.
Но как показывает практика, не всегда процесс подключения беспроводной гарнитуры проходит так гладко. Чаще всего проблемы именно с выводом звука на наушники, или работой микрофона. Все вроде подключено, но звука нет.
Что делать, если нет звука или не работает микрофон через беспородные наушники?
Бывает, что в настройках звука не удается переключить звук на «Bluetooth Headphones» (стерео наушник) , или связь (микрофон) на «Bluetooth Headset». Или плохой звук в наушниках. В таком случае нужно проверить службы в свойствах наушников. Для этого откройте «Устройства Bluetooth».
Дальше нужно нажать правой кнопкой мыши на наушники и выбрать «Службы».
Там будет две службы: «Слушать музыку» и «Перенаправлять VoIP-звонки на устройство громкой связи». Если они активные (как ссылки) , то нажмите на них по очереди:
Службы будут активированы.
Если, например, нет необходимости использовать микрофон на Блютуз наушниках (как гарнитуру) в Windows 7, то службу «Перенаправлять VoIP-звонки на устройство громкой связи» можно не активировать (отключить) .
После этого снова заходим в настройки звука (правой кнопкой на иконку звука в трее и выбираем «Устройства воспроизведения») и нажав правой кнопкой мыши на «Bluetooth Headphones» выбираем «Использовать по умолчанию». Если наушники так же будут использоваться как гарнитура (для разговоров в Skype, или в других мессенджерах) , то устройство «Bluetooth Headset» делаем как «Устройство связи по умолчанию», нажав на него правой кнопкой мыши и выбрав соответствующий пункт в меню.
- Bluetooth Headphones – это стерео наушники. Когда через беспроводные наушники Windows 7 транслирует чистый, качественный стерео звук. Это устройство используется как устройство по умолчанию для вывода звука (музыки, звука при просмотре видео, в играх и т. д.) .
- Bluetooth Headset – это Bluetooth гарнитура. Когда задействован микрофон на наушниках. Если, например, сделать это устройство по умолчанию для вывода звука, а не для связи, то звук будет очень плохого качества. Это такая особенность соединения. Не может одновременно быть качественный звук и работать микрофон. Я писал об этом в статье: плохой звук в Bluetooth наушниках на компьютере или ноутбуке. Но для общения в том же Скайпе звук приемлемый.
Дополнительная информация
Включить, или отключить необходимые службы можно так же в свойствах Bluetooth наушников или колонки.
Список служб зависит от самих наушников. Например, в свойствах наушников JBL и AirPods список немного отличался.
- Беспроводная телефонная связь – как я понимаю, это использование наушников в качестве гарнитуры. Отображается как «Bluetooth Headset» в настройках звука.
- Головной телефон – тоже служба связанная с работой микрофона на наушниках. В свойствах AirPods не было этой службы и микрофон на них не работал.
- Приемник аудио – это обычный режим наушников (стерео) . Он же «Bluetooth Headphones».
- Удаленное управление – скорее всего это служба, которая отвечает за переключение треков и пуск/пауза с помощью кнопок на наушниках.
- AAP Server (была в службах AirPods) .
Если какая-то служба у вас отключена – установите галочку и примените настройки. Затем проверьте параметры в настройках звука (писал об этом выше) .
Мой опыт подключения AirPods к Windows 7
У меня вторые AirPods подключились с ошибкой. Возле наушников появился желтый восклицательный знак. А в процессе подключения была ошибка «Программное обеспечение для устройства не было установлено». И красный крестик возле «Периферийное устройство Bluetooth – Не удалось найти драйвер».
При этом остальные компоненты (Hands-Free Profile, Audio/Video Remote Control, Advanced Audio Distribution Profile (Sink)) были установлены и наушники отлично работали.
Попробовал удалить наушники и подключить их заново (с целью убрать этот желтый восклицательный знак) . При повторном подключении словил ошибку: «Ошибка при добавлении этого устройства к компьютеру». Но после еще одной попытки подключения все получилось. Драйвер на «Периферийное устройство Bluetooth» был установлен и ошибка пропала. Но они и без этого компонента (службы) работали.
Я когда писал статью как подключить AirPods к компьютеру и ноутбуку на Windows, то у меня были проблемы с подключением. Семерка не смогла установить ни один драйвер на наушники и они вообще не работали. Но проблема решилась обновлением драйвера Bluetooth адаптера. Читайте вторую часть статьи по ссылке выше, или следующие советы в этой статье.
Не работают Блютуз наушники в Windows 7
Включением служб и настройкой звука проблема решается не всегда. Очень часто компьютер вообще не видит наушники, появляется ошибка при подключении, или просто Windows 7 не может установить драйверы на подключаемое устройство и соответственно наушники не работают. Система не видит их как источник для вывода звука. По этой проблеме писал отдельную статью: Bluetooth наушники не воспроизводят звук с ноутбука. Не отображаются в устройствах воспроизведения Windows.
Значит проблема в том, что система не смогла подобрать и установить нужный драйвер, который бы «показал» Windows 7 как работать с наушниками, или колонкой, которую мы подключали. Я думаю, это происходит из-за старого железа и драйверов. В самой системе так же может не быть драйвера для какого-то нового устройства, которое вышло намного позже, чем сама система (которая, кстати, уже не поддерживается Майкрософт) .
Основное решение – обновление драйвера Bluetooth адаптера
В новой версии драйвера адаптера может быть драйвер для того устройства, которое нам не удается подключить. Так у меня было с подключением AirPods. После обновления драйвера программное обеспечение для всех компонентов в процессе подключения было установлено и наушники заработали.
Меня еще часто спрашивают, мол где скачать драйвер на Bluetooth наушники и какой. Отвечаю – нигде. Драйвер на конкретную модель наушников скачать нельзя.
Откройте диспетчер устройств и на вкладке «Радиомодули Bluetooth» откройте свойства Bluetooth модуля. У меня он назывался до обновления драйвера Generic Bluetooth Adapter. Открываем его свойства и на вкладке «Драйвер» смотрим дату разработки и версию.
Видим, что установлен стандартный драйвер от Microsoft. А разработан еще в 2006 году!
Нужно скачать и установить новую версию драйвера. Откуда? Как это сделать? У нас же конкретное устройство: ноутбук, или USB адаптер. Если это ноутбук, или тот же адаптер, то у него есть производитель, модель. Более того, в ноутбуке установлен беспроводной модуль какого-то конкретного производителя и у него тоже есть модель. Как правило, у производителя ноутбука, USB адаптера, беспроводного модуля есть сайт, откуда можно скачать драйвер.
Например, у меня в ноутбуке беспроводной модуль Intel Dual Band Wireless-AC 3160. Через поиск захожу сразу на страницу этой модели на сайте Intel и загружаю драйвер на Блютуз. Он там 2019 года выпуска. Чувствуете разницу?
Обратите внимание, чтобы драйвер был именно для Windows 7. Вы можете скачать драйвер с сайта производителя ноутбука. Если знаете модель беспроводного модуля, то лучше качать с сайта производителя Wi-Fi/Bluetooth модуля.
Как видите, название адаптера тоже изменилось. Ну и драйвер уже от 2019 года. Все устройства подключаются без проблем, все драйвера устанавливаются. Ноутбук увидел и подключил мышку, которую не видел до этого вообще.
Дополнительные решения
- Установить все обновления для Windows 7.
- Использовать программы типа BlueSoleil.
Проверил ее, но она мне не понравилась. Насколько я понял, она устанавливает свои драйверы, полностью заменяет адаптер и меню (иконку) в трее. Возможно, в каких-то ситуациях она может пригодиться при подключении Блютуз наушников. Например, когда вы не можете найти новую версию драйвера для своего адаптера. Может кому-то будет удобнее работать с этой программой, не знаю. Мне удобнее через меню Windows 7.
- Установите Windows 10. Особенно, если производитель рекомендует для вашего компьютера именно Windows 10 и на сайте есть драйверы только под эту систему. По своему опыту могу сказать, что проблем с подключением Bluetooth-устройств (в том числе наушников) к Windows 10 намного меньше.
Большая статья, много информации, надеюсь ничего не упустил. Если у вас есть какая-то информация по этой теме, решения, собственный опыт – поделись в комментариях. Если статья не помогла – опишите подробно свою проблему.







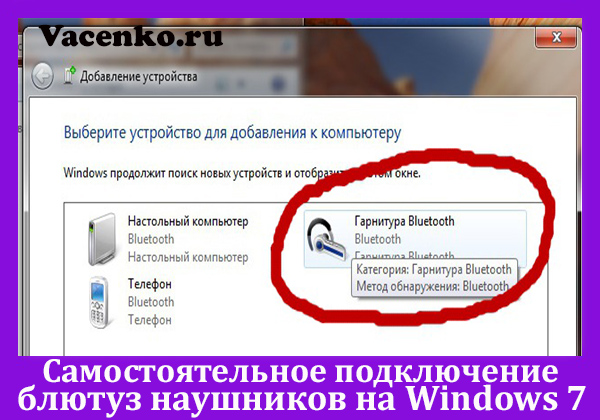

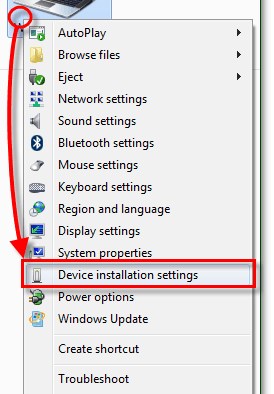
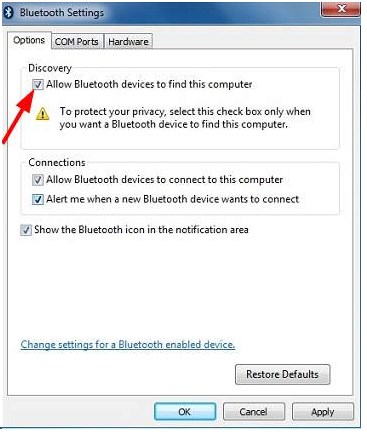
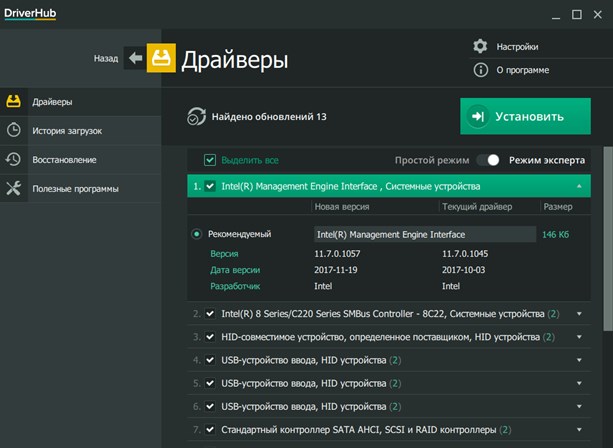


 Если наушники не будут обнаружены, смотрите решения в этой статье: ноутбук не видит Bluetooth устройства. Из своего опыта могу сказать, что такая же проблема может быть из-за устаревшего драйвера Блютуз адаптера. У меня до обновления драйвера Windows 7 не видела Блютуз мышку.
Если наушники не будут обнаружены, смотрите решения в этой статье: ноутбук не видит Bluetooth устройства. Из своего опыта могу сказать, что такая же проблема может быть из-за устаревшего драйвера Блютуз адаптера. У меня до обновления драйвера Windows 7 не видела Блютуз мышку. Бывает ситуация, когда один драйвер на «Периферийное устройство Bluetooth» не установлен, а остальные установлены. В таком случае наушник должны работать. Все окна можно закрыть.
Бывает ситуация, когда один драйвер на «Периферийное устройство Bluetooth» не установлен, а остальные установлены. В таком случае наушник должны работать. Все окна можно закрыть. Проверяем, чтобы возле устройства «Bluetooth Headphones» был статус «Устройство по умолчанию». Если возле «Bluetooth Headphones» написано «Готов» – нажмите на них правой кнопкой мыши и выберите «Использовать по умолчанию». После этого звук должен переключиться на наушники.
Проверяем, чтобы возле устройства «Bluetooth Headphones» был статус «Устройство по умолчанию». Если возле «Bluetooth Headphones» написано «Готов» – нажмите на них правой кнопкой мыши и выберите «Использовать по умолчанию». После этого звук должен переключиться на наушники.  Если возле «Bluetooth Headphones» написано «Соединение прервано»,»Отключено», или вообще нет такого устройства, то проверьте, подключены ли наушники к компьютеру. Если с подключением все хорошо, то смотрите следующие решения в этой статье.
Если возле «Bluetooth Headphones» написано «Соединение прервано»,»Отключено», или вообще нет такого устройства, то проверьте, подключены ли наушники к компьютеру. Если с подключением все хорошо, то смотрите следующие решения в этой статье. Если «Bluetooth Headset» в настройках нет, или так же ошибка «Соединение прервано» или «Отключено», то смотрите статью дальше.
Если «Bluetooth Headset» в настройках нет, или так же ошибка «Соединение прервано» или «Отключено», то смотрите статью дальше. Такой момент, что на наушниках JBL микрофон в Windows 7 работал без проблем, а микрофон на AirPods мне так и не удалось настроить.
Такой момент, что на наушниках JBL микрофон в Windows 7 работал без проблем, а микрофон на AirPods мне так и не удалось настроить.












 Проверил ее, но она мне не понравилась. Насколько я понял, она устанавливает свои драйверы, полностью заменяет адаптер и меню (иконку) в трее. Возможно, в каких-то ситуациях она может пригодиться при подключении Блютуз наушников. Например, когда вы не можете найти новую версию драйвера для своего адаптера. Может кому-то будет удобнее работать с этой программой, не знаю. Мне удобнее через меню Windows 7.
Проверил ее, но она мне не понравилась. Насколько я понял, она устанавливает свои драйверы, полностью заменяет адаптер и меню (иконку) в трее. Возможно, в каких-то ситуациях она может пригодиться при подключении Блютуз наушников. Например, когда вы не можете найти новую версию драйвера для своего адаптера. Может кому-то будет удобнее работать с этой программой, не знаю. Мне удобнее через меню Windows 7.